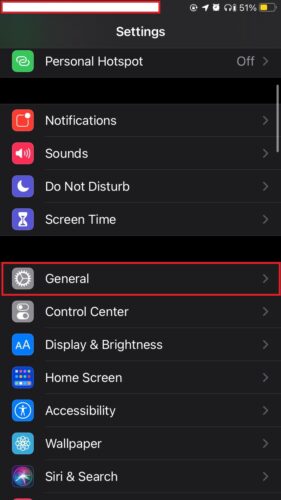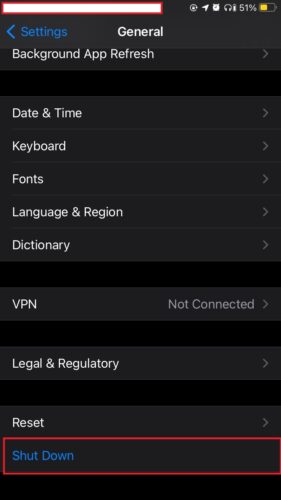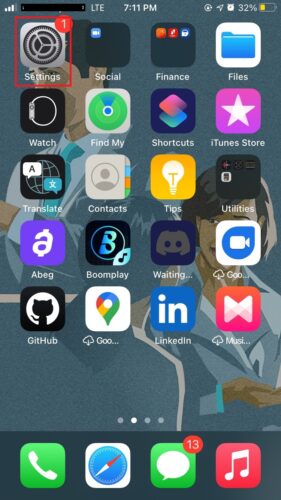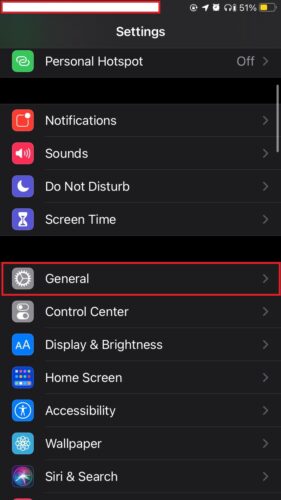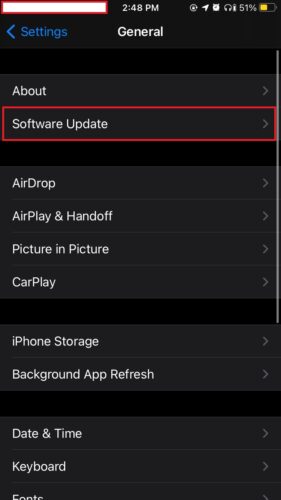Исправление для индикатора камеры iPhone всегда включено
Как владелец iPhone, вы могли заметить зеленый или желтый индикатор, появляющийся в верхнем углу экрана или на динамическом острове. Этот индикатор наблюдается в iOS версии 14 и выше. Он информирует вас, когда стороннее приложение использует камеру или микрофон вашего устройства.
Это важная функция, которая защищает вашу конфиденциальность. Однако могут быть случаи, когда эти индикаторы постоянно остаются даже после закрытия соответствующего приложения, не исчезая из строки состояния. Если вы столкнулись с этой проблемой, продолжайте читать, чтобы понять значение этих индикаторов и найти эффективные решения для решения проблемы с постоянно включенным индикатором камеры вашего iPhone.
Что означают индикаторы
Когда вы видите оранжевый индикатор на своем устройстве, это означает, что приложение в настоящее время использует ваш микрофон. Однако, если вы включили функцию Дифференцируйте без Колоr вместо этого индикатор будет отображаться в виде оранжевого квадрата. Чтобы получить доступ к этой настройке, перейдите к Настройки > Специальные возможности > Дисплей и размер текста.
С другой стороны, зеленый индикатор появляется, когда приложение на вашем iPhone использует только камеру или и камеру, и микрофон. Эти цветные точки специально созданы для того, чтобы появляться, когда вы выполняете в приложении действия, требующие доступа к камере или микрофону. Узнайте больше о значении желтых и зеленых индикаторов здесь.
Важно понимать, что и зеленый, и желтый индикаторы служат сдерживающим фактором против потенциальных нарушений конфиденциальности, таких как приложения, которые подслушивают или шпионят за вами без вашего ведома.
Если вы заметили, что зеленая или оранжевая точка остается видимой и никогда не исчезает, это может указывать на ошибку, связанную с приложением или самой операционной системой. Крайне важно серьезно относиться к таким наблюдениям, поскольку они могут свидетельствовать о нарушении вашей конфиденциальности.
Что это значит, если индикатор появляется случайным образом
В моем случае я заметил, что индикатор камеры на моем iPhone не был постоянным и появлялся без видимой причины. Он случайным образом выключается, а затем снова появляется, создавая непредсказуемую картину. Такое поведение может вызывать беспокойство, особенно если вы сознательно не открывали приложение, использующее вашу камеру или микрофон.
К счастью, в таких ситуациях обычно нет необходимости паниковать. Мы часто переключаемся между приложениями, не закрывая их полностью, когда закончим. Поэтому возможно, что к камере все еще может обращаться приложение, о котором вы не знаете, что оно все еще работает. Другая возможность заключается в том, что веб-сайт, который вы посетили или на котором находитесь в данный момент, требует доступа к камере, что может привести к срабатыванию индикатора.
Это все правдоподобные объяснения. Однако есть менее безобидная причина для рассмотрения: потенциальное присутствие шпионского ПО. Важно знать, что шпионское приложение может работать в фоновом режиме, получая доступ к вашей камере без вашего ведома с целью кражи ваших данных.
Вы не можете быть полностью уверены в причине, но, к счастью, Apple предоставила простой способ определить приложение, которое использовало доступ к камере или микрофону. Все, что вам нужно сделать, это провести пальцем вниз от верхней правой части экрана, чтобы получить доступ к Центр управления.
На самом верху Центр управления, вы найдете приложение или веб-сайт, который использует доступ к микрофону или камере. (Для более старых версий iPhone с кнопкой «Домой» проведите снизу вверх, чтобы открыть Центр управления.)
Исправления для индикатора камеры iPhone всегда включен
Если индикатор камеры или микрофона всегда включен, примените приведенные ниже предложения и исправления.
1. Принудительно остановите приложение
Если вам известно о конкретном приложении, вызывающем постоянную зеленую точку на вашем iPhone, вы должны попытаться принудительно остановить его, выполнив следующие действия:
- Проведите вверх от нижней части экрана, чтобы открыть Переключатель приложений.
- Для iPhone с Touch ID дважды коснитесь Главная кнопка вместо.
- Перетащите карточку приложения в верхнюю часть экрана.
Если вы не уверены в том, какое именно приложение вызывает световой индикатор, или если Центр управленияr не предоставляет имя приложения, вы можете попробовать принудительно остановить все приложения из Переключатель приложений.
2. Отключить/включить разрешения
Как упоминалось ранее, вы можете идентифицировать приложение с помощью вашей камеры, проведя пальцем вниз от верхнего правого края экрана, чтобы получить доступ к Центр управления. Однако, если вы хотите получить более полное представление и просмотреть полный список веб-сайтов и приложений с разрешениями на доступ к вашей камере и микрофону, выполните следующие действия:
- Нажмите на Настройки приложение на домашней странице Apple.
- Выбирать Конфиденциальность.
- Перейдите к Микрофон и Камера разделы.
Просмотрите список приложений и веб-сайтов, которые в настоящее время имеют доступ к микрофону или камере.
Отключите доступ к камере или микрофону для любого приложения, которое, как вы подозреваете, может вызывать проблему «индикатор камеры iPhone всегда включен», или любого приложения, которое вы редко используете, но все еще имеете эти разрешения.
Временно отменив разрешения для микрофона и камеры, вы можете эффективно решить проблему, если она связана с нерешенной ошибкой в стороннем приложении. В следующий раз, когда вы откроете приложение, оно снова предложит вам предоставить эти разрешения, и вы сможете принять решение на основе ваших предпочтений на тот момент.
3. Обновите приложения
Обновление ваших приложений часто может решить известные проблемы, из-за которых зеленый и оранжевый индикаторы остаются в строке состояния iPhone. Чтобы обновить приложения:
- Открой Магазин приложений и нажмите на свой Профиль.
- Проведите пальцем вниз и удерживайте примерно 2 секунды, чтобы начать сканирование обновлений.
- Нажать на Обновить все для установки доступных обновлений.
Поддерживая ваши приложения в актуальном состоянии, вы можете гарантировать, что любые исправления ошибок или улучшения, связанные с проблемой индикатора, будут реализованы, что потенциально решит проблему.
4. Перезагрузите iPhone
Если вы не видите название приложения при доступе к iPhone Центр управления, вполне вероятно, что вы столкнулись с незначительной системной ошибкой. В таких случаях перезагрузка устройства часто может решить проблему.
Необходимое время: 1 минута.
Чтобы перезагрузить iPhone:
- Нажмите на Настройки приложение на домашней странице Apple.

- Выбирать Общий.

- Прокрутите вниз и нажмите на Неисправность.

- Проведите Власть значок справа, чтобы выключить устройство.

Подождите несколько секунд, прежде чем нажать и удерживать боковую кнопку, чтобы снова включить устройство.
Перезапуская свой iPhone, вы позволяете системе обновляться и потенциально устраняете проблему «индикатор камеры iPhone всегда включен».
5. Удалите и перезапустите приложение
Если определенное приложение вызывает проблему «индикатор камеры iPhone всегда включен», вам может потребоваться удалить и переустановить приложение. Следуй этим шагам:
- Нажмите и удерживайте значок приложения и выберите Удалить приложение.
- Нажать на Удалить приложение для подтверждения удаления.
- Если вы хотите переустановить приложение, перейдите на Магазин приложений и загрузить его снова.
Если удаление и переустановка приложения не решает проблему, вы можете подумать о поиске альтернативного приложения. Перед установкой замены обязательно предоставьте приложению разрешения на использование микрофона и камеры только в случае необходимости для защиты вашей конфиденциальности.
6. Обновите iOS на своем устройстве
Если вы сталкиваетесь с постоянной проблемой «индикатор камеры iPhone всегда включен» без какой-либо явной причины, возможно, стоит обновить iOS вашего iPhone. Новые версии iOS часто содержат исправления ошибок, которые могут решить основные проблемы с программным обеспечением. Чтобы обновить iOS:
- Нажмите на Настройки приложение на домашней странице Apple.

- Выбирать Общий.

- Прокрутите вниз и выберите Обновление программного обеспечения.

- Если обновление доступно, нажмите на Скачать и установить чтобы начать процесс обновления.
Обновив iOS, вы сможете воспользоваться последними улучшениями и исправлениями ошибок, которые могут помочь решить проблему с индикатором камеры.
7. Сбросить все настройки
Чтобы устранить любые конфликты в конфигурациях системного программного обеспечения, которые могут вызывать проблемы, вы можете сбросить все настройки на своем устройстве. Вот как:
- Нажмите на Настройки приложение на домашней странице Apple.
- Выбирать Общий.
- Прокрутите вниз и выберите Перезагрузить.
- Нажать на Сбросить все настройки чтобы восстановить каждую настройку в состояние по умолчанию.
8. Сбросьте ваше устройство до заводских настроек
Если сброс всех настроек не решил проблему, вы можете рассмотреть возможность восстановления заводских настроек iPhone. Однако обратите внимание, что это должно быть последним средством, и его следует пытаться использовать только в том случае, если все другие предложения были исчерпаны, а проблема не устранена.
Я настоятельно рекомендую вам создать резервную копию вашего iPhone в iCloud или на внешнем устройстве, прежде чем приступать к сбросу настроек. Если у вас есть резервная копия:
- Нажмите на Настройки приложение на домашней странице Apple.
- Выбирать Общий.
- Прокрутите вниз и выберите Перезагрузить.
- Нажать на Стереть все содержимое и настройки.
После завершения сброса вы можете восстановить данные из созданной резервной копии.
Часто задаваемые вопросы
Почему камера iPhone всегда включена?
Есть несколько возможных причин, по которым камера вашего iPhone может быть всегда включена. К ним относятся ошибка в операционной системе, стороннее приложение, использующее вашу камеру, ошибка в приложении, специально связанная с использованием камеры, или даже потенциальное нарушение вашей конфиденциальности в результате атаки шпионского ПО.
Означает ли зеленая точка на iPhone, что за вами кто-то наблюдает?
Не обязательно. Зеленая точка на вашем iPhone указывает, что приложение в настоящее время использует либо только камеру, либо и камеру, и микрофон. Он предназначен для отображения, когда вы выполняете действия в приложении, требующие доступа к камере или микрофону. Однако, если зеленая точка появляется случайно без вашего ведома или когда вы не используете какое-либо стороннее приложение, это может указывать на нарушение вашей конфиденциальности.
Как убрать кружок камеры на iPhone?
Если вы видите круг на экране вашего iPhone, это, вероятно, потому, что Вспомогательное касание включен. Чтобы удалить круг, перейдите к Настройкивыбирать Доступностьзатем коснитесь Трогать. Оттуда доступ Вспомогательное касание и выключите его, чтобы удалить круг с экрана.
Заключение
Постоянная проблема с постоянно включенным индикатором камеры iPhone вызывает беспокойство у владельцев iPhone. В этой статье описаны возможные причины и способы решения этой проблемы.
Для вас важно воспользоваться предлагаемыми решениями, обсуждаемыми в руководстве, и применить их соответствующим образом. Внедрив эти решения, вы эффективно решите проблему с постоянно включенным индикатором камеры, обеспечив более плавную и безопасную работу с вашим iPhone.
Все еще на камерах iPhone, ознакомьтесь с руководством Ника де Курвилля по устранению проблемы с мерцанием камеры iPhone здесь.