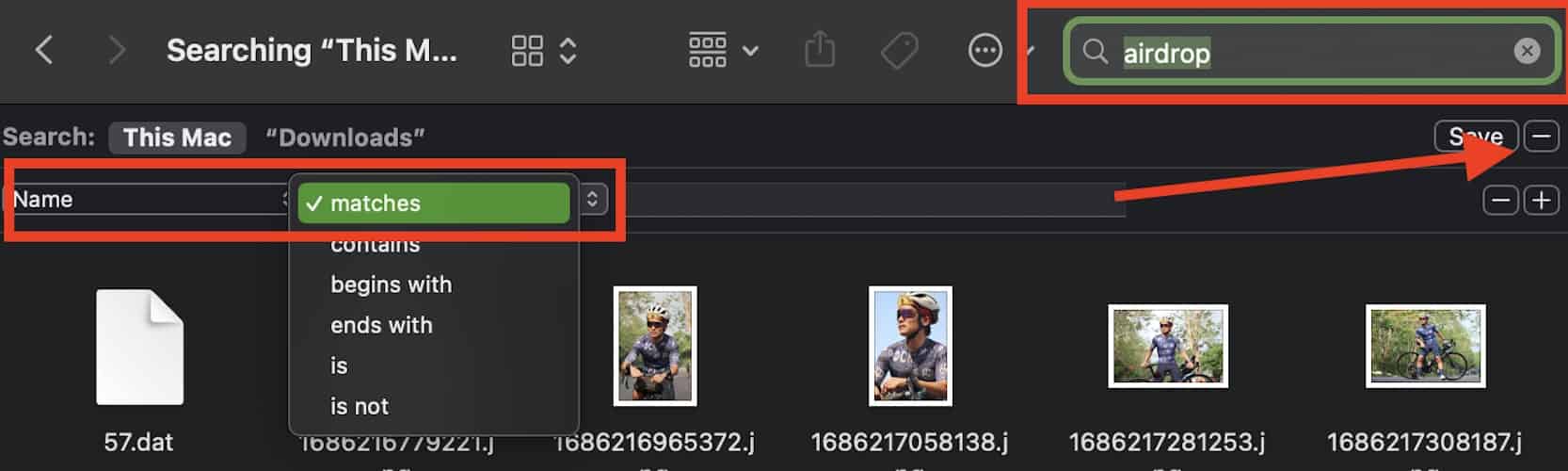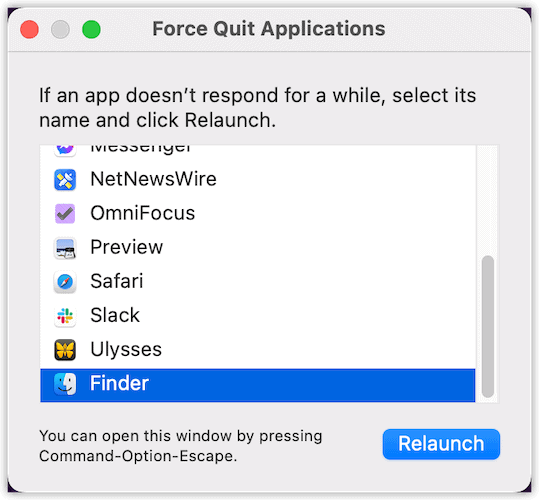Файлы Mac не отображаются в Finder? Вот несколько быстрых исправлений
Приложение Finder, вероятно, является наиболее часто используемым и злоупотребляемым встроенным инструментом на Mac. Я не мог представить ни одного владельца Mac, который не использовал приложение Finder для различных целей. Хотя приложение не застраховано от проблем, оно определенно делает то, для чего оно предназначено. Однако некоторые люди по-прежнему сталкиваются с различными проблемами при использовании приложения Finder. Если вы один из них, вот несколько быстрых исправлений для файлов Mac, которые не отображаются при ошибке Finder.
Используйте мощную поисковую систему Finder
Если вы не знаете (что означает, что вы его не используете), приложение Finder поставляется с мощной встроенной функцией поиска. Если вы этого не заметили, вы можете найти поиск в правом верхнем углу, когда открываете приложение Finder.
Итак, если вы ищу файл, вы можете просто ввести его имя в строке поиска. Если приложение Finder не может его найти, проверьте параметры поиска. Убедитесь, что вы установили правильные параметры поиска, чтобы функция поиска Finder могла правильно его найти.
Необходимое время: 1 минута.
Выполните следующие действия, чтобы проверить параметры поиска приложения Finder на вашем Mac.
- Откройте приложение Finder, затем нажмите на строку поиска в правом верхнем углу экрана.
- Нажать на + кнопка рядом с Сохранять вариант.

- Выберите правильный параметр, затем нажмите на условия поиска.
- Введите соответствующие условия, чтобы ограничить результаты поиска.
Перезапустите приложение Mac Finder.
Для тех, кто активно использует приложение Finder, вы можете этого не заметить, но это может повлиять на производительность вашего Mac, делая его немного вялым и менее отзывчивым. Как только это произойдет, вы можете столкнуться с проблемой, когда файлы Mac не отображаются в приложении Finder.
Чтобы решить эту проблему, попробуйте перезапустить приложение Finder. Для этого выполните следующие действия.
- Нажимать Команда + Опция + Esc ключи одновременно.
- Прокрутите до нижней части всплывающего окна.
- Выбирать Искатель, затем нажмите Перезапустить.

- Запустите приложение Finder снова.
Показать скрытые файлы на вашем Mac
Если вы не в курсе, Apple намеренно скрыла некоторые типы файлов на вашем Mac. Это способ Apple обеспечить безопасность вашей машины. Но затем вам может понадобиться найти эти скрытые файлы, чтобы проверить, не вызывают ли они сбои в работе вашего Mac, включая невозможность отображения файлов. Итак, вы можете попробовать временно показать скрытые файлы. Для этого выполните следующие действия.
- Запустите приложение Finder.
- Перейдите к Macintosh HD, затем нажмите «Домой».
- Нажимать Команда + Shift + . (точка).
Все скрытые файлы на вашем Mac теперь видны.
Альтернативный способ показать скрытые файлы на вашем Mac — использовать Терминал. См. шаги ниже о том, как отобразить скрытые файлы.
- Открыть Терминал.
- Введите скрипт ниже:
$ по умолчанию пишет com.apple.Finder AppleShowAllFiles true
$ killall Искатель
Заключительные слова
Если приложению Finder не удается отобразить скрытые файлы на вашем Mac, если вам нужно отобразить их, приведенные выше шаги по устранению неполадок могут быстро решить проблему. На самом деле нет причин, по которым ваш Mac не будет отображать все файлы на вашем Mac. Ну, это, конечно, если вы намеренно не прячете файлы, чтобы никто не мог их найти.