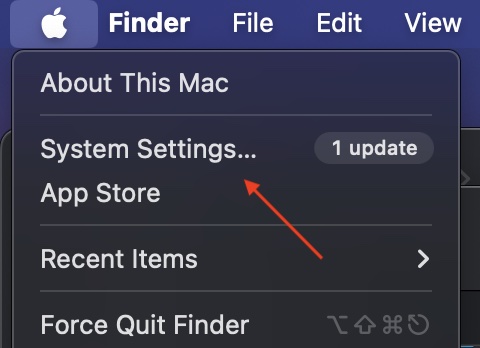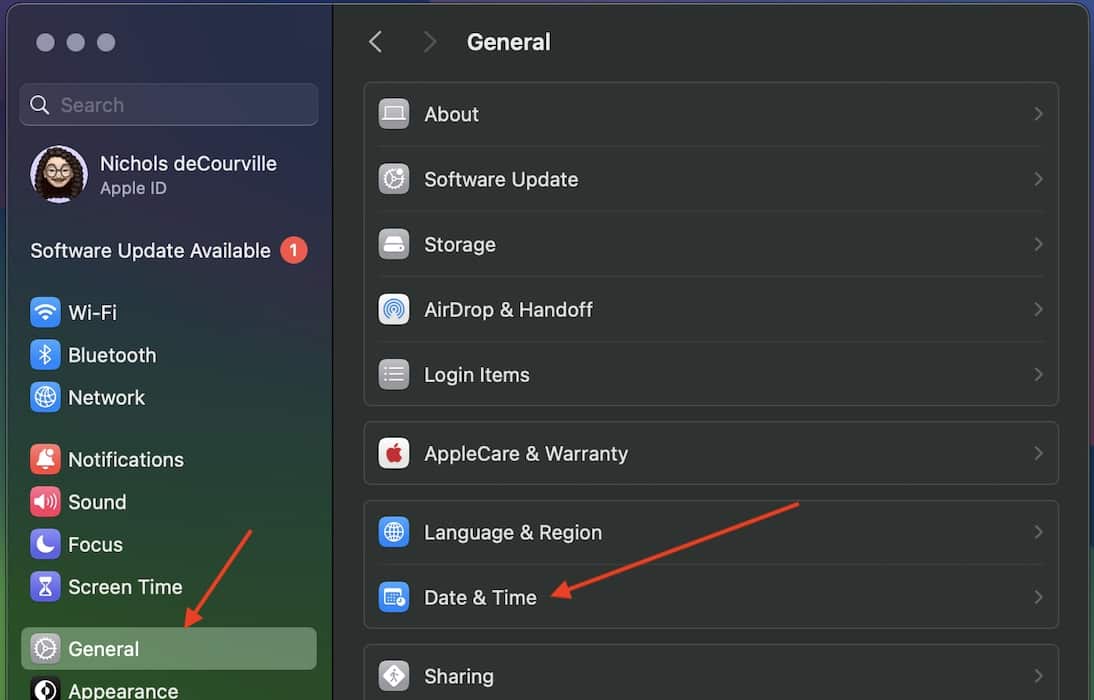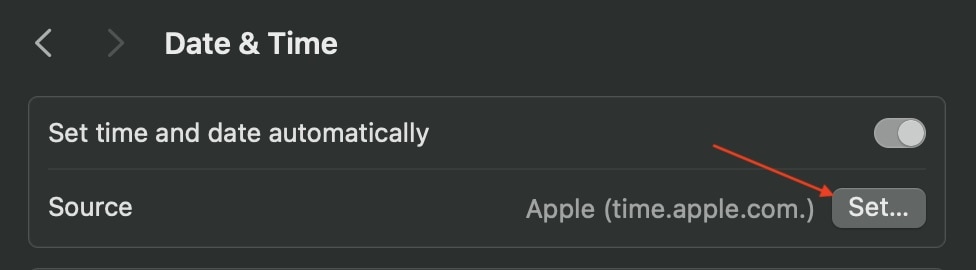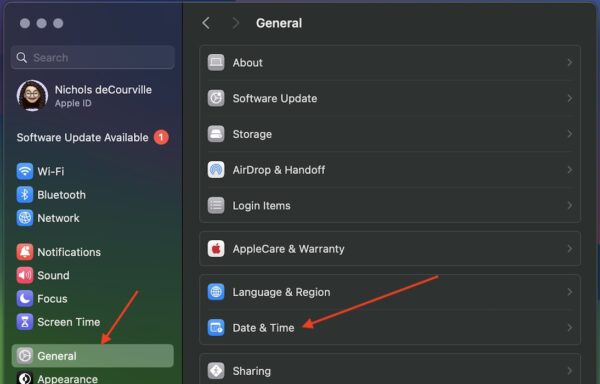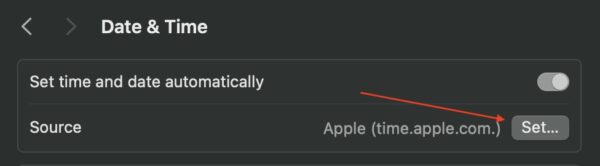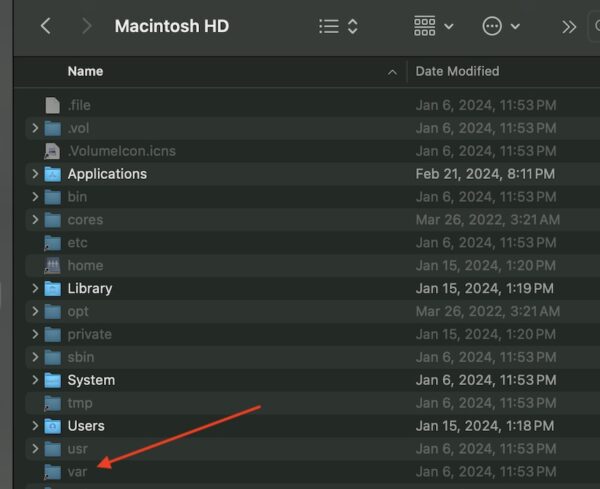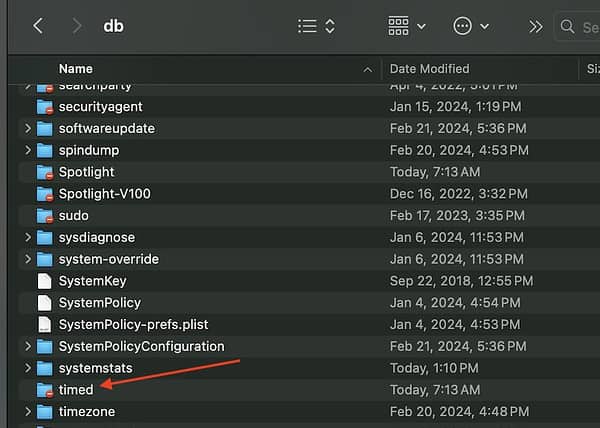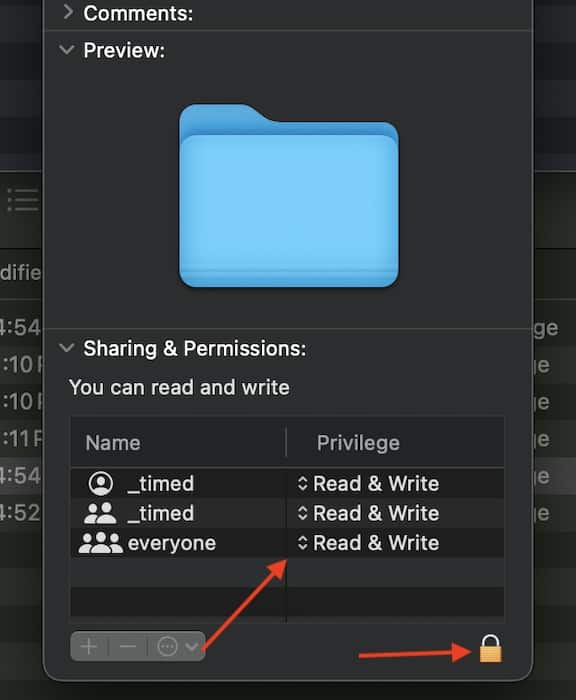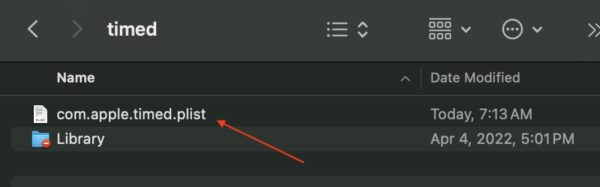Исправлено: автоматическая дата и время не работают на MacBook Air M1.
Исправить проблему с автоматической датой и временем на M1 MacBook Air просто, если вы знаете, где искать. Недавно у меня возникла эта проблема на моем MacBook Pro, и решения также сработали для серии MacBook Air. Давайте взглянем.
Почему на моем MacBook отображается неправильная дата и время?
Может быть ряд причин, по которым ваш MacBook показывает неправильную дату и время. В большинстве случаев это может быть просто вопросом вашего Дата и время настройки не настроен на автоматический режим, в том числе убедитесь, что ваш часовой пояс установлен в правильном месте. Также возможно, что вы используете не лучший доступный вам сервер даты и времени. Наконец, небольшие ошибки также могут помешать точному отображению настроек даты и времени.
Как исправить дату и время на моем MacBook Air?
Прежде чем переходить к более продвинутым решениям, рассмотрите простые варианты, такие как:
- Проверка наличия обновления программного обеспечения через Системные настройки > Общие > Обновление программного обеспечения.
- В общих настройках вам также следует перейти к Дата и время и гарантировать, что Установите дату и время автоматически включен.
- Гарантировать, что Установите часовой пояс автоматически, используя ваше текущее местоположение включен в настройках даты и времени.
- Также рекомендуется проверить, что вы используете правильный регион в разделе Системные настройки > Общие > Язык и регион.
Следуя этим основным процедурам, ознакомьтесь с более сложными решениями ниже, если у вас возникла проблема с автоматической датой и временем на MacBook M1.
1. Проверьте и измените свой сервер даты и времени.
Возможно, ваш Mac просто смотрит на неправильный сервер даты и времени. Это решение также может помочь, если у вас возникли проблемы с поиском настроек даты и времени.
- Щелкните значок Apple в верхнем левом углу строки меню и выберите Настройки системы.

- Выбирать Общий а затем нажмите Дата и время.

- Искать Источник и убедитесь, что вы используете Яблоко. Однако вы также можете попробовать другие варианты через Набор кнопка.

2. Исправьте проблему с датой и временем, удалив файлы Plist.
По данным источников из Сообщество поддержки Appleодин из способов решить проблему с датой и временем — удалить com.apple.timed.plist файл. Это решение также может работать на любом MacBook, у которого возникают проблемы с автоматической датой и временем.
Необходимое время: 5 минут
Чтобы удалить этот файл списка даты и времени, выполните следующие действия.
- Перейдите к настройкам даты и времени, щелкнув логотип Apple в верхнем левом углу и выбрав Настройки системы.

- Выбирать Общие > Дата и время.

- Гарантировать Установите время и дату автоматически выключен.

- Теперь откройте окно Finder и перейдите к основному диску. Скорее всего, это обозначено Макинтош HD.
- Нажимать Команда + Шифт + . (период) чтобы показать скрытые папки.
- Перейдите в папку с надписью Был а затем выберите БД.

- В папке БД выберите Приурочено папка.

- Возможно, вам придется щелкнуть правой кнопкой мыши (Ctrl-щелчок) и выбрать Получить данные изменить Прочитайте и напишите разрешения для папки Timed, чтобы Каждый. Не забудьте нажать на замок в правом углу, чтобы внести изменения.

- В папке Timed удалите com.apple.timed.plist. Самый быстрый способ — переместить его в корзину и очистить.

- Перезагрузите машину, а затем включите Установите дату и время автоматически обратно.
Хотя это может показаться немного более сложным, на самом деле речь идет о том, чтобы вы нашли правильные папки и файлы. Надеемся, что после этого ваша проблема с датой и временем должна быть решена. Вы также можете узнать, что делать, если трекпад на MacBook Air не работает.