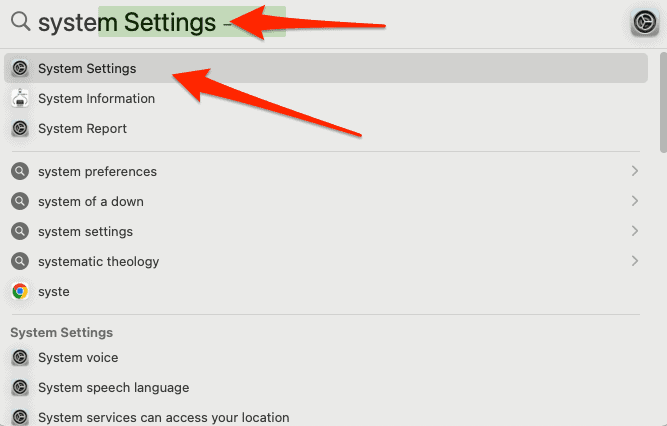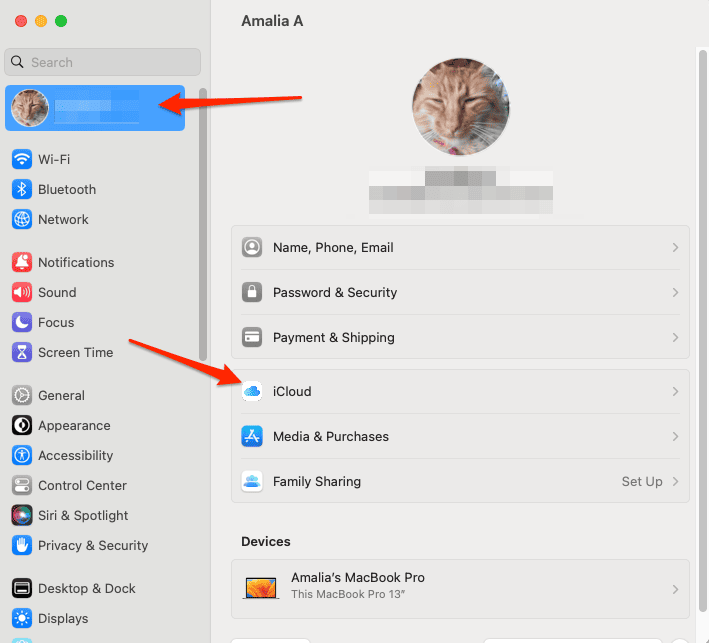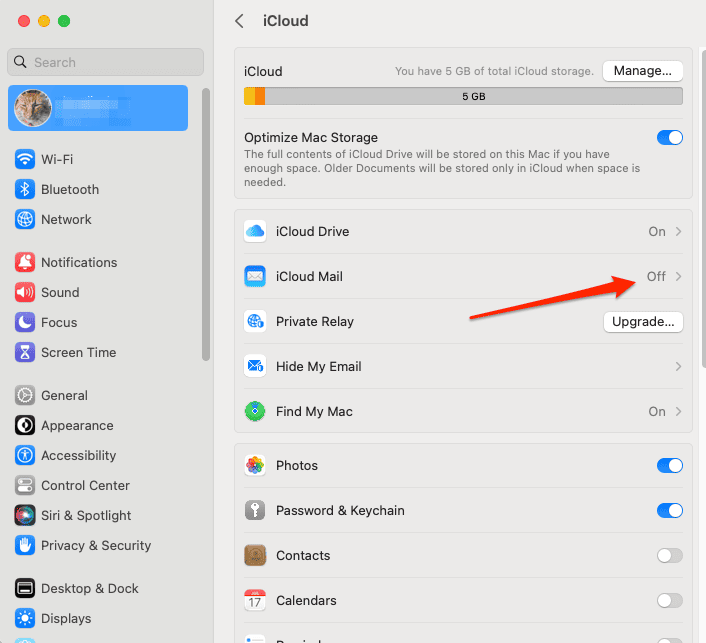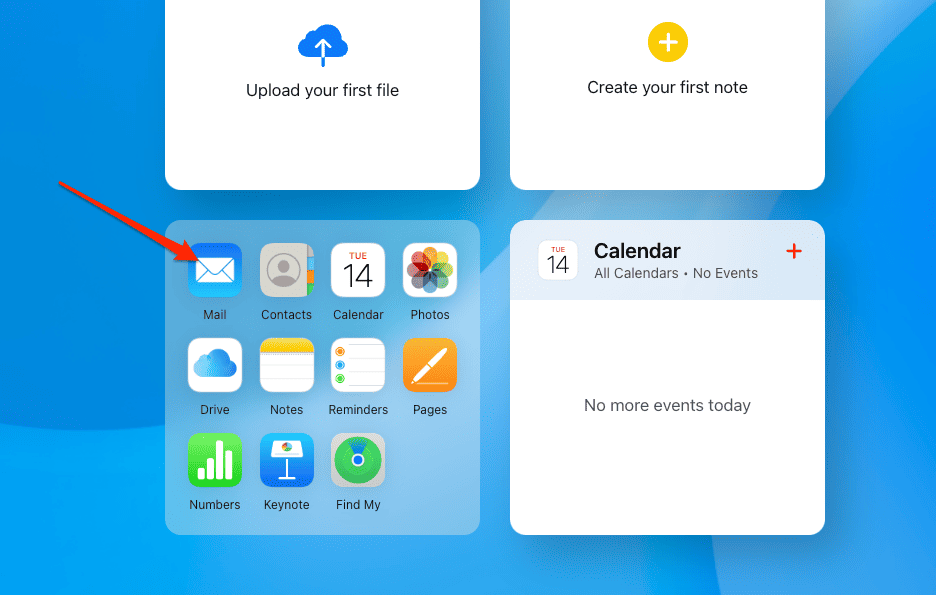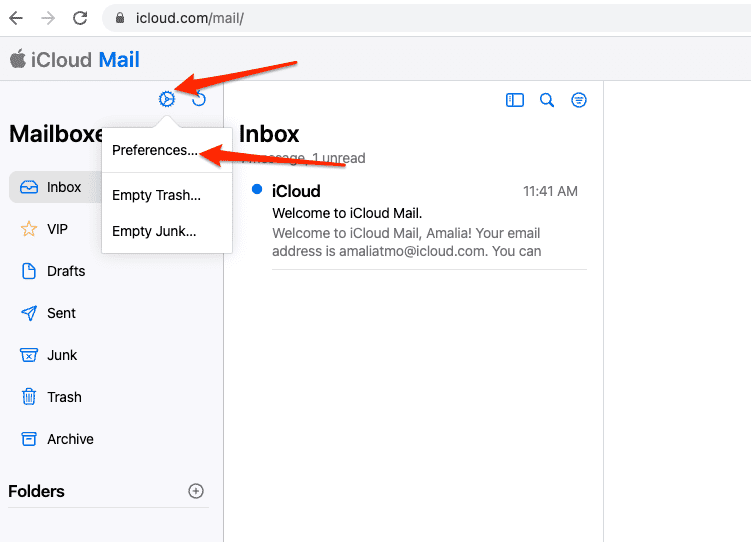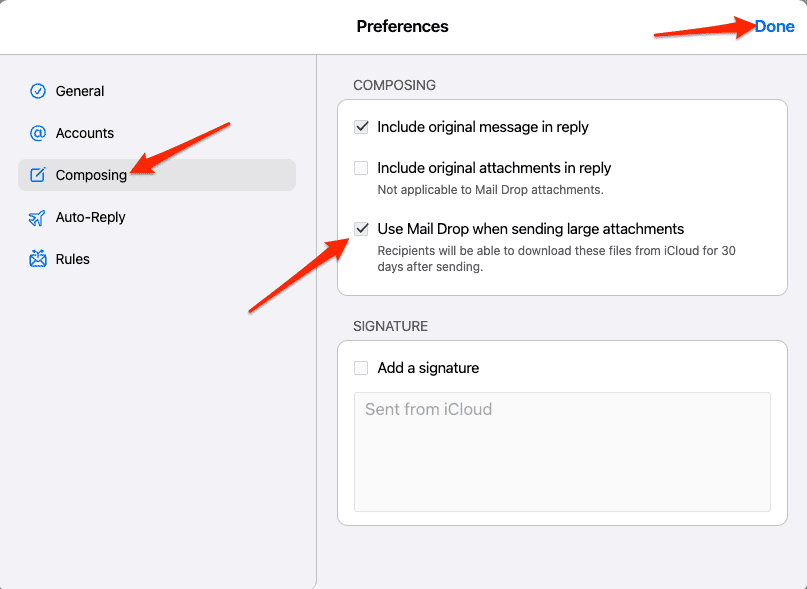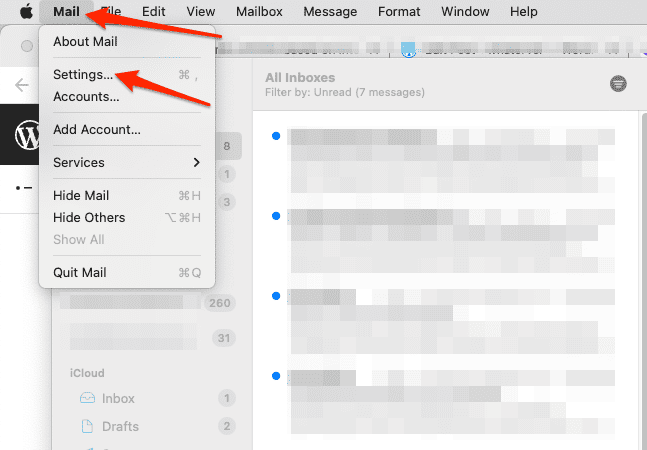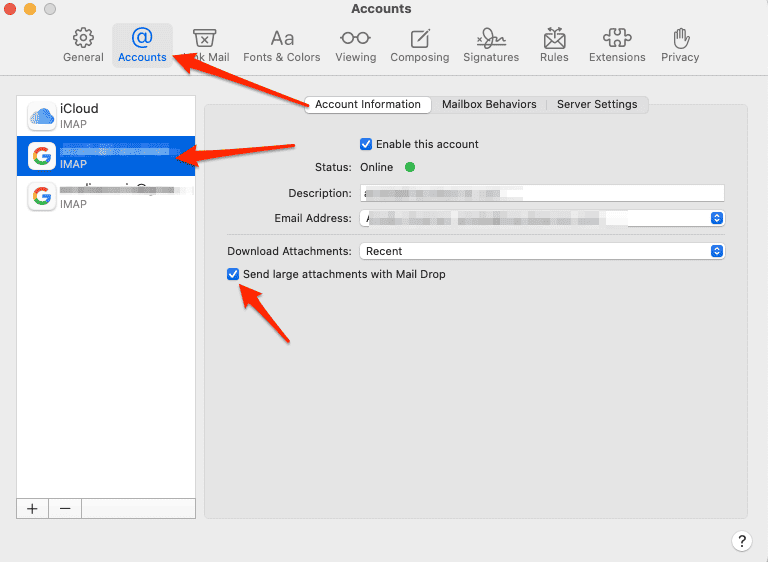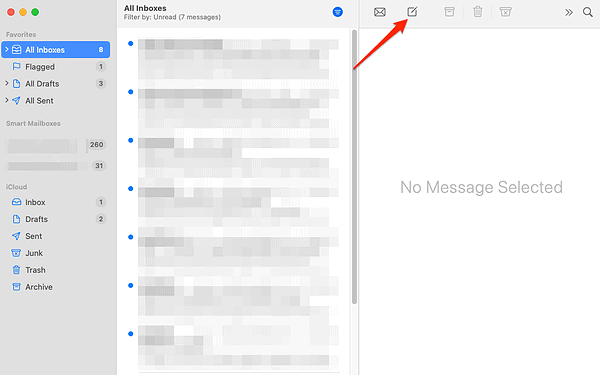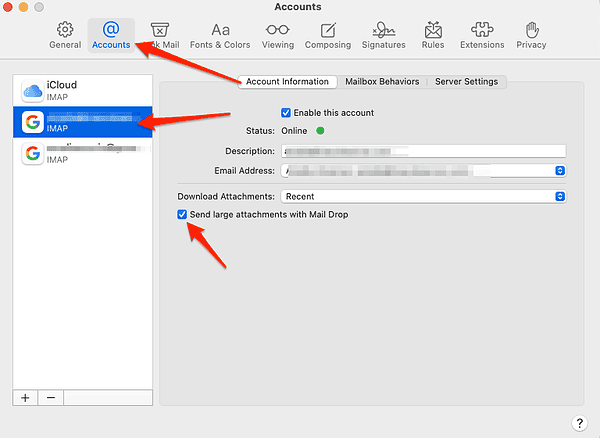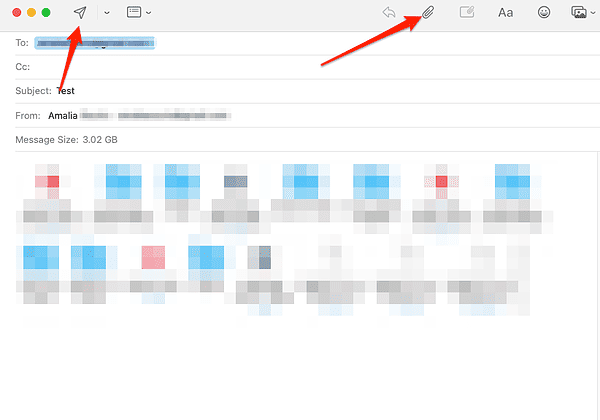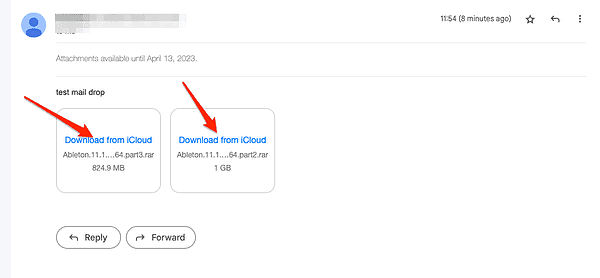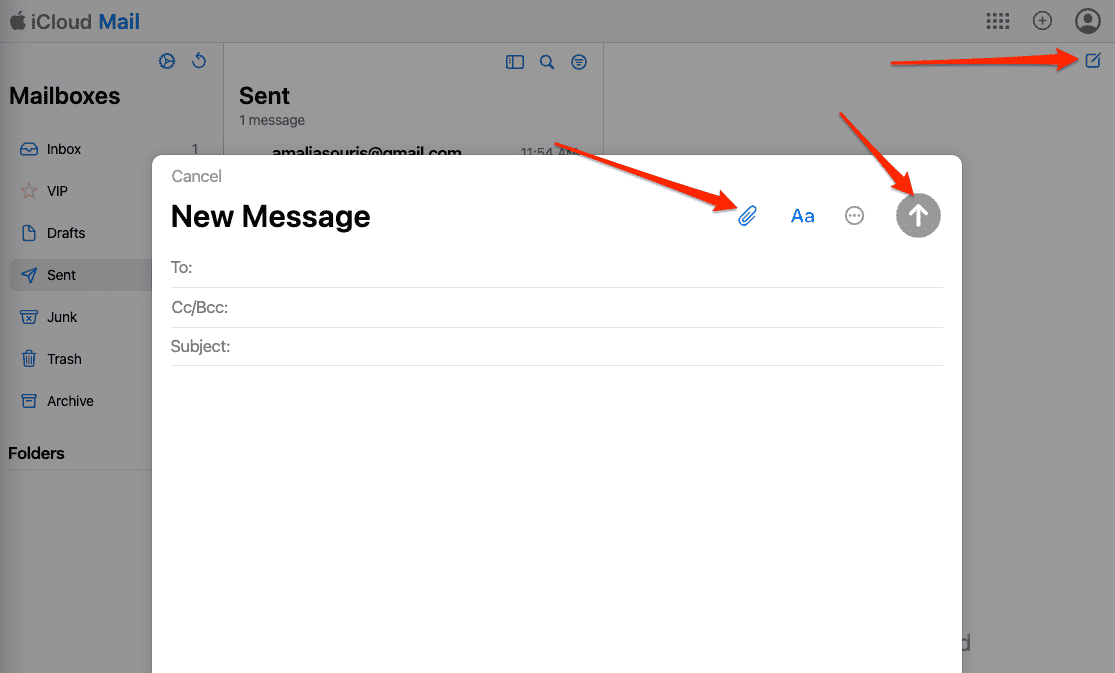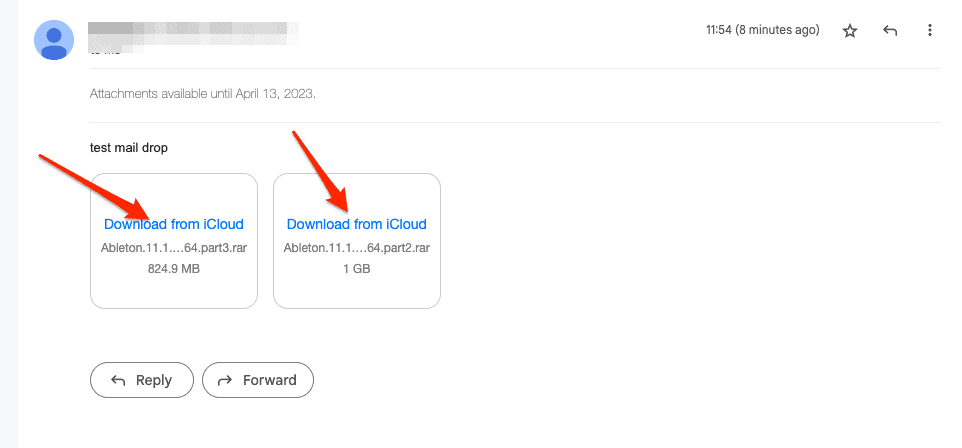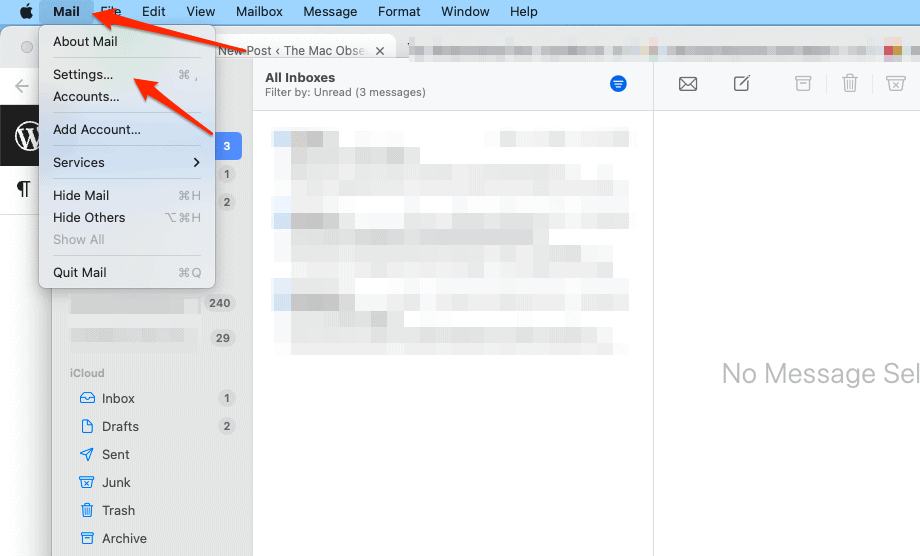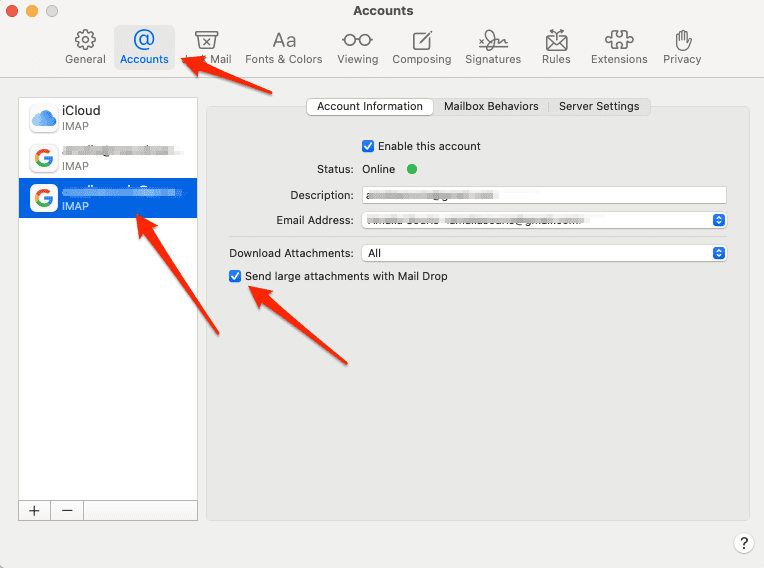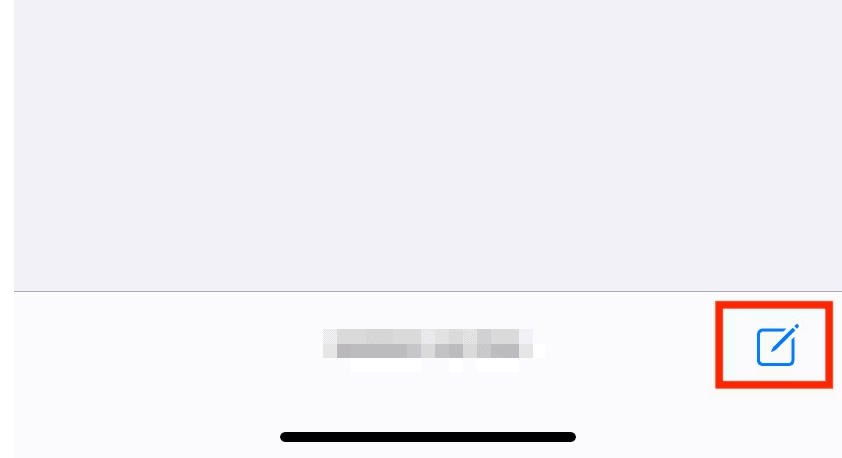Как использовать iCloud Mail Drop для доступа и отправки файлов
Я слишком хорошо знаком с ситуациями, когда вы просто не можете отправить электронное письмо, потому что файлы, прикрепленные к нему, слишком велики. Хорошая новость заключается в том, что Apple предлагает способ обойти эту проблему. iCloud Mail Drop — это функция, позволяющая отправлять файлы размером до 5 ГБ. Он также чрезвычайно прост в использовании.
Когда вы используете эту функцию, ваши файлы шифруются и загружаются на серверы Apple, и создается ссылка на них. Вы можете поделиться этой ссылкой с любым, кому вы хотите предоставить доступ к своим файлам. Обратите внимание, что срок действия ссылки ограничен 30 днями, но этого достаточно, чтобы не столкнуться с какими-либо проблемами на этом пути.
Как это работает?
У вас есть возможность использовать эту функцию, если вам нужно отправить вложение, которое слишком велико для вашего почтового клиента. Файл загружается через приложение «Почта», а ссылка на файл отправляется получателю, чтобы он мог его загрузить.
У этой сделки есть только один недостаток. После того, как вы использовали Mail Drop для загрузки файла или файлов в iCloud, невозможно получить или удалить ссылку или ссылки. Вместо этого они станут недействительными по истечении 30-дневного срока действия.
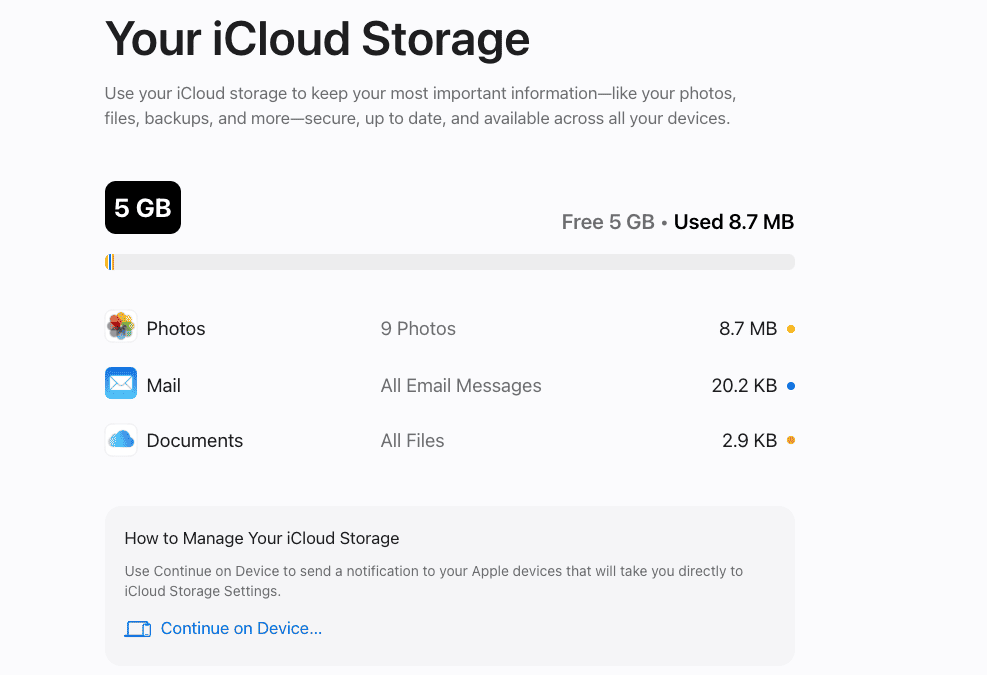
К счастью, Mail Drop использует место для хранения, отличное от вашей собственной квоты. Сказав это, место для хранения, доступное в вашем Mail Drop, ограничено. Каждый пользователь может хранить максимум один терабайт. Если вы превысите это ограничение, вы не сможете использовать функцию Mail Drop, пока один из ваших файлов не будет удален, а занимаемое им место в хранилище снова не станет доступным.
Как получить доступ к функции?
Прежде всего, вам нужно убедиться, что вы включили функции iCloud Mail и Mail Drop в своих настройках. Вот как это сделать для iCloud.com и приложения «Почта» на вашем Mac:
- Нажимать Команда + Космос затем введите Настройки системы (Системные настройки для macOS Monterey и более ранних версий), затем щелкните наиболее подходящий результат.

- Идти к Apple ID > iCloud.

- Далее поверните iCloud почта функция включена.

- Теперь иди ко мнеCloud.com и выберите Почта.

- Щелкните значок шестеренки рядом с символом перезагрузки и выберите Настройки.

- Идти к Составление затем поставьте галочку напротив Используйте Mail Drop при отправке больших вложений и нажмите Сделанный.

- Вы также должны открыть приложение Mail, а затем перейти к Почта > Настройки.

- Вот, иди в Счета и нажмите на все адреса электронной почты, которые вы используете, и установите флажок рядом с Отправляйте большие вложения с помощью Mail Drop.

Вы можете загружать свои большие вложения, которые будут храниться в зашифрованном формате. Получатели электронного письма увидят вложение или ссылку на файл в электронном письме и смогут загружать файлы в течение 30 дней.
Как использовать это для отправки файла?
Необходимое время: 1 минута.
Когда вы будете готовы отправить большой файл, просто выполните следующие действия.
- Откройте свой Почта приложение, затем нажмите Написать кнопка.

- Убедитесь, что вы активировали Отправляйте большие вложения с помощью Mail Drop вариант, как мы показали выше.

- Добавьте файлы в электронное письмо, затем нажмите кнопку Отправлять кнопка.

- Получатель автоматически получит прикрепленные файлы в виде ссылки, по которой он сможет перейти и скачать их.

Для работы Mail Drop требуется компьютер Mac с macOS X Yosemite или более поздней версии, iPhone, iPad или iPod touch с iOS 9.2 или более поздней версии, а также Mac или ПК с обновленным веб-браузером. Чтобы узнать больше об ограничениях Mail Drop, ознакомьтесь с страница поддержки.
Кроме того, вы также можете использовать iCloud.com для отправки электронной почты с помощью функции Mail Drop. Вот как:
- Идти к iCloud.com > Почта.

- Убедитесь, что вы активировали Используйте Mail Drop при отправке больших вложений вариант, как мы показали выше.

- Нажмите на Написать значок в правом верхнем углу, добавьте свои файлы в электронное письмо, затем нажмите Отправлять кнопка.

- Ваш получатель автоматически получит прикрепленные файлы в виде ссылки, по которой он сможет перейти и загрузить их.

- Получатель может получить доступ к прикрепленным ссылкам и щелкнуть Загрузите на свое устройство кнопка.

Является ли Mail Drop только для Apple?
Не волнуйтесь, если вы не очень часто используете свою учетную запись электронной почты iCloud. Даже если ваш поставщик услуг электронной почты не поддерживает iCloud, вы все равно можете использовать Mail Drop для размещения больших файлов. Эта функция совместима с любой учетной записью электронной почты, подключенной к приложению Apple Mail на вашем устройстве.
- Открой Почта приложение на вашем Mac, затем перейдите к Почта > Настройки в строке меню.

- Идти к Счетавыберите адрес электронной почты, который вы хотите использовать, и установите флажок рядом с Отправляйте большие вложения с помощью Mail Drop.

Не имеет значения, какую операционную систему использует человек, получающий сообщение электронной почты. Будь то Windows, iOS, Android или macOS, ссылки будут работать нормально.
Есть ли у меня Mail Drop на моем iPhone?
Да, вы делаете. iPhone, iPad или iPod touch под управлением iOS 9.2 или более поздней версии будут поддерживать iCloud Mail Drop. Вот как отправить файл с помощью Mail Drop с вашего iPhone:
- Открой Почта приложение на вашем iPhone и создайте новое электронное письмо, коснувшись значка Написать значок в правом нижнем углу.

- Добавьте свои файлы, затем коснитесь Отправлять икона.

- Вы получите всплывающее окно, информирующее вас о том, что вложения могут быть слишком большими для отправки в виде стандартного электронного письма. Вам также будет предложена возможность Используйте почтовую рассылку вместо. Нажмите кнопку, чтобы отправить файл(ы).

Куда попадают файлы Mail Drop на iPhone?
Когда вы отправляете файлы через Mail Drop, они будут храниться в хранилище, предоставленном iCloud Mail. Если вы загружаете какие-либо файлы по ссылке, эти файлы будут сохранены в папке «Загрузки» на вашем iPhone.
Для получения дополнительной информации ознакомьтесь с нашим специальным руководством по использованию общего доступа к папкам iCloud в iOS и macOS.