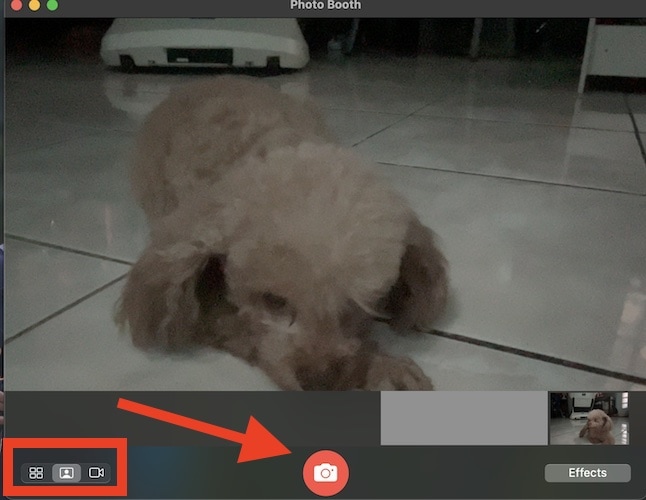Как сделать снимок на вашем MacBook
Возможно, один из наиболее часто задаваемых вопросов теми, кто только что получил новый MacBook, — как сделать снимок с помощью своего нового ноутбука. Некоторые люди также могут спросить, как они могут получить доступ к камере на своем MacBook. Это краткое руководство ответит на эти вопросы. Итак, читайте, пока я покажу вам, как делать снимки на MacBook.
Можете ли вы сделать фото с вашего MacBook?
Прямой ответ на это: да, можно. Хотя встроенная в MacBook камера FaceTime HD предназначена для видеозвонков, ничто не мешает вам использовать ее, чтобы сфотографировать себя или даже себя вместе с другими людьми. Но сначала вам нужно знать, как использовать HD-камеру FaceTime вашего MacBook. Для этого вам понадобится встроенный Приложение Photo Booth на вашем Mac.
Как сделать снимок на Mac с помощью приложения Photo Booth
Для тех, кто не знаком, вам не нужно заходить в «Системные настройки» на вашем Mac, чтобы включить HD-камеру или веб-камеру FaceTime. Вы можете автоматически использовать его, как только откроете приложение FaceTime или другие поддерживаемые приложения для видеоконференций, такие как Facebook Messenger, WhatsApp и другие. Вы поймете, что веб-камера активирована, когда рядом с ней замигает зеленый индикатор.
Необходимое время: 1 минута.
Выполните следующие действия, чтобы сделать снимок с помощью приложения Photo Booth на MacBook.
- Открой Фотобудка приложение.
- Щелкните значок групповой фотографии или одиночной фотографии в нижней левой части экрана.

- С другой стороны, вы также можете добавить эффекты.
- Нажмите на значок камеры, чтобы сделать снимок.
Чтобы сохранить изображение на MacBook, просто щелкните правой кнопкой мыши миниатюру в правом нижнем углу экрана, затем выберите Экспорт из контекстного меню. Нажмите Сохранять после того, как вы назовете свое изображение и выберете, где его сохранить на вашем Mac.
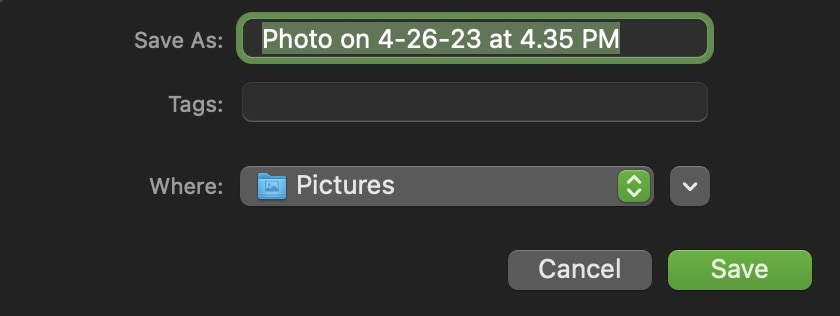
Кроме того, вы можете напрямую поделиться изображением, сделанным с помощью веб-камеры, через AirDrop или другие приложения. Вы можете сделать это, нажав на кнопку Делиться значок в нижней части экрана вашего Mac.
Дополнительный совет: как сделать снимок на Mac с помощью функции Continuity Camera
Вот как легко сделать снимок на вашем Mac с помощью приложения Photo Booth. Однако следует учитывать, что качество снимков, которые вы делаете с помощью HD-камеры FaceTime, будет не таким хорошим, как, скажем, на вашем iPhone. Это потому, что веб-камера не предназначена для получения качественных снимков. Если вы просто хотите повеселиться и сделать случайные снимки себя и других людей, камера FaceTime HD достаточно хороша, особенно если применить встроенные эффекты.
Но если вы хотите делать более качественные снимки себя или других людей во время вызова FaceTime, вы можете использовать функцию Continuity Camera в macOS Ventura. Используя эту функцию, ваш iPhone используется вашим MacBook в качестве веб-камеры; это сделает снимок. А так как у iPhone камера лучше, чем у MacBook, то и снимки будут более качественными.
Ранее мы представили пошаговую процедуру отключения функции Continuity Camera в macOS Ventura. Вы можете узнать, как включить его, выполнив те же действия, но выбрав включение этой функции, а не ее отключение.