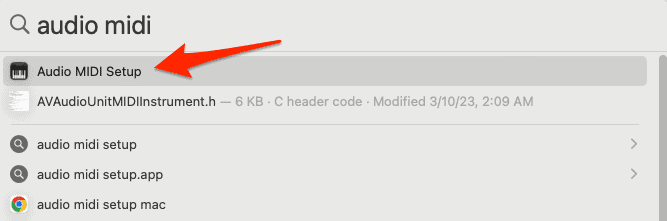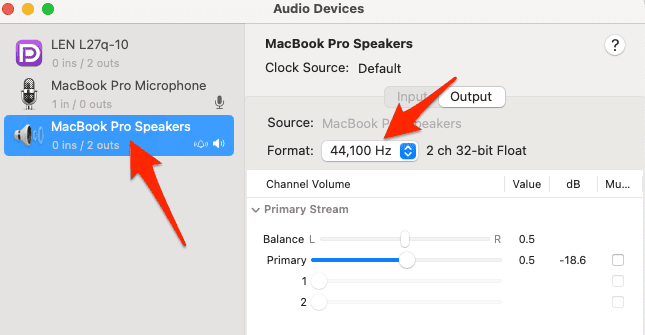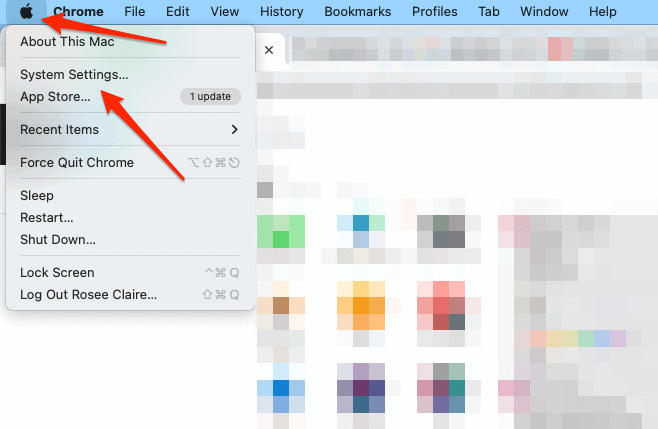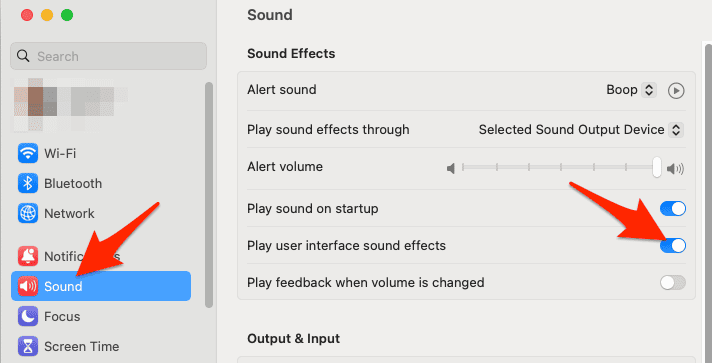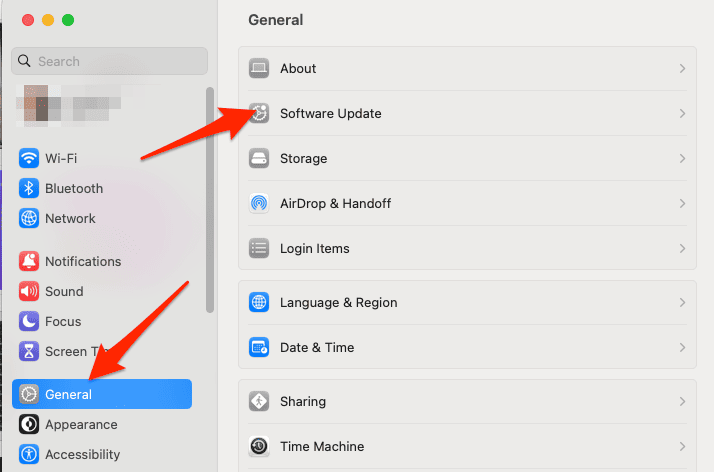Потрескивают динамики MacBook? Вот как их исправить
Владельцы MacBook часто жалуются на треск или искаженный звук, исходящий из динамиков их устройств. Эта проблема может раздражать и разочаровывать, особенно когда вы пытаетесь насладиться любимой музыкой, посмотреть фильм или участвовать в видеоконференциях.
В этой статье я подробно расскажу о распространенных причинах проблемы с треском динамика MacBook, ее потенциальных долгосрочных последствиях и о том, как решить эти проблемы. Обратите внимание, что шаги по устранению неполадок применимы ко всем моделям MacBook, включая MacBook Pro и Air.
Почему динамики моего Macbook Pro трещат?
Есть в основном две категории причин, которые могут привести к потрескиванию динамиков MacBook: аппаратные и программные факторы.
Проблемы, связанные с оборудованием, часто связаны с физическим повреждением или износом компонентов динамика. Например, если вы уроните MacBook или подвергнете его воздействию влаги или влаги, это может привести к повреждению диафрагмы или катушки динамика, что может привести к потрескиванию или гудению. Другой потенциальной причиной является скопление пыли или мусора на решетке динамика, которые могут препятствовать звуковым волнам и создавать искажения.
Факторы, связанные с программным обеспечением, обычно возникают из-за ошибок или несоответствий в macOS, аудиодрайверах или используемых приложениях. Например, устаревшая или несовместимая версия macOS может привести к проблемам со звуком. Другой потенциальной причиной является чрезмерное использование ЦП, что может повлиять на обработку звука и привести к заиканию или потрескиванию звука.
Почему мои динамики внезапно потрескивают?
Внезапный треск в динамиках вашего MacBook может быть вызван недавним обновлением программного обеспечения, установкой нового приложения или случайным изменением настроек. Если это вызвано недавно установленным приложением, вы можете использовать одну из наших рекомендуемых программ удаления для очистки вашего MacBook.
Кроме того, внезапный треск в динамиках может возникнуть при резком изменении источника звука, например при переходе от низкокачественного аудиофайла к высококачественному или от тихого к громкому звуку. Это может временно перегрузить динамик, вызывая треск или хлопки.
Чтобы предотвратить это, рассмотрите возможность уменьшения громкости перед сменой источника звука или использования приложения эквалайзера для точной настройки качества и частоты звука.
Как исправить потрескивание динамиков на Macbook Pro?
1. Уменьшите громкость и протестируйте текущее приложение.
Прежде чем прибегать к более сложным и, возможно, излишним решениям, вы должны попытаться уменьшить громкость, чтобы увидеть, устранит ли это потрескивающий звук динамика MacBook Pro / Air. Если это не работает или работает только при очень низкой громкости, следует воспроизвести звук из другого приложения, чтобы определить, вызывает ли оно треск.
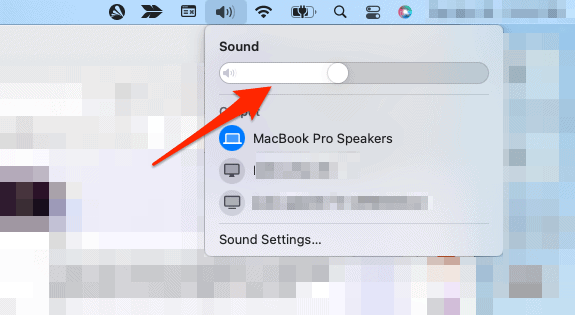
Например, если вы используете Spotify, вам следует выйти из приложения и воспроизвести музыку из другого приложения, например Tidal или Apple Music. Если в динамиках нет признаков потрескивания, вам следует обновить предыдущее приложение, поскольку оно является причиной проблем с динамиками.
2. Перезагрузите MacBook и закройте ненужные процессы.
Иногда простая перезагрузка может решить множество проблем на вашем MacBook, включая проблемы со звуком. Перезапуск очищает кеш, сбрасывает настройки и устраняет сбои, которые могут повлиять на ваши динамики.
Чтобы перезагрузить MacBook, нажмите кнопку Яблочное меню и выбрать Перезапуск. После перезагрузки MacBook проверьте, решена ли проблема с потрескиванием динамика.
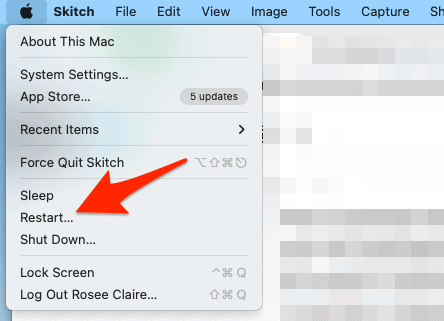
После этого, если потрескивание продолжится, вы можете закрыть все ненужные приложения, поскольку они могут перегрузить ваш процессор и повлиять на качество звука. Для этого вторично щелкните приложение в Dock и выберите Покидать.
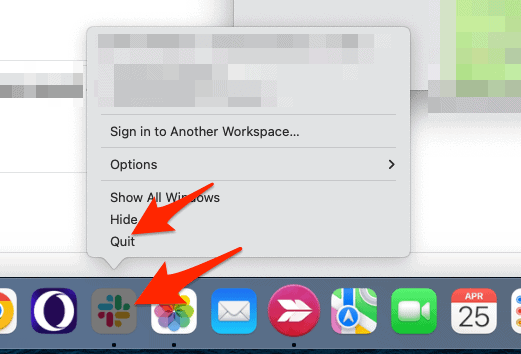
3. Измените частоту дискретизации
Иногда частота дискретизации, используемая вашими динамиками, может измениться на несовместимое значение. Это может вызвать треск, искажения и другие нежелательные звуки в вашем динамике.
Необходимое время: 1 минута.
Вот как вы можете настроить частоту дискретизации ваших динамиков, чтобы, возможно, уменьшить проблемы с потрескиванием.
- Нажимать Команда + пробел затем введите Настройка аудио MIDI и откройте первый результат.

- Перейдите к Колонки для MacBook Pro и измените формат на 44 100 Гц или 48 000 Гц.

Изменение частоты дискретизации звука вашего MacBook Pro влияет на качество звука и совместимость с рядом аудиоустройств или программ. Частота дискретизации определяет количество аудиосэмплов, захваченных или воспроизведенных в секунду. Как правило, увеличение частоты дискретизации приводит к улучшению качества звука, но также требует больше места для хранения и вычислительных ресурсов.
4. Настройте параметры звука
Некоторые звуковые эффекты пользовательского интерфейса могут мешать вашему выходному звуку. Таким образом, вы можете отключить их:
- Идти к Меню Apple > Системные настройки.

- Перейдите к Звук и выключите Опция воспроизведения звуковых эффектов пользовательского интерфейса.

5. Очистите решетку динамика
Дополнительным потенциальным средством правовой защиты является очистка решетки динамика на вашем MacBook. Как отмечалось ранее, скопление пыли или мусора на решетке динамика может препятствовать звуковым волнам, что приводит к искажениям или потрескиванию.
Чтобы очистить решетку динамика, используйте мягкую щетку или ткань из микрофибры, аккуратно удаляя пыль или грязь с поверхности. Также можно использовать баллончик со сжатым воздухом, чтобы удалить застрявшие частицы из небольших отверстий. Соблюдайте осторожность, чтобы не повредить и не проколоть компоненты динамика во время очистки.
6. Обновите macOS до последней версии.
Еще одно потенциальное решение — обновить macOS до последней версии. Apple часто выпускает обновления, которые устраняют ошибки и повышают производительность MacBook. Обновление вашей копии macOS также гарантирует, что ваши звуковые драйверы останутся актуальными и совместимыми с вашей системой.
- Чтобы обновить свою копию macOS, перейдите на Меню Apple > Системные настройки.

- Затем нажмите на Общие > Обновление программного обеспечения.

- Проверьте наличие доступных обновлений и, если они есть, нажмите Обновить сейчас и следуйте инструкциям по их установке.
Если обновления нет, но вы знаете, что оно должно быть, проверьте наше специальное руководство о том, как это исправить.
Как исправить искаженные динамики на моем Macbook Pro?
Искривление динамиков на MacBook Pro может быть вызвано причинами, аналогичными потрескивающим динамикам, включая физическое повреждение, перегрев, настройки звука, перегрузку процессора или устаревшее программное обеспечение. Вы можете использовать ранее упомянутые решения для решения проблемы.
Кроме того, рассмотрите возможность проверки кабелей и разъемов аудиовхода и выхода, чтобы убедиться, что они не ослаблены и не повреждены.
И, наконец, подключитесь к внешнему динамику, такому как HomePod, чтобы определить, связана ли проблема с вашими внутренними динамиками или источником звука.
Можете ли вы повредить динамики Mac?
Да, динамики Mac могут быть повреждены. Воздействие на них влаги, экстремальных температур или чрезмерных уровней громкости может привести к физическому повреждению компонентов динамиков. Более того, неправильное обращение с MacBook может привести к повреждению внутренних компонентов, в том числе динамиков.
Кроме того, воспроизведение звука на чрезвычайно высоком уровне громкости в течение длительного времени, особенно с более высокими частотами или низкими частотами, также может повредить динамики Mac. Это может привести к разрыву или перегреву диафрагмы или катушки динамика, что, в свою очередь, приведет к искажению звука или потрескиванию.
Деградируют ли динамики Macbook со временем?
Действительно, динамики MacBook со временем могут прийти в негодность в результате естественного износа их компонентов. Диафрагма или катушка динамика могут потерять эластичность или эффективность, что приведет к ухудшению качества звука. Факторы окружающей среды, такие как влажность, температура, пыль или солнечный свет, также могут способствовать этой деградации.
Однако при нормальных условиях использования они должны прослужить несколько лет без существенного ухудшения качества звука.
Чтобы продлить срок службы динамиков MacBook, держите MacBook в прохладном и сухом месте, воздерживайтесь от воспроизведения звука на очень высокой громкости и регулярно очищайте решетку динамика.
Как я узнаю, что я взорвал свои динамики?
Если ваши динамики перегорели, вы можете наблюдать следующие признаки:
- Ваши динамики не издают звука или звучат очень тихо даже при высоком уровне громкости.
- Ваши динамики издают искаженные, потрескивающие, жужжащие или шипящие звуки, не связанные с источником звука.
- Ваши динамики издают дребезжащие или вибрирующие звуки, указывающие на незакрепленные или поврежденные внутренние компоненты.
- Ваши динамики издают запах гари или дыма из-за перегрева или короткого замыкания.
Если вы считаете, что ваши динамики перегорели, немедленно прекратите их использование и обратитесь к поддержка Apple или уполномоченный поставщик услуг для ремонта или замены. Если у вас есть дополнительные вопросы и отзывы, пожалуйста, оставьте комментарий в разделе ниже. Спасибо за прочтение!