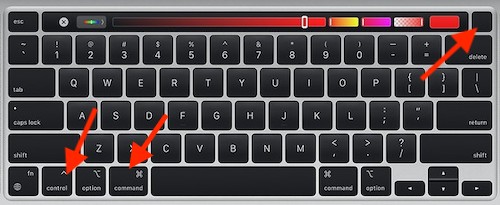Как перезагрузить MacBook Pro, если у него черный экран
Если вам нужно перезагрузить MacBook Pro, когда у него черный экран, у меня есть решение для вас. Хотя мне лично нравятся компьютеры Mac, потому что они просты в использовании и работают как сон, могут быть моменты, когда дела идут наперекосяк по необъяснимым причинам. Как назло, решение обычно не слишком далеко позади. Более того, практически все представленные здесь решения будут работать с другими устройствами Mac, а не только с MacBook Pro.
Для тех, кто хочет перезагрузить MacBook Pro или любой другой Mac, у меня есть решение. Рассматривая различные способы, которыми пользователи могут перезагрузить свой Mac, не используя экран или даже кнопку питания, я также очень кратко объясню пару причин, по которым экран может быть черным. У нас также есть несколько дополнительных решений для зависшего экрана. Путь к ответу может быть короче, чем думают пользователи. Давайте посмотрим.
Как заставить мой MacBook Pro перезагружаться, когда экран черный?
 (Кредит Фотографии: Apple.)
(Кредит Фотографии: Apple.)
Если экран вашего MacBook Pro черный или не отвечает, есть способ перезапустить его. Обычно пользователь может просто перейти к Apple> Перезагрузить из строки меню, но это может быть недоступно для пользователя. Однако возможность перезагрузить устройство может помочь вам определить, почему ваш экран становится черным или не отвечает.
Необходимое время: 2 минуты.
Просто выполните следующие действия, чтобы перезагрузить Mac.
- Нажмите и удерживайте кнопку питания на вашем Mac не менее 10 секунд, а затем отпустите. Кнопка питания, скорее всего, находится в правом верхнем углу клавиатуры.
- Если вы не видите никаких изменений, нажмите кнопку питания как обычно.
Если вам нужно перезагрузить MacBook, когда у него черный экран, все, что вам нужно сделать, это нажать и удерживать кнопку Власть на вашем Mac, пока он не выключится. Подождите минуту, а затем снова нажмите кнопку питания. Надеюсь, вы увидите логотип Apple на экране. Также стоит отметить, что вы, скорее всего, потеряете все несохраненные данные.
Как заставить мой MacBook Pro выключаться без кнопки питания?
Конечно, вам также может понадобиться знать, как перезагрузить Mac без использования кнопки питания. К счастью, есть ответ. В то время Власть Кнопка может быть одним из самых быстрых способов перезагрузить устройство, Apple также реализовала и другие варианты. Компания даже зашла так далеко, что создала разные сочетания клавиш в зависимости от того, как вы хотите выключить свое устройство. Обязательно удерживайте клавиши, пока ваше устройство не перезагрузится.
Также хорошо знать, что вы начинаете с нажатия и удержания некоторых клавиш, а затем нажатия и удерживания последней клавиши. Например, если вам нужно перезагрузить Mac, нажмите Control (Ctrl) + Command (⌘) + кнопка питания. Сначала вы нажмете кнопки управления и команды, затем вы нажмете кнопку питания. Также обратите внимание, что для тех, у кого есть сенсорная панель, кнопка питания — это сенсорный идентификатор. Я объясню это более подробно ниже.
Используйте следующие вводы с клавиатуры, чтобы перезагрузить или выключить устройство:
- Принудительно перезагрузите Mac без сохранения открытых или несохраненных документов: Control (Ctrl) + Command (⌘) + кнопка питания.

- Закройте все приложения и перезагрузите Mac, когда вас спросят, хотите ли вы сохранить документы: Control (Ctrl) + Command (⌘) + извлечение носителя. Кнопка Media Eject выглядит как пирамида с линией под ней.
- Чтобы выключить ваш Mac, вам будет предложено сохранить документы: Control + Option + Command (⌘) + кнопка питания. Или Control + Option + Command (⌘) + кнопка извлечения носителя.
Поскольку у пользователей, скорее всего, будет черный экран, я бы не стал слишком беспокоиться о попытках сохранить документы. Тем не менее, вариант есть, если вы действительно хотите попробовать. Обратите внимание, что эти команды клавиатуры также будут работать для любого устройства Mac, не обязательно только для MacBook Pro.
Как перезагрузить Mac с черным экраном?
Некоторые пользователи также могут захотеть узнать, что если на их устройстве есть сенсорная панель, Сенсорный идентификатор Кнопка фактически действует как кнопка питания. Я включаю это как решение, потому что, по общему признанию, мне потребовалась минута, чтобы осознать этот факт. Если ваш MacBook Pro оснащен сенсорной панелью, то Сенсорный идентификатор кнопка будет действовать как кнопка питания. Попробуйте просто использовать кнопку питания, а затем посмотрите, нужно ли вам использовать какие-либо из перечисленных выше сочетаний клавиш. Даже если ваш Mac не отвечает, команды клавиатуры все равно должны перезапустить ваше устройство.
Почему экран моего Mac черный и не отвечает?
Когда дело доходит до MacBook Pro или любого Mac в этом отношении, наиболее вероятной причиной того, что экран стал черным, является то, что он перешел в спящий режим. В качестве меры по сохранению энергии вы должны иметь возможность разбудить свой Mac, перемещая курсор или нажимая кнопку. Учитывая, что Mac может быть ужасно тихим, пока он спит, вы можете даже не заметить, пока он снова не проснется.
Конечно, если ваш экран черный и не отвечает, может быть более серьезная проблема. К счастью, наш собственный Джефф Баттс предоставил несколько серьезных и подробных руководств о том, как исправить зависший Macbook Pro. У нас также есть руководство о том, что делать, если у вашего Macbook черный экран с бегущими по нему линиями. Я бы рекомендовал ознакомиться с каждым из этих руководств, чтобы лучше понять ситуацию.
Все дело в деталях
Ситуация, когда вам нужно перезагрузить Mac, может быть распространенной проблемой: ни одно устройство не защищено от мелких ошибок или ошибок. Надеюсь, ситуация не критическая, но знание того, как перезагрузить устройство, — это первый шаг к диагностике проблемы и поиску решения. Просто помните, что есть способы перезагрузить MacBook Pro без использования строки меню или даже кнопки питания. Запоминание клавиатурных команд будет невероятно полезно, если пользователь снова окажется в такой ситуации.
Встать на правильный путь к избавлению от головной боли ближе, чем некоторые могут себе представить. Конечно, теперь, когда мы на мгновение изучили сенсорную панель, некоторые пользователи могут захотеть узнать, как настроить отпечатки пальцев на своем MacBook, одновременно используя Touch ID. Поскольку мы провели много времени с клавиатурой, пользователи также могут захотеть узнать, как использовать дополнительные сочетания клавиш на своем Mac. Вариантов конечно много. Независимо от того, что кто-то делает со своим устройством, найти выход из затора, как правило, не так уж сложно, если вы найдете правильное решение.