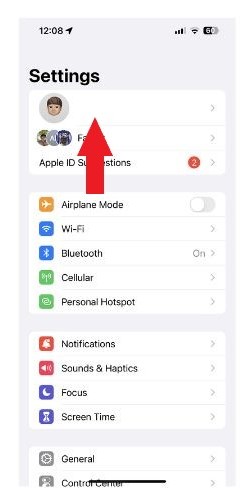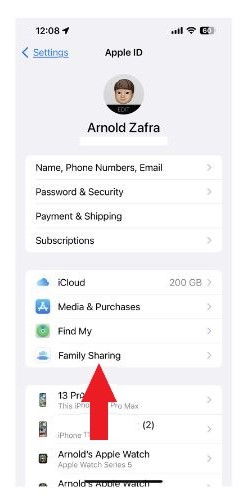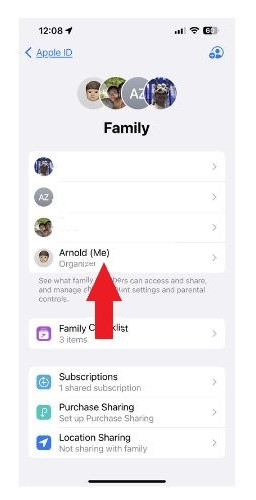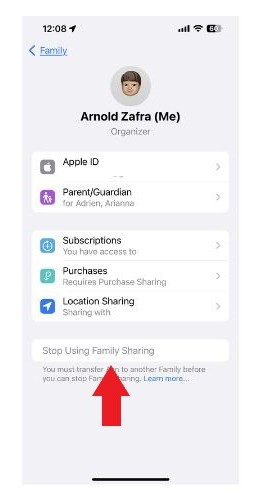Как исправить кнопку «Редактировать способ оплаты», выделенную серым цветом на iPhone
Apple позволяет пользователям добавлять несколько способов оплаты в свой Apple ID. Это упрощает оплату приложений и подписок. Однако некоторые пользователи сталкиваются с проблемами, когда кнопка «Добавить способ оплаты» становится серой на iPhone или кнопка «Редактировать» становится серой на странице «Оплата и доставка iPhone». Для некоторых обе эти опции стали недоступны. Если вы столкнулись с этой проблемой, прочитайте, чтобы узнать, как исправить проблему с серой кнопкой «Изменить» на iPhone.
1. Выйти из семейного доступа чтобы исправить кнопку редактирования, выделенную серым цветом
Семейный доступ позволяет организатору (администратору) добавить до пяти других членов семьи и совместно использовать Apple Music, Apple TV+, хранилище iCloud и другие сервисы Apple. Это экономичное решение для людей, живущих под одной крышей. Однако многие не знают о том, что организатор имеет полный контроль над этой группой.
В нашем случае, если совместное использование покупок включено, способы оплаты, добавленные организатором, являются единственными, которые можно использовать для платежей на каждом отдельном устройстве, присоединившемся к группе «Семейный доступ». Таким образом, если вы не являетесь организатором, вы не можете добавлять способы оплаты или редактировать существующие на странице «Оплата и доставка» на своем iPhone.
Таким образом, у вас остается два варианта.
- Свяжитесь с организатором и попросите его добавить или удалить способы оплаты (банковские счета, кредитные карты и т. д.) или,
- Выйдите из группы семейного доступа.
Необходимое время: 3 минуты.
Если вы решите выбрать последний вариант, выполните следующие действия, чтобы выйти из группы «Семейный доступ» на своем iPhone.
- Открой Настройки приложение на вашем iPhone и коснитесь Имя (Apple ID) в верхней части экрана.

- Выберите Семейный обмен вариант.

- Теперь нажмите на Ваше имя из списка.

- На следующей странице коснитесь значка Прекратите использовать семейный доступ вариант и следуйте инструкциям на экране.

2. Измените регион, чтобы исправить кнопку «Редактировать», выделенную серым цветом.
Есть еще один метод, который работает для пользователей, когда они сталкиваются с кнопкой «Изменить» и другими параметрами, выделенными серым цветом на странице «Платежи и доставка». Все, что вам нужно сделать, это изменить регион вашего устройства, а затем снова установить регион по умолчанию.
Чтобы изменить регион на вашем iPhone, вам нужно очистить средства, добавленные в ваш Apple ID, и завершить все активные подписки. Сделав это, следуйте инструкциям из нашего руководства о том, как изменить свое местоположение на вашем iPhone. Обязательно вернитесь к исходному местоположению/региону после переключения на другой регион.
3. Выйдите и снова войдите в свой Apple ID.
Когда вы выйдете из своего Apple ID, вы не потеряете средства или карты, которые вы добавили в свою учетную запись. Однако сервисы iCloud станут недоступны. Мы пытаемся выйти и снова войти в качестве простого метода устранения неполадок. А так как терять нечего, попытка не помешает. Вот как выйти и снова войти в свой Apple ID.
1. Открой Настройки приложение на вашем iPhone.
2. Нажмите на свой Имя (Apple ID) в верхней части экрана.
3. Прокрутите вниз и коснитесь Выход вариант.
4. Введите ваш идентификатор Apple ID и Пароль на следующем экране и коснитесь Выключать.
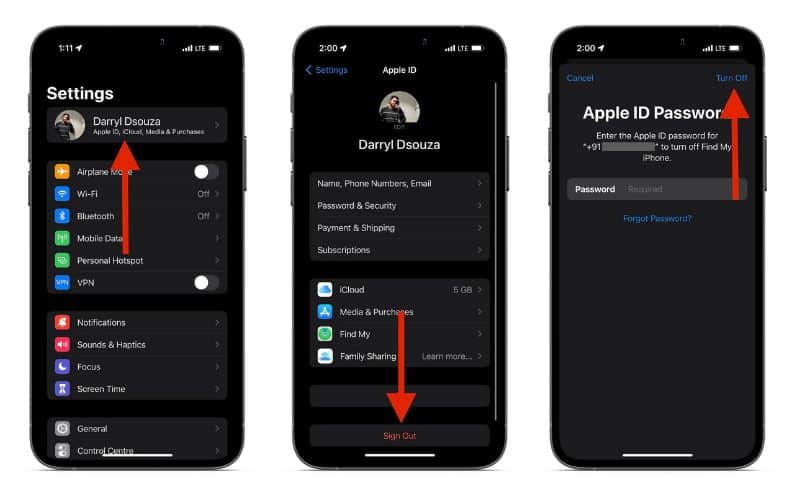
5. Выберите данные, копию которых вы хотите сохранить на своем устройстве.
7. Кран Выход и нажмите Выход еще раз, чтобы подтвердить свой выбор. Подождите несколько минут после выхода.
8. Теперь откройте Настройки и коснитесь Войдите на свое устройство вверху и введите свой идентификатор Apple ID и Пароль.
4. Обновите iOS до последней версии.
Обновления программного обеспечения предназначены для повышения производительности, исправления ошибок и т. д. Однако иногда некоторые обновления программного обеспечения имеют тенденцию нарушать основные функции, поскольку они содержат ошибки и сбои. Лучшим решением для исправления программных ошибок является обновление до последней версии программного обеспечения.
Поскольку проблема связана с iOS, недавнее обновление могло повредить кнопку «Изменить» на вашем устройстве. Кроме того, проблема может быть связана с тем, что на вашем iPhone установлена более старая версия iOS, которая не соответствует правилам безопасности вашего региона и т. д.
Вот как можно обновить iPhone до последней версии iOS и исправить проблему с неактивной кнопкой «Редактировать» на вашем iPhone.
1. Открой Настройки приложение на вашем iPhone.
2. Перейдите к Общий вариант.
3. Нажмите Обновление программного обеспечения вариант на следующем экране.
4. Теперь, если доступно обновление, коснитесь значка Загрузить и установить вариант.
5. Перезагрузите iPhone, чтобы исправить кнопку «Редактировать», выделенную серым цветом.
Перезагрузка iPhone — один из самых простых способов исправить ошибку. Это устраняет многие временные ошибки и сбои. Поскольку все службы перезапускаются вместе с вашим iPhone, чаще всего это также устраняет мелкие сбои, подобные этим. Так что продолжайте и попросите Siri перезагрузить ваш iPhone, чтобы исправить кнопку «Добавить способ оплаты» или кнопку «Редактировать», выделенную серым цветом на вашем iPhone.
6. Восстановите заводские настройки вашего устройства
Когда вы сбрасываете свой iPhone до заводских настроек, вы теряете все свои данные и настройки. Из-за этого обычно это последний шаг при попытке устранить какие-либо ошибки или сбои. Когда вы выполняете сброс настроек на своем iPhone, вы теряете данные, а также часто теряете ошибки, которые мешали работе пользователя.
Итак, чтобы исправить проблему с серой кнопкой «Редактировать» на вашем iPhone, выполните шаги, указанные ниже, чтобы восстановить заводские настройки вашего iPhone.
1. Открой Настройки приложение на вашем iPhone.
2. Направляйтесь к Общий вариант.
3. Прокрутите вниз и коснитесь Перенос или сброс iPhone.
4. На следующей странице коснитесь значка Стереть все содержимое и настройки вариант и следуйте инструкциям на экране.
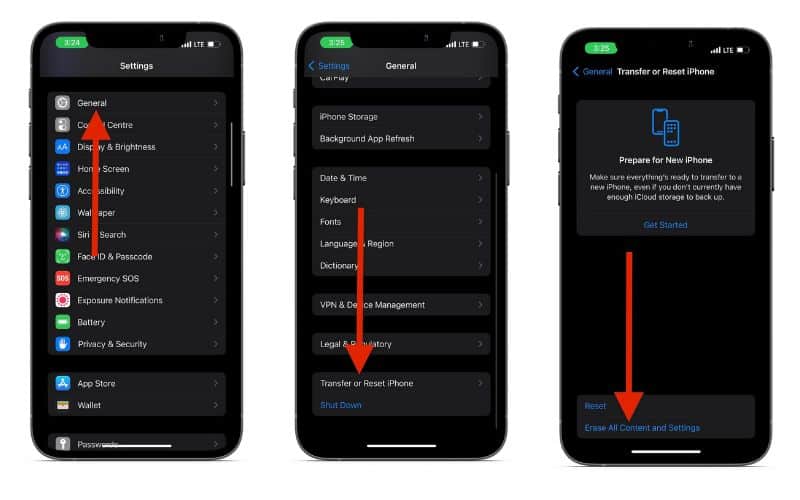
7. Обратитесь в службу поддержки Apple, чтобы исправить кнопку «Редактировать», выделенную серым цветом.
Теперь, когда вы испробовали все вышеперечисленные шаги и ни один из них не дал результатов, пришло время обратитесь в службу поддержки Apple. Вы можете либо отправиться в ближайший магазин Apple Store и попросить людей в Genius Bar помочь решить проблему, либо обратиться в службу поддержки Apple через Интернет. Независимо от того, какой путь вы выберете, вы, скорее всего, получите решение, когда обратитесь в службу поддержки Apple.
Редактируйте или добавляйте способы оплаты с легкостью
Поскольку кнопка «Добавить способ оплаты» или кнопка «Редактировать» становятся серыми не часто, решить проблему сложнее. Тем не менее, мы собрали лучшее решение, которое смогли найти, и оно сработало для других пользователей. Если у вас есть какие-либо другие сомнения, сообщите нам об этом в комментариях ниже.
Часто задаваемые вопросы
Почему я не могу добавить способ оплаты в свой Apple ID?
Одна из причин, по которой вы не можете добавить способ оплаты в свой Apple ID, может заключаться в том, что этот способ оплаты не принимается в вашей стране.
Почему Apple не позволяет мне удалить способ оплаты?
Если у вас есть неоплаченный остаток, Apple не позволит вам удалить способ оплаты с вашего iPhone.
Почему кнопка «Изменить» недоступна для платежа Apple?
Если кнопка «Изменить» неактивна на странице «Платежи», выполните указанные выше действия.