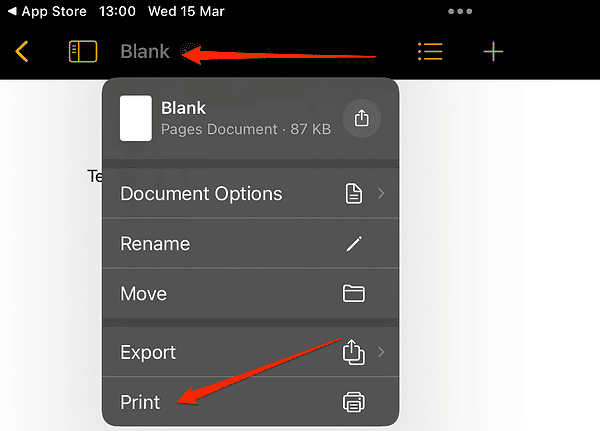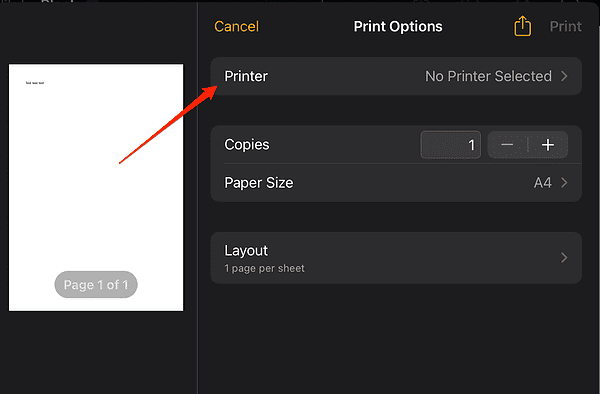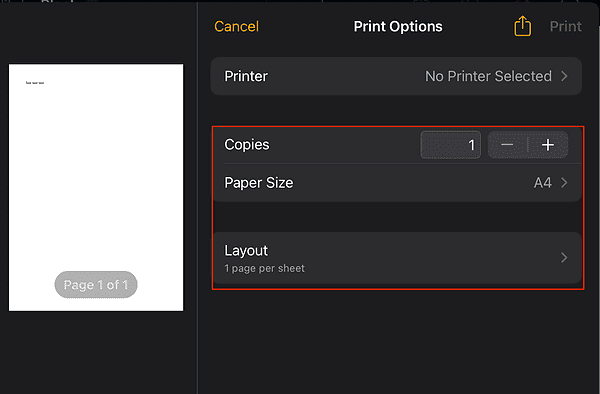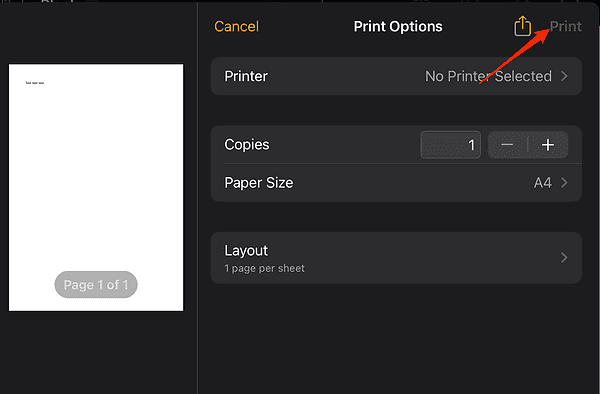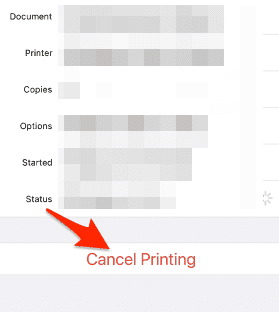Как печатать документы со страниц на iPad
Печать с iPad может быть сложной для многих людей, особенно при использовании Pages в качестве предпочтительного приложения. Отчасти это связано с тем, что Pages не включает кнопку печати в параметрах общего доступа, что противоречит общепринятой практике в широком спектре приложений. Вместо этого вам нужно будет подойти к этому менее типичным образом.
Следуйте моим пошаговым инструкциям о том, как печатать документы с помощью Pages на вашем iPad, а также о том, что делать, если ваш iPad ничего не печатает.
Где находится кнопка «Печать» на моем iPad?
Вы можете найти кнопку печати на своем iPad, сначала запустив приложение, из которого вы хотите распечатать. Затем вы либо коснетесь Шаркнопку e или, если вы используете Pages, имя документа в приложении. Наконец, прокрутите вниз, и вы найдете Распечатать кнопка.
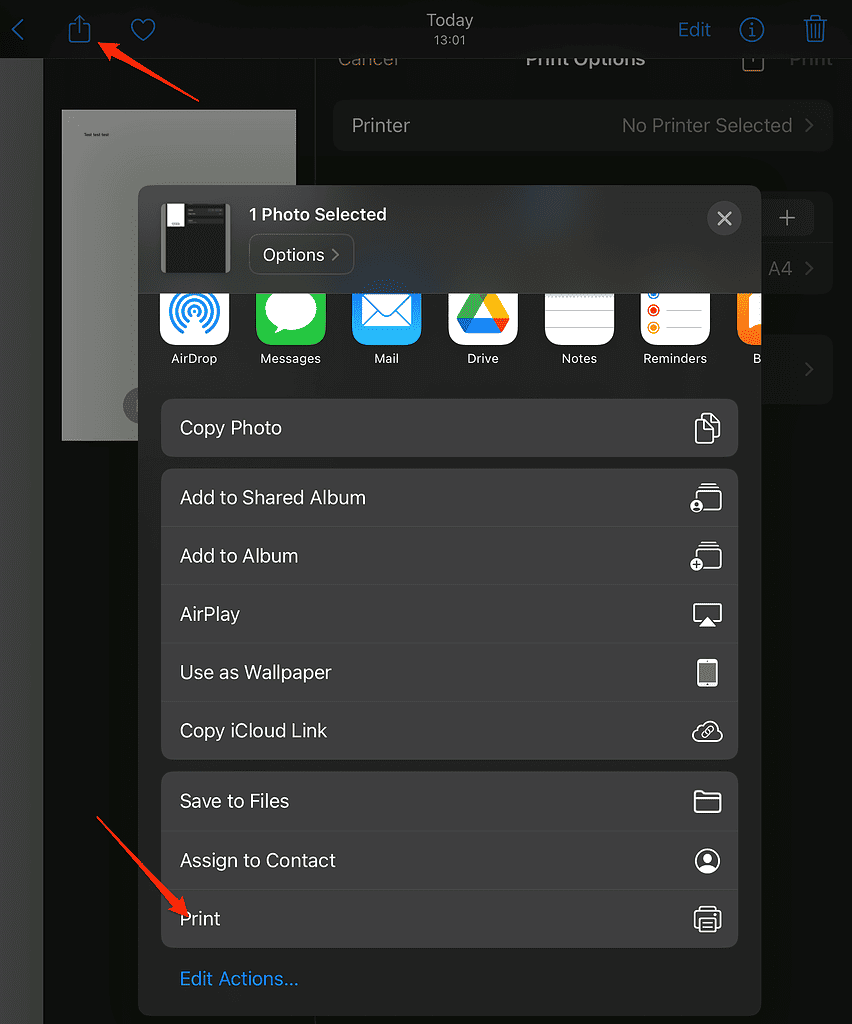
Независимо от того, какое приложение вы используете, кнопка печати находится под параметрами общего доступа, за некоторыми исключениями, такими как Страницы.
Как распечатать документ со страниц?
Прежде чем делать что-либо еще, убедитесь, что ваш iPad подключен к принтеру, совместимому с AirPrint. Если вы еще не знаете, AirPrint — это технология беспроводной печати, которая позволяет печатать с iPad без использования дополнительного программного обеспечения или драйверов.
Кроме того, вы должны убедиться, что ваш iPad и принтер подключены к одной и той же сети Wi-Fi, чтобы они могли обмениваться данными и работать вместе.
Необходимое время: 1 минута.
Чтобы распечатать документ из Pages на iPad, выполните следующие действия.
- Начните с открытия документа, затем коснитесь имени документа на панели инструментов и выберите Распечатать вариант.

- Нажмите принтер поле, затем выберите принтер для использования, если он еще не выбран. Ваше устройство будет автоматически искать любые принтеры AirPrint, которые находятся поблизости.

- Если ваш принтер не поддерживает AirPrint, вы все равно можете выбрать его после установки приложения производителя принтера на iPad для настройки принтера.
- Выберите нужные параметры печати для количества копий, размера бумаги и макета.

- Наконец, коснитесь Распечатать кнопку в правом верхнем углу экрана.

- Чтобы проверить текущие задания на печать и отменить их, проведите вверх от нижнего края экрана и сделайте паузу в центре, чтобы открыть Переключатель приложений. Затем нажмите Центр печати.
- Наконец, коснитесь Отмена Печать кнопку, чтобы прервать текущее задание на печать.

Перед печатью документа вы можете настроить параметры печати в соответствии со своими предпочтениями. Таким образом, вы можете выбрать черно-белую или цветную печать, выбрать размер бумаги и установить качество печати.
После этого вы увидите возможность добавить любые интеллектуальные аннотации, комментарии или фон страницы в печатный документ, если он содержит какие-либо из этих функций. После настройки параметров печати коснитесь Распечатать кнопку, чтобы распечатать документ из Pages на iPad.
Как печатать напрямую с iPad на принтер?
Вы можете печатать по беспроводной сети из таких приложений, как Pages, Mail и Pictures, используя технологию Apple AirPrint. Единственное требование состоит в том, чтобы ваш принтер и приложение поддерживали AirPrint. Хорошей новостью является то, что множество приложений из App Store предлагают поддержку AirPrint.
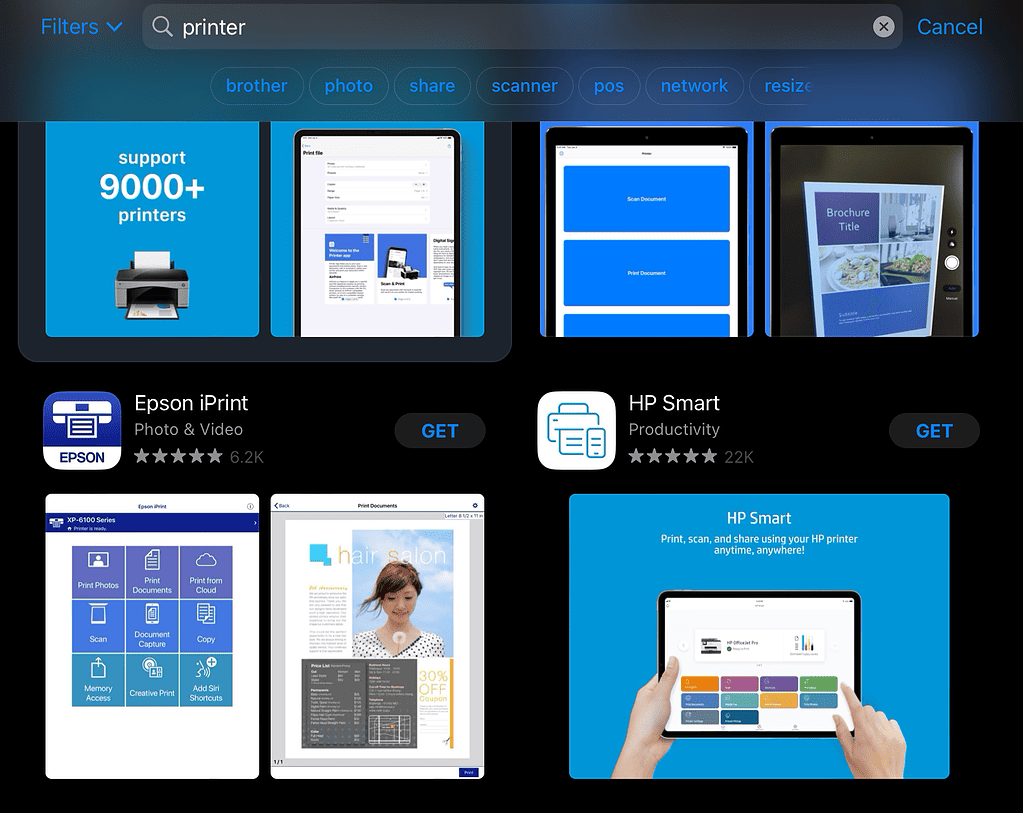
Однако, даже если ваш принтер не поддерживает AirPrint, вы все равно можете печатать документы по беспроводной сети, установив приложение производителя принтера на свой iPad, чтобы настроить связь между двумя устройствами.
Почему я не могу печатать с iPad?
Различные причины могут помешать вам печатать с iPad. Вот некоторые из наиболее распространенных причин, а также рекомендации по их устранению.
Принтер не поддерживает AirPrint
Возможно, вы не сможете печатать с iPad, поскольку ваш принтер несовместим с AirPrint. Прежде чем пытаться что-либо напечатать с iPad, необходимо проверить, поддерживает ли ваш принтер AirPrint, посетив веб-сайт производителя или прочитав документацию.
Если ваш принтер не совместим с AirPrint, вам необходимо установить приложение для печати, которое работает с вашим принтером.
Ваш принтер и iPad не подключены к одной и той же сети Wi-Fi.
Еще одна причина, по которой вы не сможете печатать с iPad, заключается в том, что ваш iPad и принтер не подключены к одной и той же сети Wi-Fi. Таким образом, прежде чем пытаться печатать документы с вашего iPad, вам необходимо подключить принтер и iPad к одной и той же сети Wi-Fi.
На ваших устройствах используется устаревшее программное обеспечение
Если программное обеспечение вашего iPad или принтера не обновлено до последней версии, вы не сможете печатать. Apple часто выпускает обновления программного обеспечения, включающие улучшения функций AirPrint.
Точно так же производители принтеров выпускают обновления прошивки, которые могут повысить производительность. Подробные инструкции см. в нашем руководстве по процессу обновления iPad.
Как печатать с iPad без AirPrint?
Если у вас не установлен AirPrint, вам необходимо загрузить официальное программное обеспечение iPad для вашего принтера. В настоящее время большинство производителей принтеров предоставляют приложения для iPad и iPhone, совместимые с их беспроводными принтерами. К счастью, эти приложения легко найти в App Store, поэтому у вас не должно возникнуть проблем с их установкой.
Для получения дополнительной информации рекомендуем ознакомиться с нашей статьей о том, как печатать в PDF из любого приложения на iPhone и iPad. Следуя описанным выше шагам, вы можете легко печатать документы Pages прямо с iPad без необходимости в дополнительном программном обеспечении или драйверах.