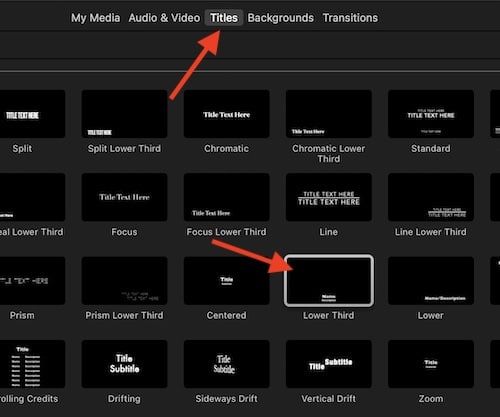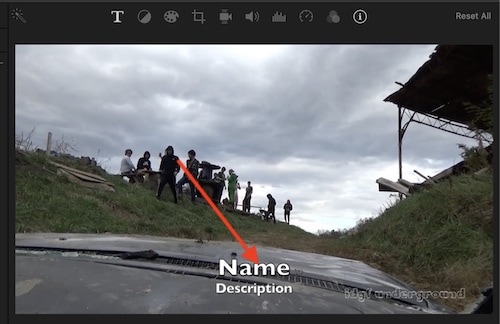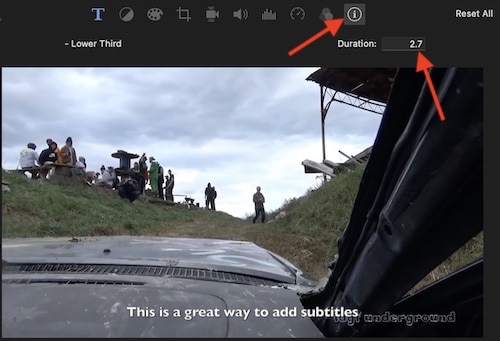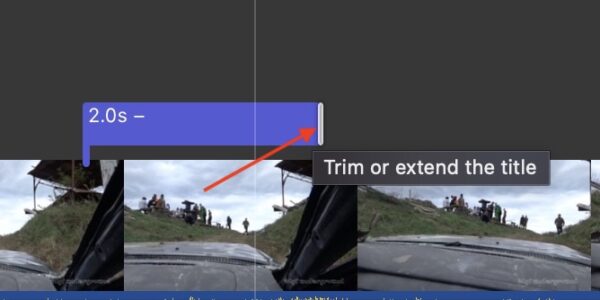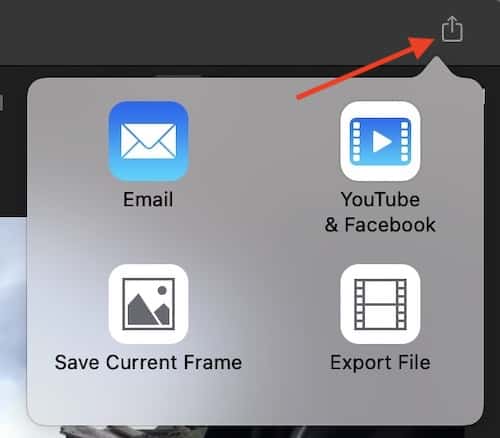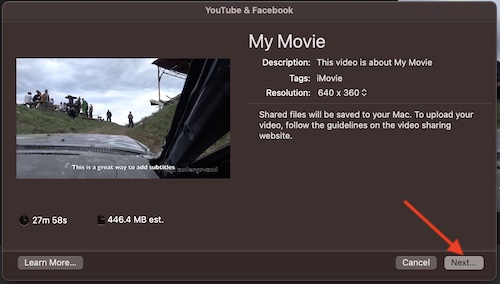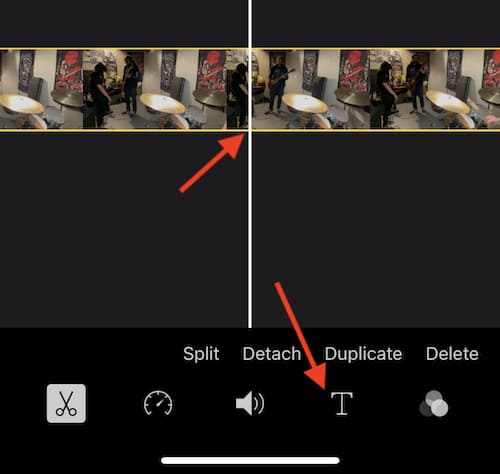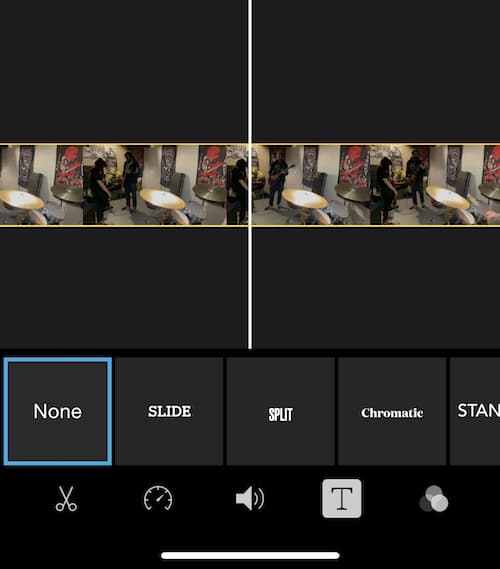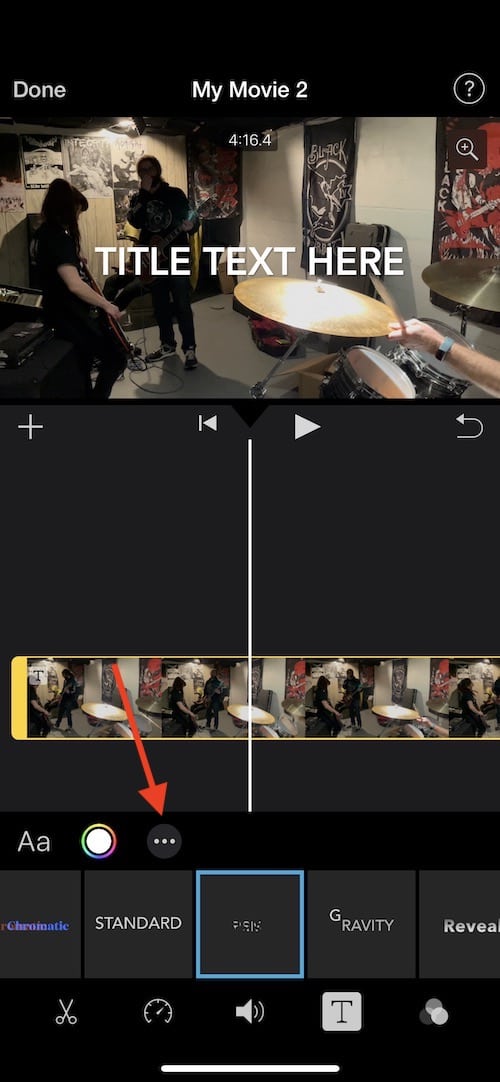Как добавить субтитры в iMovie
Для тех, кто любит создавать свои собственные видео, они должны знать, что в iMovie есть способ добавить субтитры или титры. Если вы не знаете, есть способ добавить субтитры в проект, и это можно сделать вручную. Тем не менее, я также собираюсь рассмотреть способ автоматического создания субтитров. Если вы осваиваете эту бесплатную программу Apple, iMovie может стать отличным началом в мире видеомонтажа.
Имея это в виду, я собираюсь объяснить, что такое субтитры, чем они могут быть полезны, а затем расскажу о процессе их добавления в iMovie через Mac, iPad и iPhone. Хотя создание субтитров в более длинных проектах может быть довольно трудоемким, выполнение этих шагов гарантирует, что у вас есть правильные инструменты и параметры.
Что такое субтитры?
Субтитры — это набор текстов, которые транскрибируют диалоги или комментарии, происходящие в фильме или видео. Люди также могут знать их как подписи. Обычно титры и субтитры появляются внизу экрана, но с помощью этих способов вы можете разместить их в любом месте экрана.
Подписи и субтитры могут быть полезны для слабослышащих, а также может быть хорошей идеей добавлять субтитры к видео, которые будут появляться в социальных сетях, таких как Tik-Toks или истории на Facebook. Используя это руководство, я собираюсь показать несколько различных вариантов добавления субтитров в iMovie, в том числе сделать это автоматически.
Как добавить субтитры вручную в iMovie
Во-первых, мы рассмотрим добавление субтитров непосредственно в iMovie. Хотя это ручной процесс, он все же может быть довольно простым. Однако, в зависимости от продолжительности проекта или количества диалогов, это может занять много времени. Давай начнем.
Необходимое время: 2 минуты.
Как добавить субтитры или титры в iMovie.
- Сначала откройте свой проект в iMovie.
- Выберите клип, к которому вы хотите добавить субтитры. Ваши клипы будут внизу iMovie на временной шкале.
- В верхней части окна просмотра вы увидите знак Заголовки. Выберите это.
- После выбора вам будут предоставлены различные варианты текста, который вы можете добавить в свой проект. Если вы хотите, чтобы ваши субтитры отображались внизу, выберите опцию «Нижняя треть».

- Перетащите заголовок нижней трети в то место, где вы хотите, чтобы он отображался на временной шкале.
Обратите внимание: если вы выбрали свой клип, вы также можете просто дважды щелкнуть нижний третий заголовок, чтобы автоматически добавить его.
- Теперь вы можете добавить текст в верхней части окна просмотра. Дважды щелкните видео вашего проекта, чтобы добавить текст.
Если вы хотите добавить только субтитры, вы можете удалить текст с названием.

- Если вы хотите настроить время или продолжительность субтитров, вы можете щелкнуть края заголовка, чтобы перетащить их и отрегулировать длину.
Вы также можете нажать кнопку «Информация» в правом верхнем углу и настроить продолжительность, введя ее вручную.

Глядя на сам заголовок, вы можете щелкнуть его, чтобы перетащить его вдоль временной шкалы. Это может быть полезно для тонкой настройки. Обязательно избегайте «наложения» этих заголовков.
- Рядом с кнопкой информации также есть разные способы оформления подписей. Например, вы можете изменить шрифт и цвет шрифта, щелкнув значок T.
Что следует отметить
Помните, что в этом случае кнопка отмены действительно будет вашим другом. Если вы новичок в этом опыте, для согласования текстовых полей с вашим диалогом и речью может потребоваться некоторая практика. Помните, что вы не только можете настроить продолжительность текстовых полей, но также можете перетаскивать их по временной шкале, чтобы убедиться, что они находятся именно там, где они должны быть. Не расстраивайтесь, если вам нужно будет попробовать более одного раза, чтобы добиться нужного результата.
Может ли iMovie автоматически добавлять субтитры?
Нет, iMovie не может автоматически добавлять субтитры. Однако есть способ автоматически добавлять субтитры в проект iMovie, хотя это нельзя сделать непосредственно внутри iMovie. Хороший сервис транскрипции, который предлагает некоторые бесплатные опции HappyScribe. Однако имейте в виду, что бесплатный сервис будет добавлять субтитры только с помощью искусственного интеллекта, а это означает, что точность не будет идеальной (около 80 процентов). Хотя это не приведет к созданию идеальных субтитров, некоторым может показаться, что это гораздо более быстрый процесс.
Чтобы добавить автоматические субтитры, помните, что вам нужно экспортировать iMovie в формат .mp4. Вам также понадобится учетная запись Happy Scribe. К счастью, регистрация относительно проста (и бесплатна). Обратите внимание, что профессиональный расшифровщик может добавить субтитры в ваш проект, но это будет стоить денег.
Если вы используете Happy Scribe впервые, веб-сайт шаг за шагом проведет вас через весь процесс. Просто следуйте инструкциям по мере их появления. Кроме того, вы также можете попробовать Amberscript как способ автоматического добавления субтитров.
Экспортируйте свой проект iMovie
Если вы хотите экспортировать свой проект iMovie, просто выполните следующие действия.
- В iMovie нажмите кнопку «Поделиться» в правом верхнем углу экрана.
- Вы можете выбрать вариант «Экспорт» или также выбрать «FaceBook и YouTube», если планируете использовать свое видео в социальных сетях.

- После того, как вы сделали свой выбор, на следующем экране вам нужно будет заполнить некоторую информацию. Это включает в себя название вашего проекта, а также описание, теги и дополнительную информацию, в зависимости от вашего выбора. У вас также будут варианты разрешения. Заполните информацию и нажмите «Далее».

- Введите имя файла в разделе «Сохранить как», а затем выберите место назначения для файла. Затем нажмите Сохранить. iMovie может занять некоторое время, чтобы визуализировать ваш проект, но когда он будет завершен, у вас будет файл, который вы можете загрузить в Happy Scribe.
Могу ли я добавить субтитры в приложение iMovie?
Если вы используете iMovie на iPad или iPhone, вы также можете добавить субтитры вручную в программе.
- Откройте свой проект iMovie на iPhone или iPad. Это, или начать новый проект. Если вы начинаете новый проект, добавьте медиаданные, к которым вы хотите добавить подписи или субтитры.
- Затем выберите часть клипа, к которой вы хотите добавить титры или субтитры. Вы также сможете персонализировать свои подписи здесь.
- После выбора клипа вы можете выбрать значок заголовка. Откроется меню выбора заголовков, и вы сможете выбрать, что хотите добавить.


- Затем вы увидите слова «текст заголовка здесь» прямо в вашем проекте. Вы можете дважды щелкнуть по нему и выбрать «Редактировать», чтобы отредактировать заголовок или подзаголовок.
- Если вы используете iMovie на своем iPad, вы можете отрегулировать длину заголовков, перетащив кнопку «Таймер», которая появляется под процессом выбора заголовка. Если вы используете свой iPhone, вам может потребоваться разделить клипы по отдельности, чтобы добавить субтитры. Сделайте это, выбрав область, в которую вы хотите добавить субтитры, на временной шкале, затем щелкните значок ножниц и выберите «Разделить». Обратите внимание, что это может быть сложным процессом.
- Кроме того, вы также можете внести изменения в стиль вашего клипа с помощью нескольких различных опций. Когда вы впервые создаете заголовок, над выбранным вами заголовком будет несколько опций. Это включает в себя шрифт и цвет шрифта. Вы также можете щелкнуть три точки, чтобы получить дополнительные параметры, включая «Тень текста» и «Стиль».

Получить сообщение
Хотя добавление субтитров и надписей в ваш проект iMovie может занять много времени, пользователи должны знать, что у них есть доступные варианты. Опять же, кнопка «Отменить», скорее всего, станет вашим другом в этой ситуации. Лично я бы рекомендовал использовать Mac для создания субтитров, так как этот процесс немного проще, а также предоставляет несколько дополнительных опций. Вы также можете использовать онлайн-сервисы, но они могут быть не такими точными, как вам хотелось бы.
Когда вы закончите, у вас будет проект с соответствующими субтитрами и надписями. Это отличный вариант для тех, кто хочет добавить субтитры к проекту, предназначенному для Tik-Tok или FaceBook, поскольку эти видео обычно не очень длинные. Хотя для правильной настройки субтитров может потребоваться некоторая практика, это может быть хорошим способом получить больше опыта в использовании iMovie. Конечно, если вы планируете использовать iMovie для социальных сетей, возможно, вы захотите узнать, как адаптировать свое видео специально для социальных сетей.