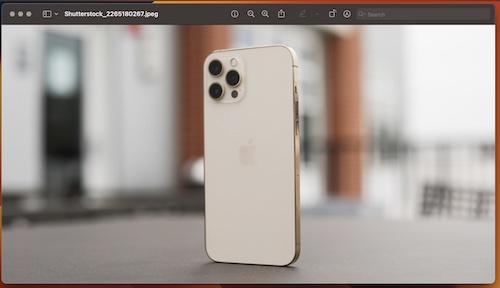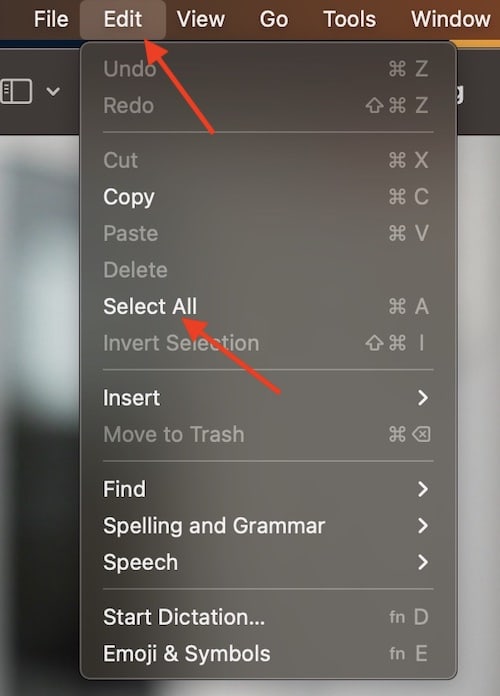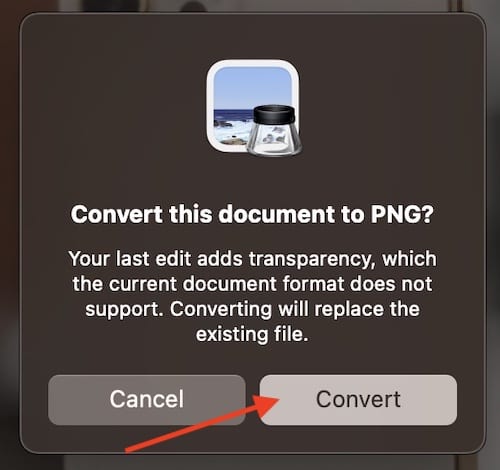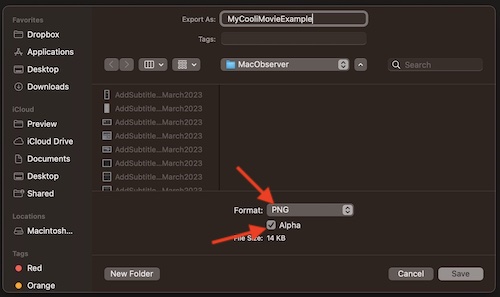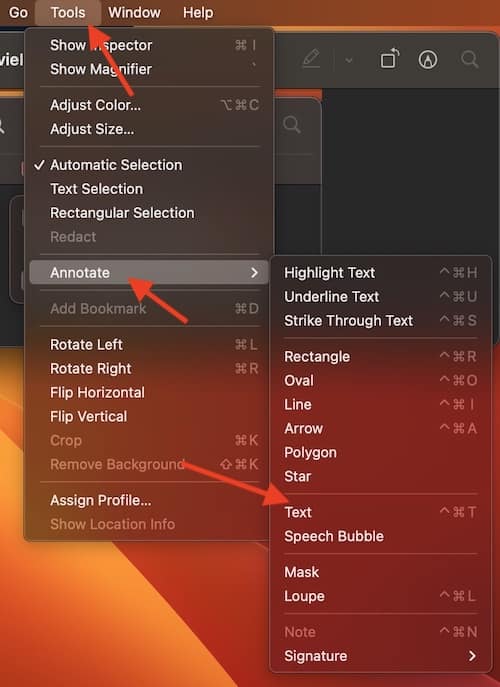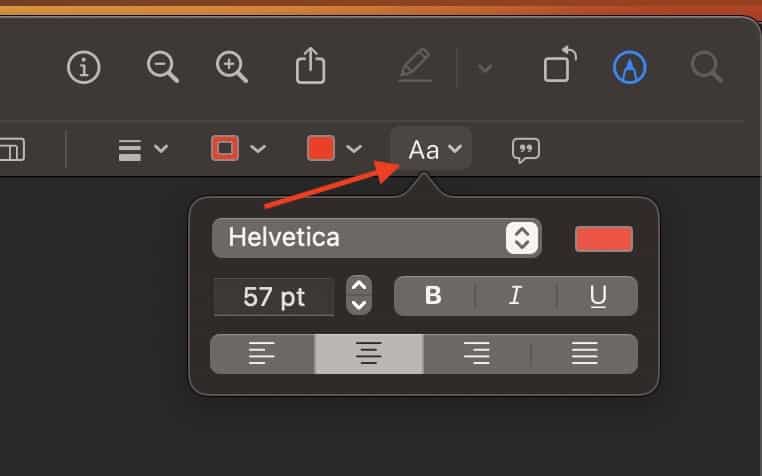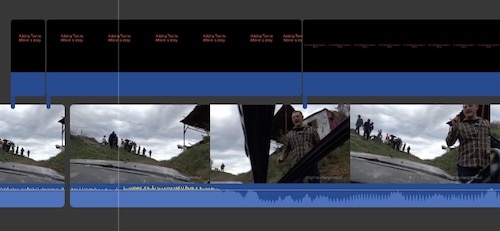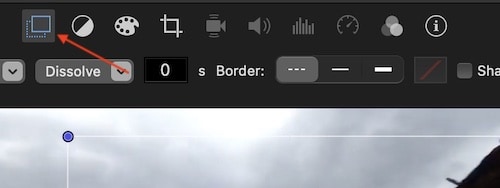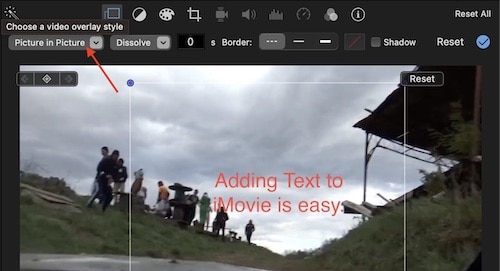Как переместить текст в iMovie: Mac, iPhone и iPad
Для тех, кто любит редактировать фильмы, я хочу посмотреть, как они могут перемещать текст в iMovie. В бесплатном приложении Apple для редактирования фильмов есть много замечательных функций, которые поставляются прямо из коробки, хотя между версиями для Mac, iPad и iPhone есть некоторые заметные различия. В зависимости от того, как вы хотите переместить текст, это может быть очень просто, или вам может потребоваться немного больше творчества.
Для тех, кто использует Mac, доступно множество мощных опций и функций, но нет возможности перемещать текст непосредственно на самом экране. Вы можете выбрать, когда текст будет отображаться, но вы не можете вручную определить, где на экране он будет отображаться. В самом приложении есть много опций, но чтобы получить их именно там, где вам нужно, потребуется некоторая хитрость. Позволь мне объяснить.
Могу ли я перемещать текст в iMovie?
Когда дело доходит до добавления текста в проект в iMovie, есть опция «Заголовки». Здесь есть много разных стилей и опций, поэтому я бы порекомендовал проверить их все, так как это единственный официальный способ добавить текст на экран. Обратите внимание, что вы не сможете переместить заголовок в самом фильме. Однако есть и другой вариант. Прежде чем погрузиться в неофициальный вариант, позвольте мне кратко объяснить официальные средства.
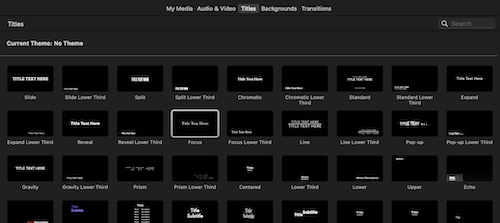 iMovie предлагает множество вариантов добавления текста в проект.
iMovie предлагает множество вариантов добавления текста в проект.
Если вы хотите просто переместить созданный вами заголовок в другое место в фильме, например, переместить его из начала в конец фильма, вам просто нужно щелкнуть заголовок/текст на временной шкале и перетащить его влево или прямо на экране, чтобы настроить точное время появления заголовка или текста. Однако, если вы хотите перемещать текст по самому экрану (в IE: там, где он отображается на экране в экспортированном проекте), вам потребуется проявить больше творчества.
Кроме того, в другой статье по теме я рассказал читателям, как легко добавлять субтитры к проектам в iMovie. Хотя это может быть сложным процессом, его суть позволяет пользователям добавлять на экран свой собственный текст. Если вы не знаете, как добавить текст на экран в iMovie, я бы посоветовал начать с этого руководства.
Как настроить текст в iMovie?
Использование заголовков, представленных в iMovie, должно дать вам достаточно возможностей для размещения текста. Но если вас что-то не устраивает, вы можете создать свой собственный текст и вручную добавить его в iMovie. С одной стороны, это может быть отличным способом добавить текст и расположить его именно в том положении, в котором вы хотите. С другой стороны, вам понадобится приложение для редактирования фотографий.
К счастью, все, что вам понадобится, — это приложение Apple Preview и функция «картинка в картинке», доступная в iMovie. О преимуществах режима «Картинка в картинке» я также рассказываю в другой статье.
Если вам нужен текст именно там, где вы хотите, когда вы хотите, просто выполните следующие действия.
Во-первых: создайте текстовое изображение
- Сначала откройте любое изображение в режиме предварительного просмотра. Просто перейдите к любому неанимированному изображению и откройте его в режиме предварительного просмотра. Если вы не изменили редактор изображений по умолчанию, двойной щелчок по файлу изображения вызовет предварительный просмотр. Вы также можете найти Предварительный просмотр в папке «Приложения».

- Когда вы находитесь в режиме предварительного просмотра, выберите «Правка» > «Выбрать все». Это выделит все ваше изображение.

- Нажмите клавишу Delete, чтобы удалить изображение. Предварительный просмотр может попросить преобразовать файл в PNG. Выберите Преобразовать.

- Теперь экспортируйте это новое изображение в формате PNG и убедитесь, что выбран параметр Alpha. Экспортируйте его туда, где вам будет проще его найти. Если вы хотите убедиться, что исходное изображение не было удалено, нажмите «Правка»> «Отменить» в строке меню. (или Command-Z), чтобы вернуть исходное изображение. Теперь у вас должно быть два разных изображения. Теперь вы можете закрыть исходное изображение.

- Теперь, используя новое пустое изображение в формате PNG, снова откройте его в режиме предварительного просмотра и выберите «Инструменты» > «Аннотации» > «Текст». Текстовое поле должно появиться в окне предварительного просмотра.

- Теперь вы можете добавить любой текст к изображению. Когда вы закончите, вы можете изменить определенные настройки, включая стиль и цвет шрифта, с помощью кнопки «Текст» в верхней части предварительного просмотра. Вы также можете настроить размер текстового поля непосредственно в режиме предварительного просмотра. Опять же, не забудьте сохранить его как PNG с выбранным параметром Alpha.

Второе: добавьте текстовое изображение в iMovie
Необходимое время: 2 минуты.
Добавьте свой собственный текст в iMovie
- Теперь, когда у вас есть текстовое изображение, вы можете добавить его в свой проект iMovie.
При открытом iMovie и открытом окне Finder, содержащем ваше изображение, перетащите изображение в iMovie и поместите его где-нибудь над клипом на временной шкале, где вы хотите, чтобы текст отображался.

- Затем над окном предварительного просмотра нажмите «Настройки наложения видео», которые выглядят как два прямоугольника, наложенные друг на друга. Выберите это.
Возможно, вам потребуется сначала выбрать наложение текста на временной шкале, прежде чем появится этот параметр.

- Выберите «Картинка в картинке». Отсюда вы также можете выбрать продолжительность текста, а также перемещать текст и регулировать его размер в окне предварительного просмотра.
Обратите внимание, что вы также можете перемещать текст в любое место на временной шкале. Также обратите внимание, что у вас есть несколько вариантов перехода справа от «Картинка в картинке». Установите таймер на ноль, если вы не хотите переходов.

И это все, что нужно! Имейте в виду, что вы также можете использовать фоторедактор для достижения того же эффекта. Я выбрал предварительный просмотр, так как у всех есть предварительный просмотр на их Mac, и это самый быстрый способ сделать это. Если вы собираетесь использовать другой фоторедактор, убедитесь, что фон прозрачен.
Помните, что вы также можете настроить время, в течение которого текст отображается в проекте, перетаскивая маркеры клипа на временной шкале. Перетаскивание самого клипа изменит его начало воспроизведения. Кроме того, помните, что, поскольку вы собираетесь использовать изображение PNG для своего текста, вы не сможете анимировать его за пределами доступных простых переходов.
Как вы перемещаете текст в iMovie на iPhone?
Если вы хотите перемещать текст в iMovie для iPadOS и iOS, к счастью, это сделать проще. Все, что вам нужно сделать, это выбрать место на временной шкале, где вы хотите разместить текст, затем нажать значок «Текст» (значок T. У вас будут обычные параметры, но вы можете переместить сам текст в фильме, просто щелкнув его. и перетаскивая его. В iPadOS и iOS все, что вам нужно сделать, это щелкнуть и перетащить текст в любое место на экране, чтобы переместить его в самом фильме. Если вам нужно переместить его на временной шкале, это немного отличается.
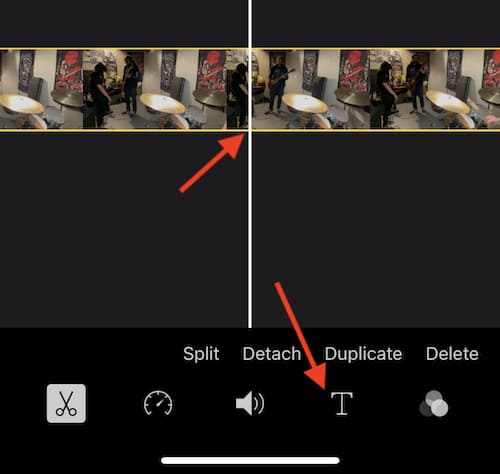
Если вы используете iPad, вы сможете отрегулировать точное положение текста, щелкнув и перетащив желтые полосы. Однако, если вы используете iPhone, вам нужно будет разделить клипы, чтобы текст не преобладал на протяжении всего фильма. Когда вы добавляете текст на временную шкалу в iOS, он добавляется ко всему клипу. Перед добавлением текста убедитесь, что вы разделяете клипы. Вы можете разделить клип, выбрав область, которую хотите разделить, щелкнуть значок «Ножницы» и выбрать «Разделить». В зависимости от того, какая версия iMovie у вас установлена на iPadOS, вам также может потребоваться выполнить этот шаг.
Создание собственного видения
Хотя это немного раздражает, что это единственный способ по-настоящему перемещать текст в iMovie, как только вы это выяснили, это относительно просто. Опять же, если вы новичок в iMovie, я бы рекомендовал просто использовать заголовки, доступные в самой программе. Доступно множество различных вариантов, большинство из которых являются типичными местами, в которых вы хотели бы иметь текст.
Когда дело доходит до создания проекта в iMovie, некоторые пользователи просто хотят как можно больше возможностей настройки. Если вас не устраивают параметры текста, доступные в iMovie, есть довольно простой и творческий способ создать свой собственный. Есть много способов проявить творческий подход с помощью этого программного обеспечения для редактирования фильмов. Хотя это может показаться маленьким, приложения и опции мощные. Всегда не забывайте экспериментировать с этой программой, чтобы увидеть, какие возможности вы можете открыть.