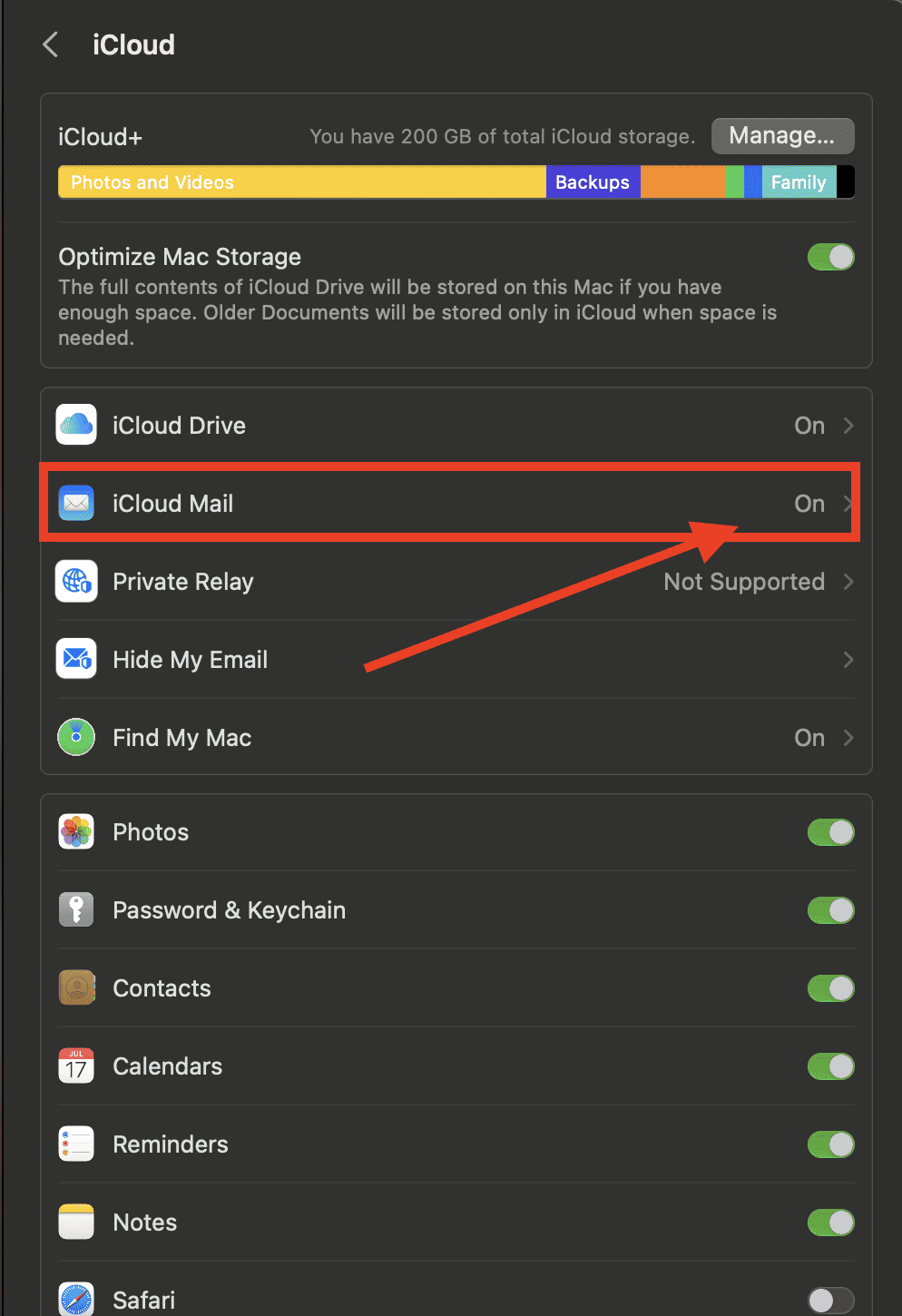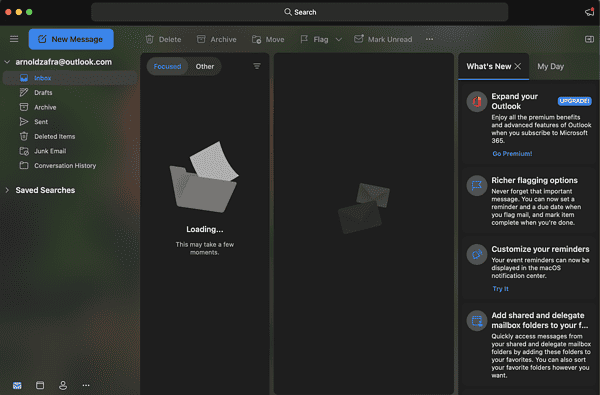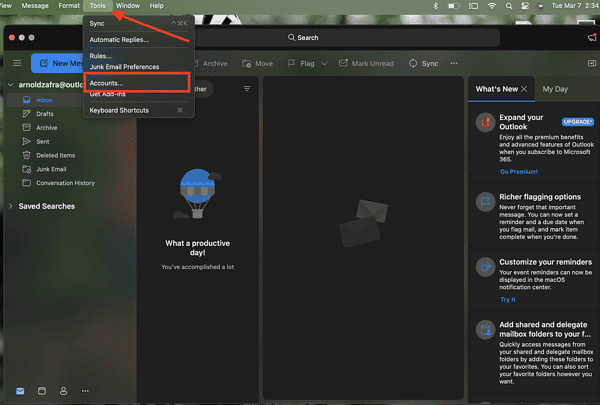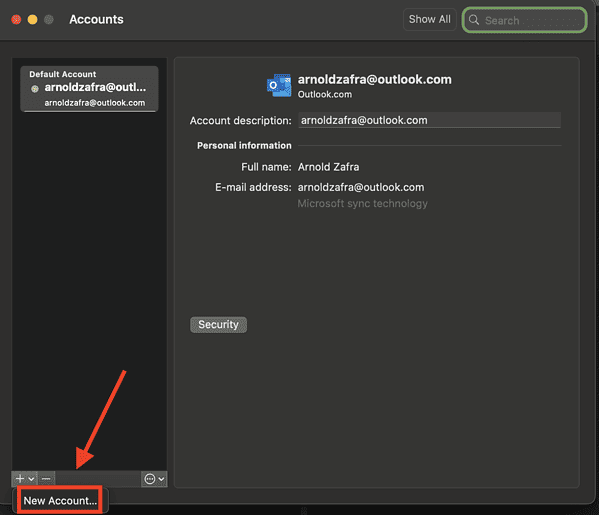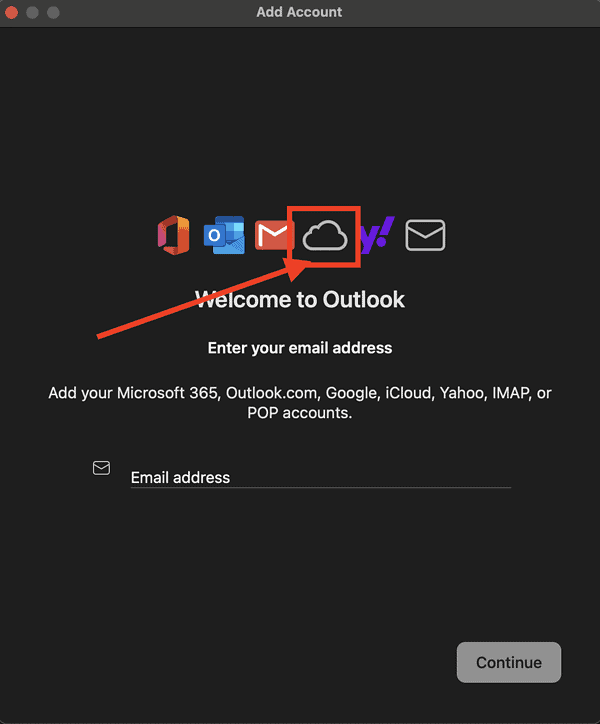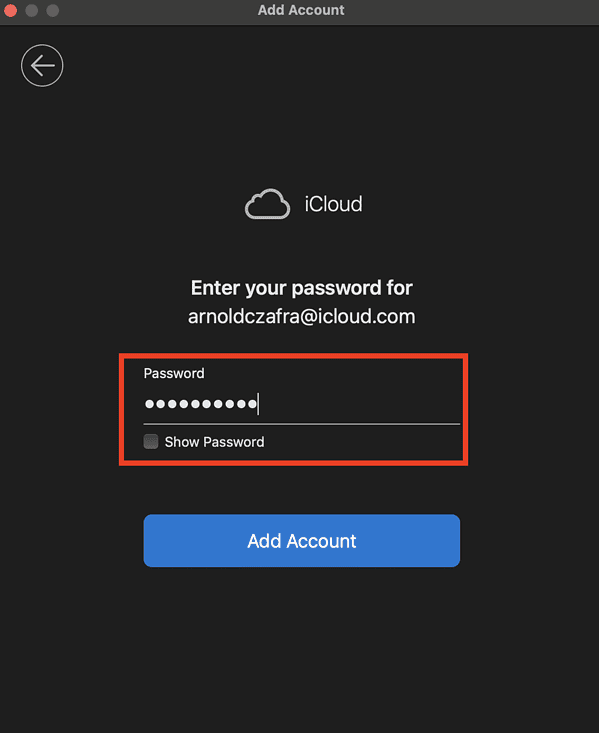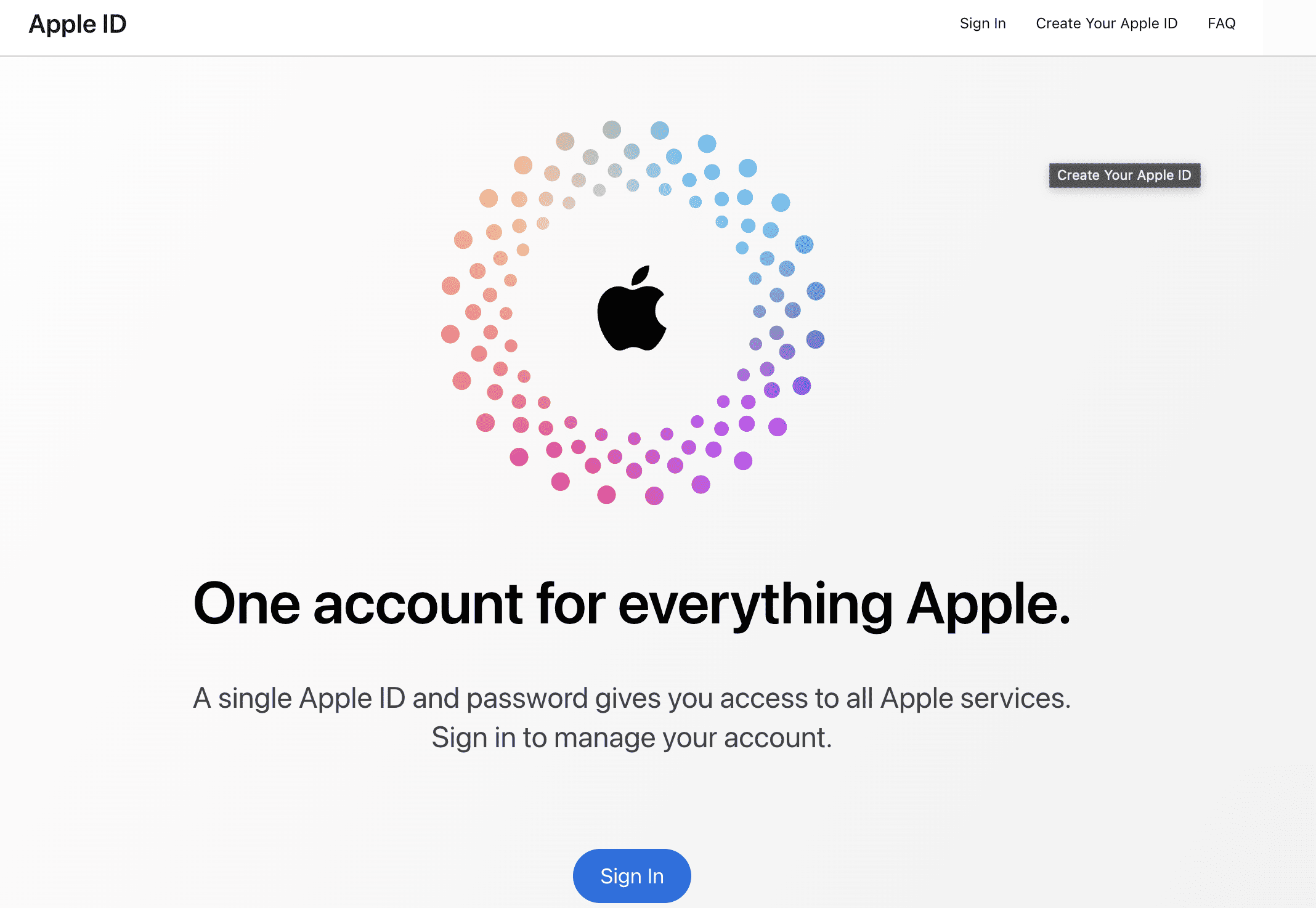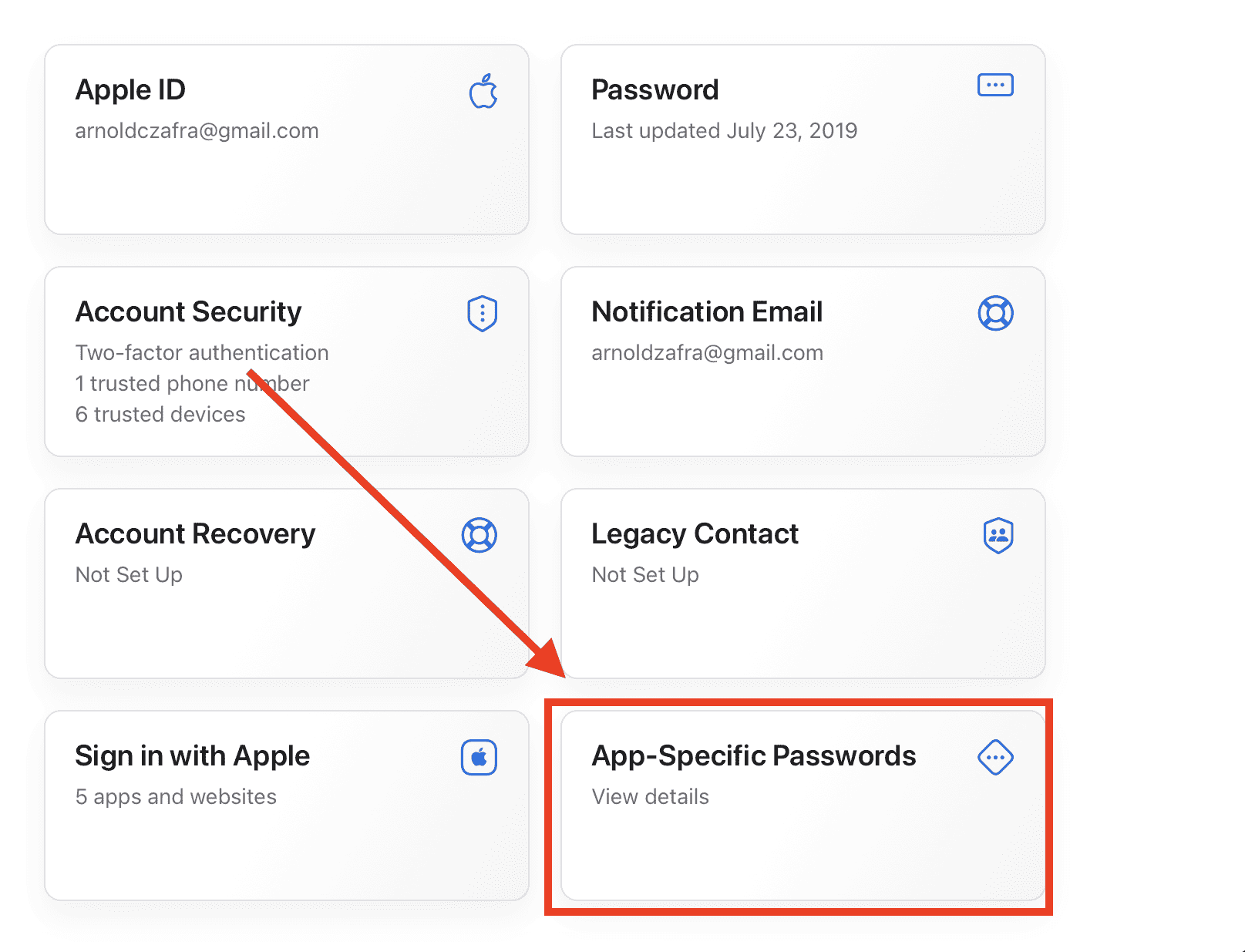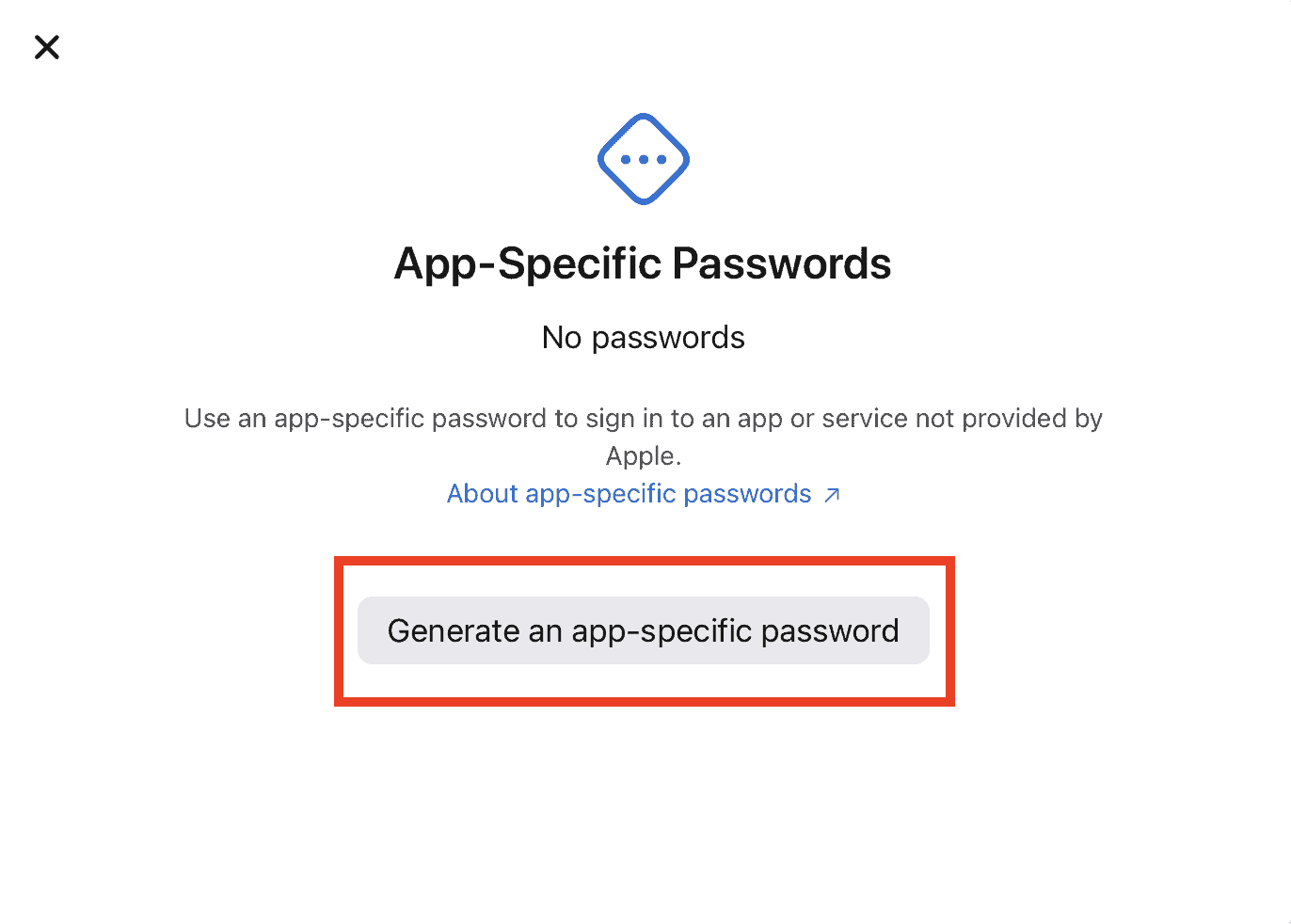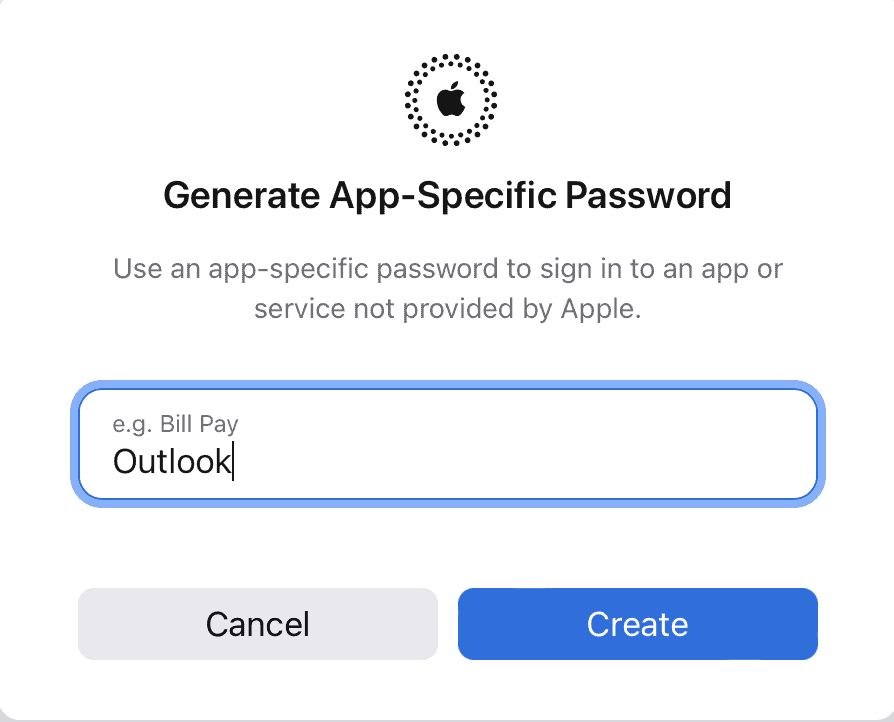Как настроить электронную почту iCloud в Microsoft Outlook для Mac
Пользователи Mac могут быть рады узнать, что Microsoft объявила о том, что Outlook для Mac теперь можно использовать бесплатно. Так что для тех из вас, кто хотел использовать Microsoft Outlook, но не хотел платить за лицензию или подписаться на Microsoft 365, теперь вы можете бесплатно загрузить Microsoft Outlook для Mac, установить его, а затем настроить свою электронную почту iCloud с помощью почтовый клиент. Если вы не знаете, как это сделать, в этом руководстве показано, как настроить электронную почту iCloud в Microsoft Outlook для Mac.
Создайте электронную почту iCloud, затем настройте ее в Microsoft Outlook для Mac
Прежде чем вы сможете настроить электронную почту iCloud в Microsoft Outlook для Mac, вам необходимо создать основной адрес электронной почты для iCloud Mail. Выполните следующие действия, чтобы создать основной почтовый адрес iCloud на вашем iPhone, iPad или Mac.
На вашем iPhone или iPad выполните следующие действия:
- Идти к Настройкизатем коснитесь имя.
- Кран iCloud > Почта iCloudзатем следуйте инструкциям на экране, чтобы создать адрес электронной почты iCloud.
- Если вы не видите инструкций на экране, это означает, что у вас уже есть адрес электронной почты iCloud.
Чтобы сделать это на вашем Mac, процесс очень похож.
- Выбирать Меню Apple > Системные настройки (Системные настройки для macOS 12 или более ранней версии).
- Нажмите на свой имя (или идентификатор Apple ID для macOS 12 или более ранней версии) > айклауд.
- Нажмите Почта iCloud > Включить.

- Следуйте инструкциям на экране, чтобы создать электронную почту iCloud.
- Если вы не видите инструкций на экране, это означает, что у вас уже есть адрес электронной почты iCloud.
Как настроить почту iCloud в Microsoft Outlook для Mac
Если на вашем ноутбуке уже установлен Microsoft Outlook для Mac, просто выполните следующие действия, чтобы просмотреть электронную почту iCloud. Если вы еще не установили его на свой Mac, вы можете загрузить Microsoft Outlook для Mac. из магазина приложений.
Необходимое время: 2 минуты.
Чтобы настроить электронную почту iCloud в Microsoft Outlook для Mac.
- Открыть Microsoft Outlook для Mac.

- Нажмите Инструменты > Аккаунты.

- Нажмите знак плюс (+) под левой боковой панелью, затем Новый аккаунт.

- Щелкните значок/логотип iCloud, затем введите адрес электронной почты и пароль iCloud.

- Нажмите Следующий.
При появлении запроса введите пароль еще раз.
- Нажмите Добавить учетную запись > ОК.

Как получить пароль приложения для Microsoft Outlook для Mac
Иногда Microsoft Outlook для Mac не принимает ваш пароль, когда вы пытаетесь настроить электронную почту iCloud. Это связано с тем, что ваша учетная запись электронной почты iCloud требует дополнительной безопасности. В этом случае вам необходимо сгенерировать пароль для конкретного приложения или пароль приложения, чтобы вы могли добавить свою учетную запись электронной почты iCloud в Microsoft Outlook для Mac. Для этого выполните следующие действия.
- Откройте браузер Safari и перейдите в Веб-сайт Apple ID.

- Нажмите Пароли приложений под Безопасность раздел, затем выберите Сгенерировать пароль.


- Введите имя для своего пароля, например, Outlook для Mac.

- Скопируйте пароль, который будет отображаться, затем вставьте его в запрос пароля в Microsoft Outlook.
Заключительные слова: поддержка одного клиента для всех ваших учетных записей электронной почты
Сегодня нормой является наличие нескольких учетных записей электронной почты на разных платформах. К счастью, большинство почтовых сервисов совместимы. Это означает, что вы можете просматривать свою электронную почту из одной учетной записи в другую, выполнив простые процедуры настройки.
Теперь вопрос в том, какую платформу электронной почты вы должны поддерживать для интеграции всех ваших входящих и исходящих сообщений электронной почты? Это, конечно, вопрос личных предпочтений. Будь то Gmail, iCloud, Yahoo или Microsoft Outlook для Mac, у каждого из них есть сильные и слабые стороны.
Протестируйте различные почтовые клиенты, чтобы определить, какой из них имеет больше функций, которые лучше всего подходят для вас, и получите доступ ко всем своим учетным записям электронной почты с помощью этого клиента.