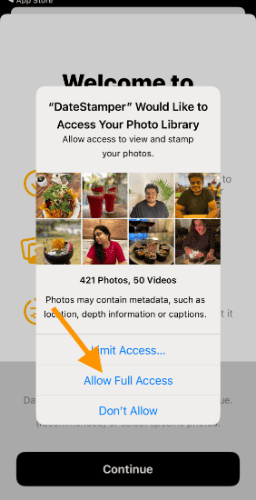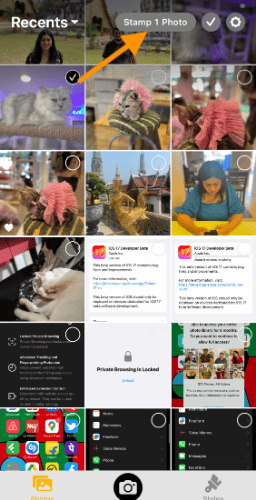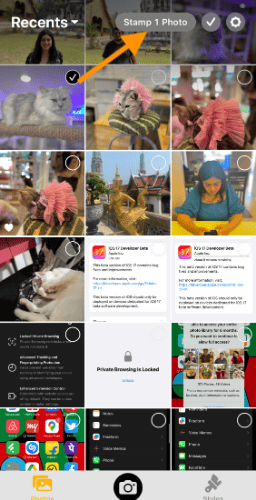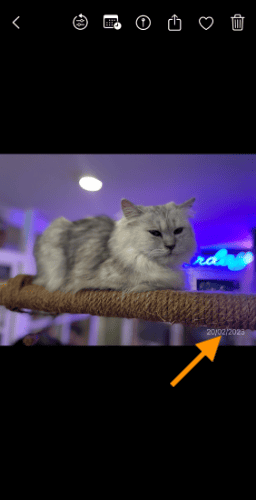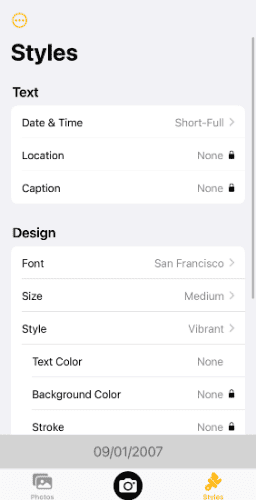Как добавить / отредактировать отметку времени и даты на фотографиях iPhone?
Отметки даты и времени на фотографиях не являются новой функцией или концепцией. Даже на кинопленках прошлых лет были отметки времени и даты. К сожалению, в iPhone по-прежнему отсутствует собственная или встроенная временная метка для фотографий. Довольно легко добавлять и редактировать штампы даты на фотографиях iPhone.
Каково значение отметки даты и времени на iPhone?
Отметка даты и времени помогает нам оживить нашу память и соединить точки между изображениями. Вы можете проверить дату через несколько лет, не открывая настройки изображения. Прямая отметка даты очень полезна при просмотре изображений вне iPhone, например, на SmartTV.
Как добавить метки даты/времени к фотографиям на iPhone?
Лучший способ добавить метки даты для фотографий — через сторонние приложения. Мы протестировали несколько приложений и, в конце концов, выбрали два из них. Приложение Photomarks — лучший выбор, если вы ищете что-то большее, чем отметка даты/времени. Вы получаете такие функции, как пакетный водяной знак и текст. Однако, ДатаШтамп является лучшей альтернативой, поскольку она бесплатна и предлагает базовый набор функций.
Необходимое время: 3 минуты.
Вот как вы можете загрузить DateStamper и использовать его в приложении iPhone Photos.
- DateStamper — это бесплатное приложение, которое позволяет массово добавлять и редактировать штампы даты. Выполните следующие действия, чтобы добавить метки даты и времени с помощью приложения Date Stamper.
- Откройте приложение и предоставьте доступ к фотографиям. Вы можете предоставить доступ к нескольким фотографиям или ко всей фотопленке.

- Теперь фотографии появятся в приложении. Коснитесь и выберите изображения для штамповки.

- Вверху вы увидите кнопку. Рядом с несколькими выбранными изображениями написано Stamp Photos. Нажмите кнопку.

- Если iOS запрашивает разрешение на изменение изображений. Выберите «Изменить», чтобы продолжить.
- Вот и все! Выбранные изображения теперь имеют дату или отметку времени. Откройте отредактированное изображение. Информация о дате и времени отображается в правом нижнем углу.

- Не устраивает шрифт или формат отображения? Откройте вкладку Стили. Здесь вы можете изменить шрифт, размер, стиль и многое другое. Обратите внимание, что для некоторых функций, таких как цвет фона, требуется премиум-подписка.

Шаги по редактированию и изменению даты фотографий на iPhone
Из-за неправильных настроек даты фотографии часто помечаются неправильным днем и годом. Установить правильную дату на iPhone очень просто. Но как насчет фотографий, датированных неправильно? К счастью, вы можете изменить дату сразу на нескольких фотографиях. Вот как это сделать-
1. Откройте приложение «Фотографии» на своем iPhone.
2. Нажмите и выберите фотографии, дату которых вы хотите изменить.
3. После выбора коснитесь Более значок в правом нижнем углу.
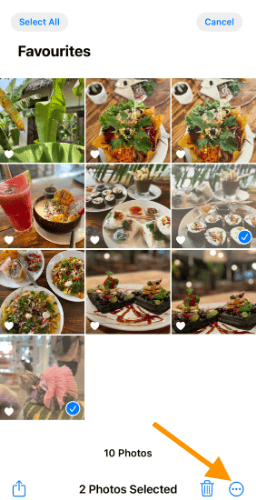
4. Проведите вверх, пока не увидите Настройка даты и времени и выберите такой же.
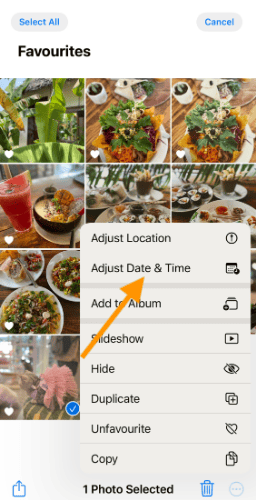
5. Используйте всплывающее окно календаря, чтобы выбрать подходящее время и дату. Нажмите кнопку «Настроить» в правом верхнем углу, чтобы сохранить изменения.
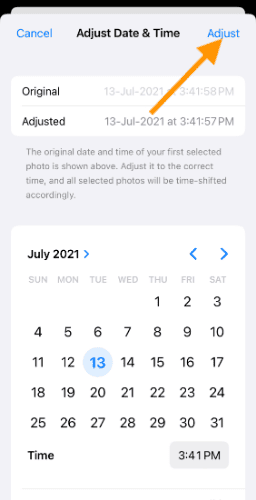
Вуаля! Вы успешно изменили дату для нескольких фотографий. Выполните те же шаги для изменения даты для одного изображения. Пропустите второй шаг, в котором вы выбираете несколько изображений.
Бонус- Как изменить местоположение изображения на iPhone
Все фотографии в фотопленке содержат информацию о местоположении. Очень полезно вспомнить, где вы сделали конкретное изображение. Иногда iOS фиксирует неверную информацию о местоположении. Это может быть связано с такими причинами, как проблемы с подключением и сбои GPS. Когда это произойдет, вы можете вручную изменить местоположение изображения, выполнив следующие действия:
1. Выберите и откройте Фото.
2. Нажмите «Еще» (три горизонтальные точки внизу справа).
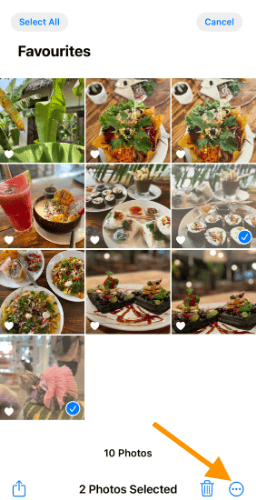
3. Выбирать Изменить местоположение.
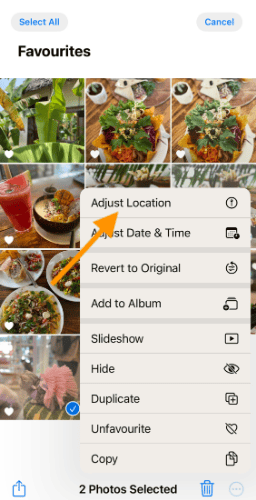
4. Найдите и выберите новое местоположение.
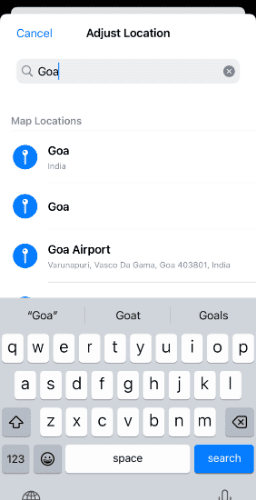
5. Еще раз откройте изображение. Смахните картинку вверх. Теперь вы можете увидеть новое местоположение.
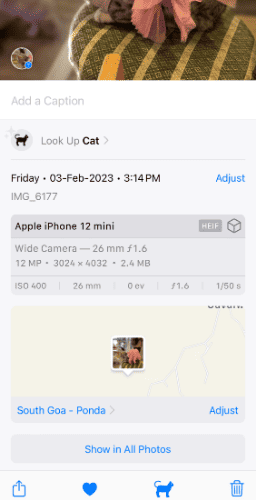
Одна картинка стоит тысячи слов
Эта пословица актуальна даже в современном цифровом мире. Снимки, сделанные на iPhone, содержат массу данных, включая время, дату, местоположение и многое другое. В совокупности это называется метаданными. Будьте осторожны, когда делитесь своими фотографиями в Интернете. Метаданные могут выдать много информации, которая может привлечь неправильное внимание.
Мы надеемся, что вы научились добавлять метки даты на фотографии, корректировать дату и менять местоположение. Пожалуйста, дайте нам знать в комментариях ниже, если вам есть что добавить.