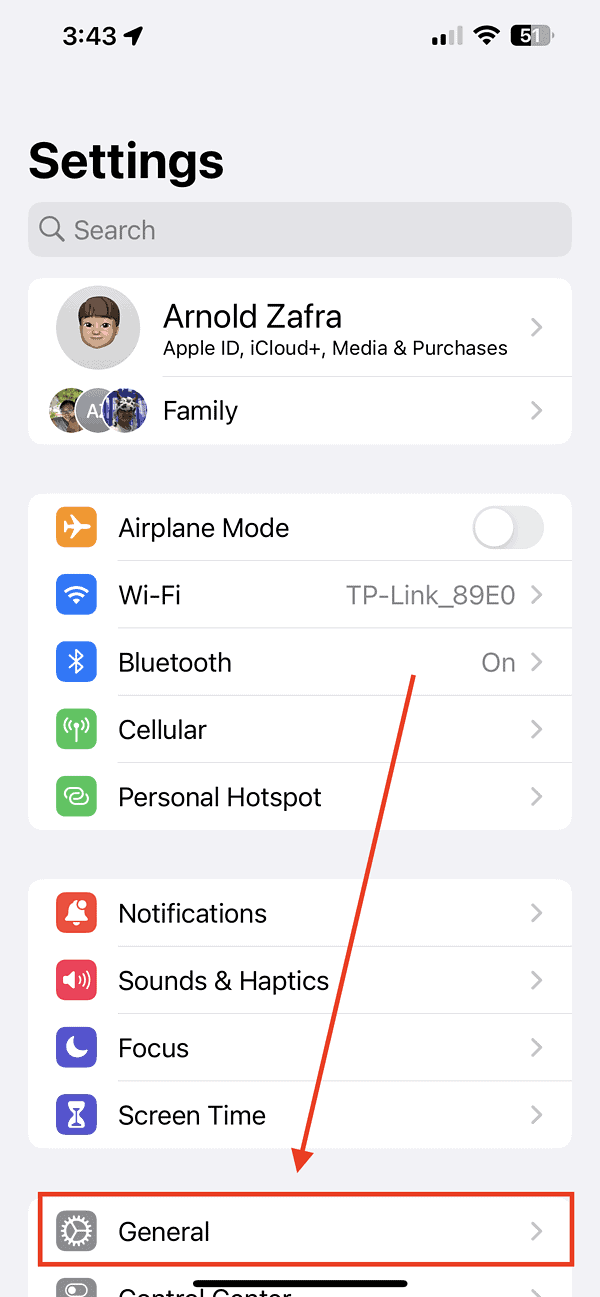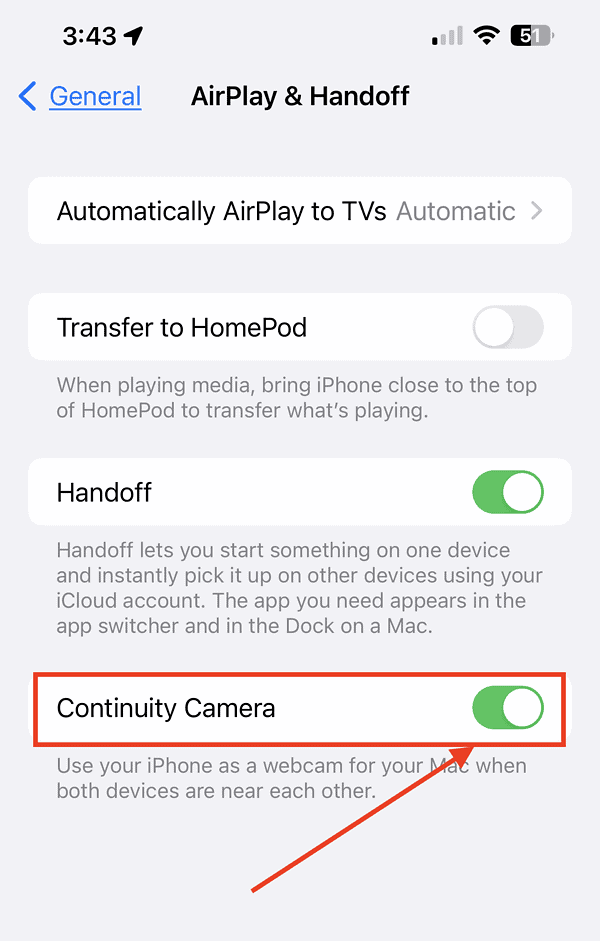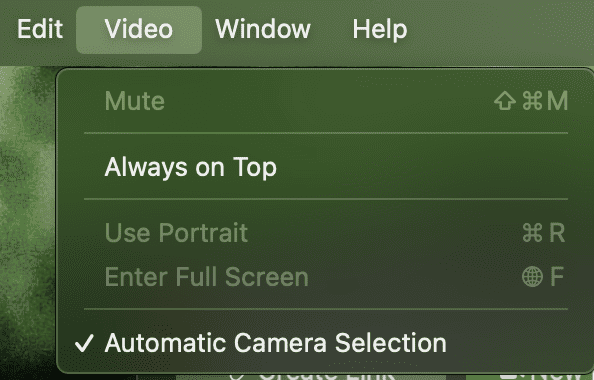Как отключить камеру Continuity на вашем iPhone и Mac
Возможность использовать ваш iPhone в качестве веб-камеры вашего Mac во время видеозвонков через Continuity Camera — отличная функция, которую Apple представила в iOS 16 и macOS Ventura. Помимо высококачественного видео, которое может обеспечить одна из лучших систем телефона с камерой, эта функция также позволяет легко использовать некоторые интересные эффекты. Так что мы не будем винить вас, если вы продолжите использовать iPhone в качестве веб-камеры вашего Mac. Однако для тех, кто уже устал от этой функции и хочет знать, как отключить камеру непрерывности, это краткое руководство для вас.
Что такое камера непрерывности и как она работает?
Функция Continuity Camera позволяет использовать заднюю камеру вашего iPhone в качестве веб-камеры для видеозвонков. Если вы используете версию iPhone Pro Max, представьте, насколько мощной будет эта веб-камера. Ваши друзья и коллеги наверняка будут в восторге от качества видеозвонков с вами. Используете ли вы Facetime, What’s App, Facebook Messenger, Google Meet или Zoom Meetings вместе с вами.
Что еще более замечательно в камере непрерывности, так это то, что Apple впечатляюще реализовала эту функцию. Если на обоих ваших устройствах установлена поддерживаемая ОС, ваш Mac может автоматически обнаруживать камеру вашего iPhone и использовать ее во время видеозвонков. Эта функция работает без проводов, пока ваш iPhone и Mac подключены к одному и тому же Wi-Fi. Кроме того, у обоих должен быть включен Bluetooth. Вам не нужно возиться с некоторыми настройками, чтобы функция работала.
Как отключить камеру непрерывности
Как бы замечательно это ни звучало, иногда вы можете захотеть отключить камеру непрерывности. Возможно, вы устали от того, что ваш Mac автоматически использует ваш iPhone во время видеозвонков. Или вы просто хотите отключить эту функцию по любой другой причине. Читайте дальше, чтобы узнать, как это сделать.
Необходимое время: 1 минута.
Чтобы отключить камеру непрерывности на вашем iPhone, выполните следующие простые действия.
- На iPhone перейдите в «Настройки» > «Основные».

- Коснитесь AirPlay и Handoff, затем выключите камеру Continuity.

- Чтобы ваш Mac больше не выбирал ваш iPhone в качестве веб-камеры, откройте новый вызов FaceTime.
- Нажмите «Видео» в меню в верхней части экрана вашего Mac.

Вы заметите, что, выполнив описанные выше шаги, вам удалось не только отключить камеру непрерывности, но и временно удалить iPhone из списка камер вашего Mac.
Теперь, чтобы снова включить камеру непрерывности, просто выполните те же действия, что и выше, затем включите параметр «Камера непрерывности». Когда вы откроете новый вызов FaceTime, ваш iPhone снова появится в списке камер вашего Mac.
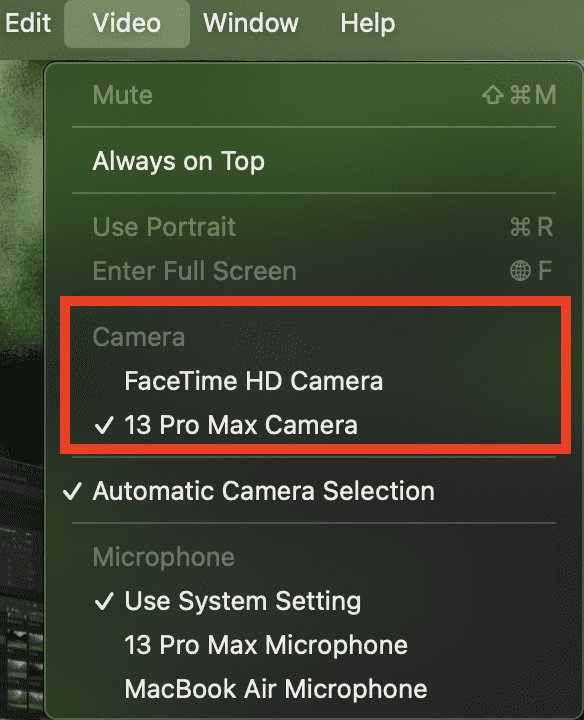
Как временно удалить iPhone из списка камер вашего Mac
Теперь предположим, что вы находитесь в текущем сеансе FaceTime и хотите прекратить использовать свой iPhone в качестве веб-камеры для вашего Mac только для этого сеанса. Вы можете просто проверить свой iPhone, чтобы увидеть сообщение «Подключено к имени вашего Mac», отображаемое на экране. Затем нажмите на Отключить чтобы временно удалить ваше устройство из списка камер вашего Mac. Ваш Mac автоматически переключится на встроенную веб-камеру, и вы больше не увидите свой iPhone в списке камер. Чтобы снова включить эту функцию, просто выключите и включите камеру Continuity в разделе Настройки > AirPlay и передача обслуживания.
Заключительные слова: как максимально использовать функцию непрерывной камеры во время видеозвонков
Камера непрерывности — отличная функция, если вы часто совершаете видеозвонки с помощью своего Mac. Если вы используете Mac с веб-камерой, разрешение которой ниже, чем у камеры iPhone XR или более поздних моделей, нет никаких причин, по которым вам не следует использовать вместо этого камеру вашего iPhone. Качество ваших видеозвонков будет значительно улучшено, и вы также сможете использовать интересные функции.
Чтобы в полной мере использовать функцию Continuity Camera, я бы порекомендовал приобрести стороннюю систему крепления для вашего iPhone. Это позволит надежно подключить ваш iPhone к вашему Mac, что позволит вам лучше использовать функции Center Stage, Studio Light, Portrait Mode и Desk View. Кто знает, если вам нравятся эти функции, возможно, вы больше не захотите отключать камеру непрерывности.