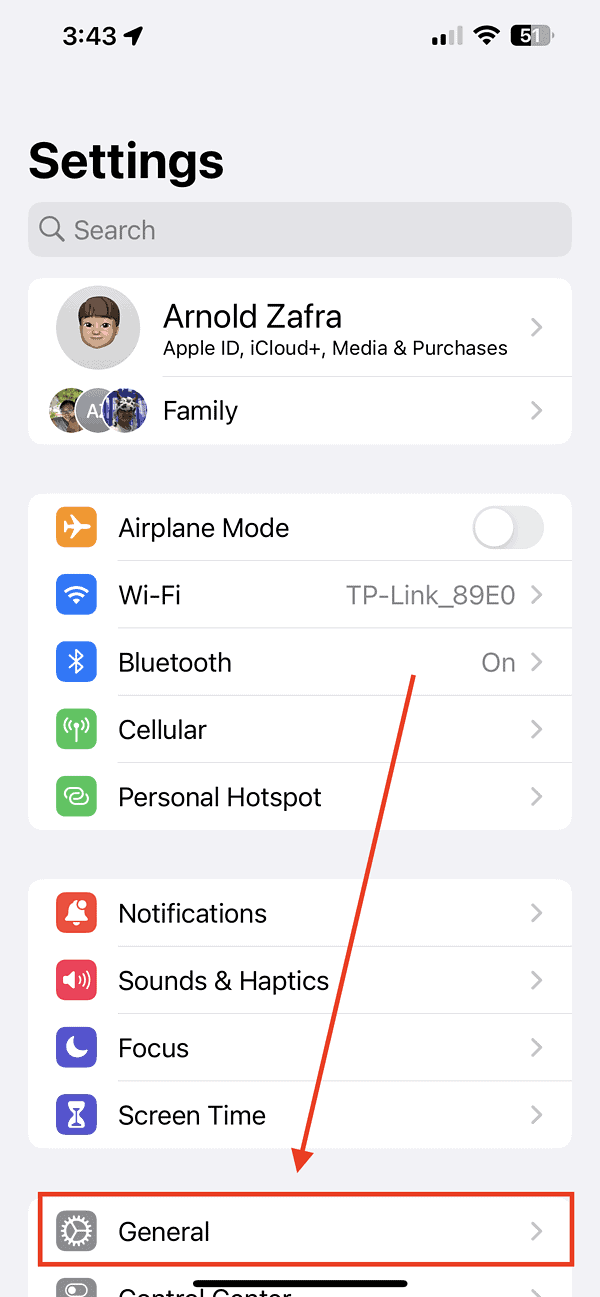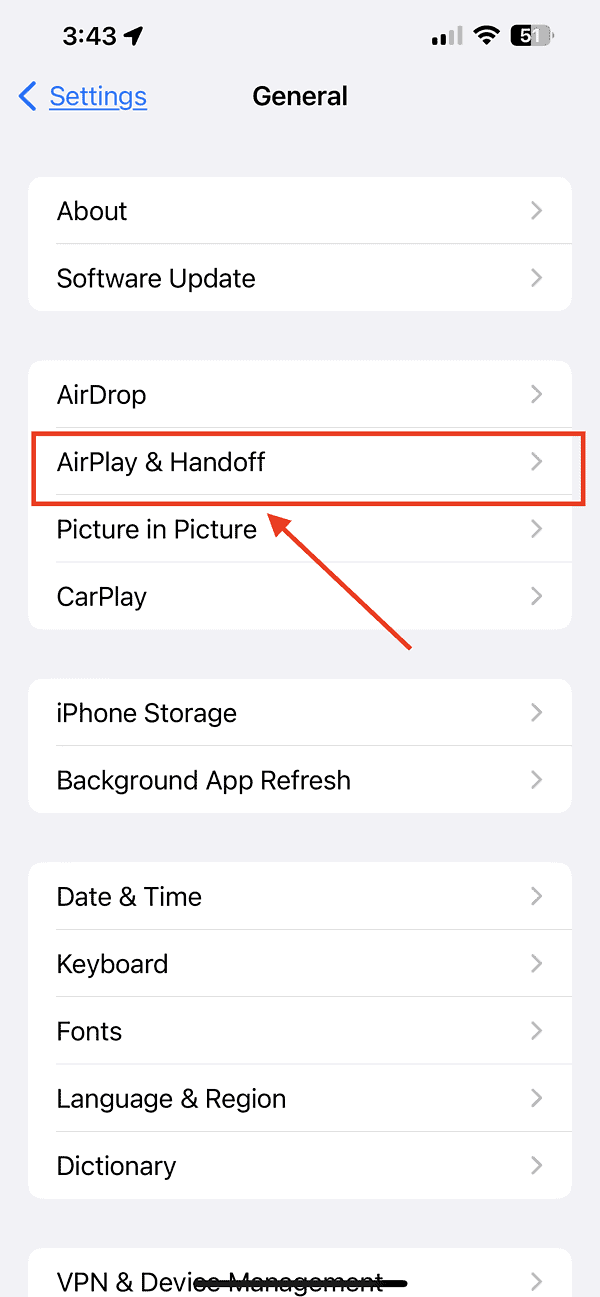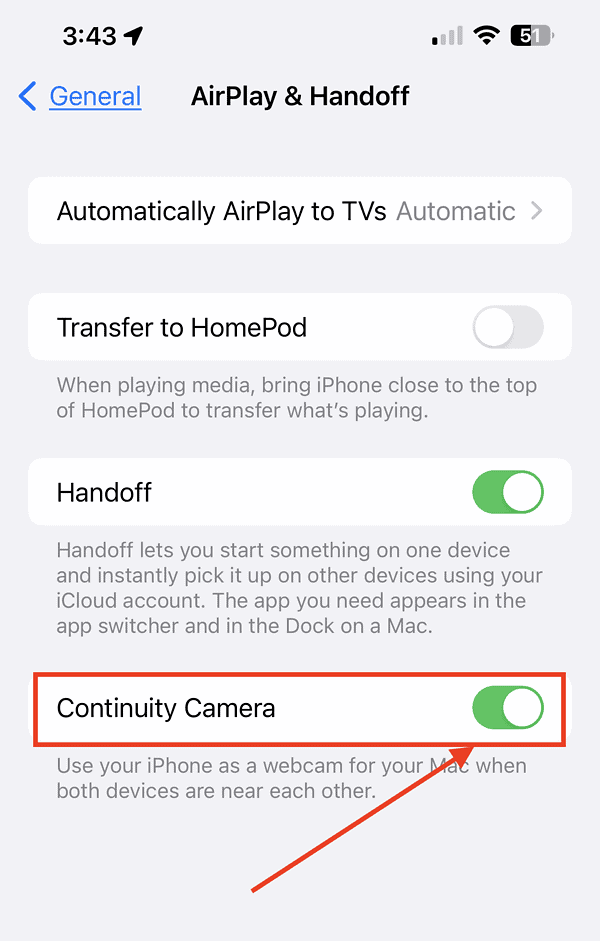Как исправить неработающую камеру Continuity
Прошло много времени с тех пор, как Apple представила улучшения камеры непрерывности в iOS 16 и macOS Ventura. Эта функция позволяет вам использовать высококачественную камеру вашего iPhone в качестве веб-камеры, когда вы разговариваете по FaceTime и выполняете другие действия на своем Mac. В результате человек, с которым вы разговариваете, может видеть вас на видео лучшего качества, поскольку камера iPhone намного лучше, чем веб-камера вашего Mac. К сожалению, есть пользователи, которые все еще испытывают проблемы при попытке использовать эту функцию. Но не волнуйтесь, у нас есть несколько советов по устранению неполадок, как исправить камеру Continuity, если она не работает с вашим Mac и iPhone.
Знакомство с функцией непрерывной камеры
Как уже упоминалось, Apple развернула эту функцию в iOS 16 и macOS Ventura. Проще говоря, он позволяет вам использовать камеру вашего iPhone для совершения видеозвонков и многого другого на вашем Mac. Он работает с популярными приложениями для видеозвонков, такими как FaceTime, Google Meet, Facebook Messenger, WhatsApp и другими.
Интересно, что вместо того, чтобы улучшать камеру Mac, Apple решила внедрить функцию, которая использует высококачественную камеру iPhone. Если вы не в курсе, большинство компьютеров Mac оснащены веб-камерами с разрешением 720p, поэтому вы не можете ожидать отличного качества при совершении видеозвонков.
Помимо возможности улучшать качество видео во время звонков, Continuity Camera также позволяет вам использовать некоторые интересные эффекты во время этих звонков. К ним относятся Center Stage, Studio Light, Portrait Mode и Desk View.
Center Stage удерживает вас в центре кадра камеры, даже если вы перемещаетесь. Студийный свет, с другой стороны, позволяет затемнить фон, и свет освещает ваше лицо. Между тем, портретный режим размывает фон и сохраняет фокус на вас. Наконец, Desk View позволяет показывать свое лицо и рабочий стол во время видеозвонков. Эта функция идеальна, когда вы пытаетесь что-то продемонстрировать собеседнику.
Одна интересная функция Continuity Camera заключается в том, что она позволяет вам принимать вызов с помощью вашего iPhone или Mac, а затем возвращаться к видеовызову, который был приостановлен до того, как вы ответили на вызовы. Думайте об этом как о функции удержания при обычном телефонном звонке с вашего iPhone.
Каковы требования для использования функции непрерывной камеры?
Согласно документ поддержки Apple, iPhone XR и более новые модели поддерживают камеру Continuity. Однако для некоторых функций может потребоваться модель iPhone 11 или новее, а для одной функции требуется как минимум iPhone 12. Камера непрерывности поддерживает компьютеры Mac под управлением macOS Ventura. Кроме того, для непрерывной камеры также требуется следующее:
- И Mac, и iPhone должны войти в систему с одним и тем же Apple ID с использованием двухфакторной аутентификации.
- Ваш iPhone и Mac должны находиться рядом друг с другом, иметь включенный Bluetooth и быть подключенными к одной и той же сети Wi-Fi.
- Сотовая связь вашего iPhone не должна использоваться совместно, как и интернет-соединение вашего Mac.
- Ваш Mac не должен использовать SharePlay.
Как исправить неработающую камеру непрерывности на вашем iPhone и Mac
Как правило, Continuity Camera должна без проблем работать между поддерживаемыми компьютерами Mac и iPhone. Тем не менее, в некоторых случаях вы можете столкнуться с проблемами при попытке использовать эту функцию. Наиболее распространенная проблема, с которой сталкиваются пользователи камеры Continuity, заключается в том, что Mac не может обнаружить камеру iPhone. Чтобы решить эту проблему, следуйте приведенным ниже советам по устранению неполадок.
- Убедитесь, что ваш Mac и iPhone поддерживают камеру Continuity.
- Убедитесь, что Bluetooth включен и оба устройства подключены к одной и той же сети Wi-Fi.
- Если ваш iPhone работает под управлением iOS 16, а ваш ноутбук — с macOS Ventura, убедитесь, что вы обновили его до последней версии.
- Выйдите из своего Apple ID, а затем войдите снова на iPhone и Mac.
- Перезагрузите iPhone и Mac.
- Сбросьте настройки сети на iPhone и Mac.
- Убедитесь, что камера непрерывности включена на iPhone. Как это сделать, смотрите ниже.
Необходимое время: 1 минута.
Чтобы включить камеру непрерывности на вашем iPhone, выполните следующие действия.
- Открыть настройки.

- Нажмите «Основные» > «AirPlay и передача обслуживания».

- Включите камеру непрерывности.

Заключительные слова: повышение качества ваших видеозвонков с помощью вашего iPhone в качестве веб-камеры Mac
Я пытался использовать свой iPhone в качестве веб-камеры моего Mac во время видеозвонков с помощью функции Continuity Camera. Все, что я могу сказать, это то, что если вы не возражаете против хлопот с установкой вашего iPhone на свой Mac или поиском подходящего места рядом с вашим ноутбуком, эта функция порадует вас и человека, с которым вы разговариваете во время видеозвонков. Тот факт, что качество видео значительно улучшится, является более чем достаточной причиной, чтобы хотя бы раз попробовать эту камеру.