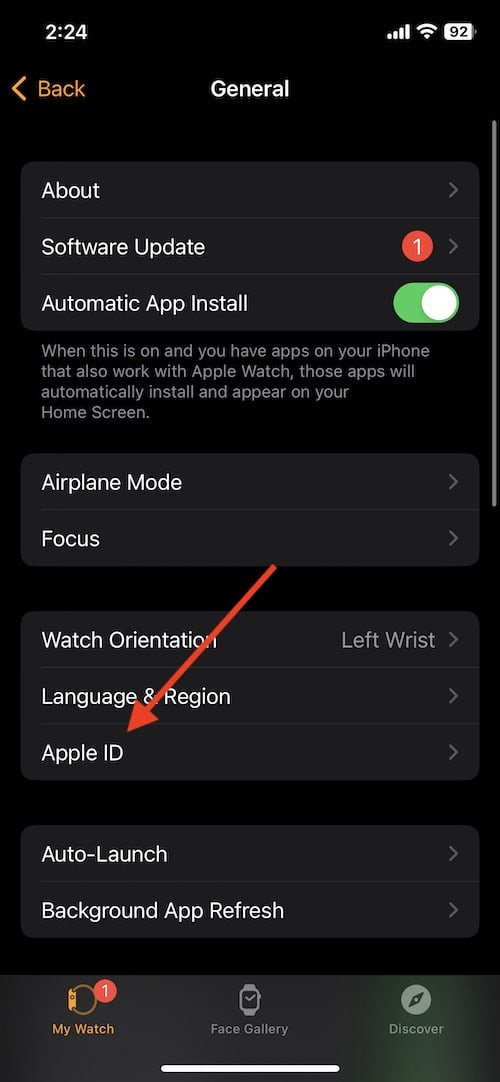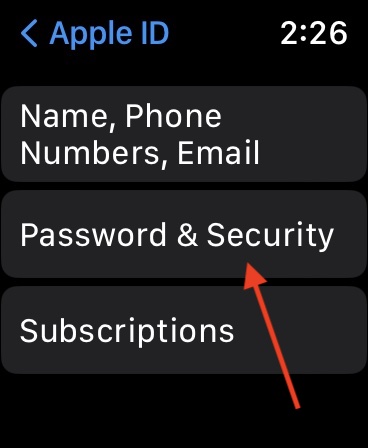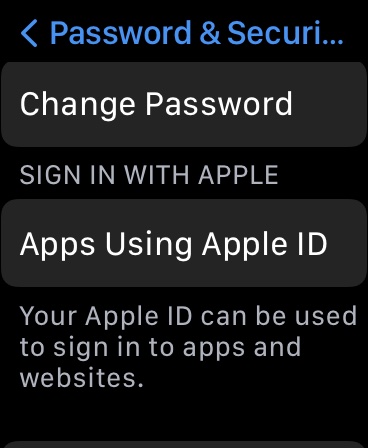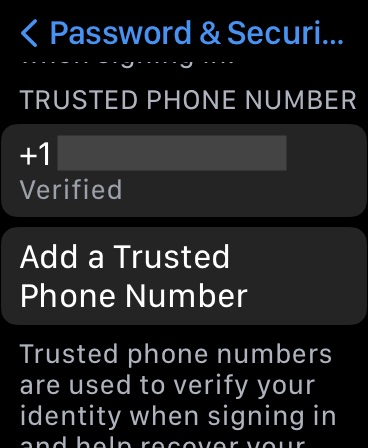Как войти в iCloud на Apple Watch
Возможность войти в свой iCloud на Apple Watch может быть невероятно важной. Вам нужно не только связать свое устройство с вашим Apple ID, но и наличие доступа к облаку Apple также имеет решающее значение для множества факторов. Существует множество причин, по которым пользователь может не настроить iCloud на своем устройстве Apple: возможно, вы случайно вышли из системы или просто забыли войти в систему. Какой бы ни была причина, войти в iCloud с Apple Watch довольно просто.
Наряду с демонстрацией того, как войти в iCloud на Apple Watch, я расскажу о нескольких советах и рекомендациях, которые также могут быть полезны владельцам часов. Например, вы можете изменить определенную информацию о своем Apple ID прямо с часов. Я также рассмотрю некоторые функции безопасности, которые могут оказаться полезными для владельцев Apple Watch.
Как войти в iCloud для Apple Watch
Чтобы войти в iCloud с Apple Watch, вам необходимо знать свой Apple ID и пароль. Кроме того, убедитесь, что у вас есть приложение Apple Watch для вашего iPhone, так как именно так вы будете входить в систему.
Чтобы войти в iCloud на Apple Watch, выполните следующие действия:
Необходимое время: 1 минута.
Войдите в iCloud для своих Apple Watch.
- В приложении Apple Watch на iPhone перейдите в раздел «Мои часы».
- Затем перейдите в «Основные» > «Apple ID».

- Затем вы можете войти в систему с этого экрана.
Следуйте инструкциям, которые появляются на экране.
Управление Apple ID с Apple Watch
Хотя вам нужен iPhone для входа в iCloud на Apple Watch, вам не нужен телефон для управления паролем Apple ID. С помощью Apple Watch пользователи могут управлять настройками пароля и параметрами безопасности для своего Apple ID. Давайте посмотрим на эти настройки, а также как получить к ним доступ.
- Откройте приложение «Настройки» на Apple Watch.
- Коснитесь своего имени пользователя.

- Выберите пароль и безопасность. После этого у вас будут следующие варианты:

- Измените свой пароль Apple ID: Выберите это, чтобы изменить свой пароль. Вам будут представлены инструкции на экране.
- Измените настройки «Войти через Apple» для определенных приложений и веб-сайтов.: Нажмите Приложения, использующие Apple ID значок , а затем выберите приложение. Затем вы можете выбрать «Прекратить использование Apple ID», чтобы удалить свой идентификатор из выбранного приложения. Однако вам может потребоваться создать новую учетную запись при следующем использовании приложения.

- Изменить или добавить доверенный номер телефона: пользователи также могут изменить свой доверенный номер телефона. Просто коснитесь своего текущего номера и подтвердите, если будет предложено. Затем вы можете выбрать Удалить номер телефона. Однако вы должны ввести новый номер, прежде чем сможете удалить старый. Вы также можете добавить дополнительный номер в этом разделе, выбрав Добавить доверенный номер телефона.

- Получите код подтверждения для iCloud.com: если вам нужно войти в iCloud с другого устройства и вам нужен код подтверждения, он будет отправлен на ваши Apple Watch.
Управляйте устройствами с Apple Watch
Вы также можете управлять устройствами с Apple Watch. Это может быть особенно полезно, если вам нужно удалить из своей учетной записи устройство, которое вы не узнаете.
Чтобы управлять своими устройствами с Apple Watch, выполните следующие действия:
- Откройте «Настройки» на Apple Watch.
- Коснитесь своего имени пользователя.
- Затем вы можете прокрутить вниз и просмотреть устройства, связанные с вашей учетной записью iCloud.
Коснитесь устройства, чтобы просмотреть дополнительную информацию о нем. - Затем вы можете выбрать «Удалить из учетной записи», если вы не узнаете устройство.
Как настроить расширенную защиту данных
Если вы используете iOS 16.2 или более позднюю версию, у вас также есть возможность использовать Advanced Data Protection с вашей учетной записью iCloud. Хотя Apple уже внедряет сквозное шифрование для многих своих сервисов, пользователи могут обеспечить еще большую защиту благодаря расширенной защите данных. Это включает в себя добавление еще большего сквозного шифрования с помощью большего количества категорий данных.
Это включает в себя:
- Резервное копирование устройства
- Резервное копирование сообщений
- Кошелек проходит
- iCloud Диск
- Примечания
- Фото
- Напоминания
- закладки сафари
- Голосовые заметки
- Быстрые команды Siri
Однако, прежде чем включать Advanced Data Protection, пользователи должны знать несколько вещей. Во-первых, защищенные данные могут быть зашифрованы только с одного из ваших доверенных устройств. Даже Apple не сможет получить доступ к вашей информации.
Это может быть здорово, если в iCloud произошла утечка данных, но это также означает, что вы несете единоличную ответственность за свои данные и их восстановление. У Apple не будет ключей для восстановления ваших данных. Вам понадобится контакт восстановления или ключ восстановления, которые вы настроите, если будете следовать моим инструкциям.
Чтобы включить расширенную защиту данных, выполните следующие действия.
- На iPhone перейдите в «Настройки» > (Имя пользователя) > iCloud.
- Выберите Расширенная защита данных. Это включит его.
- Если вы не настроили контакт восстановления или ключ восстановления, нажмите «Восстановление учетной записи», а затем выберите «Настроить восстановление учетной записи».
Затем вы можете следовать инструкциям на экране.
Вы также можете отключить эту функцию теми же способами, за исключением того, что не выполняйте третий шаг, если отключаете ее. Если вы отключите Advanced Data Protection, вы вернетесь к стандартному уровню безопасности Apple.
Физические ключи безопасности с Apple
Кроме того, вы также можете получить еще большую безопасность благодаря физическим ключам безопасности. Увидев поддержку с появлением iOS 16.3, iPadOS 16.3 и macOS Ventura 13.2, наличие физического ключа безопасности действительно может ускорить двухфакторную аутентификацию для вашего устройства. Если вы хотите узнать больше об этой функции, наш собственный Джефф Баттс написал невероятно удобное руководство, которое поможет вам в этом.
Вывод: войдите в iCloud на Apple Watch.
Использование iCloud на Apple Watch может быть невероятно полезным. Помимо очевидных соединений, которые он создает между другими вашими устройствами, есть много других преимуществ, обеспечивающих доступ к вашему iCloud с ваших Apple Watch.
Следуя этим шагам, пользователи могут не только войти в свой iCloud со своих Apple Watch, но и убедиться, что они могут управлять своими учетными записями, а также могут настроить дополнительные функции безопасности, если они сочтут это необходимым. Следуя этому руководству, изучите некоторые возможности ваших устройств Apple.