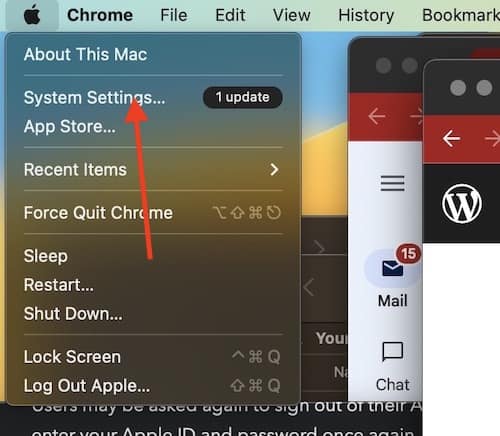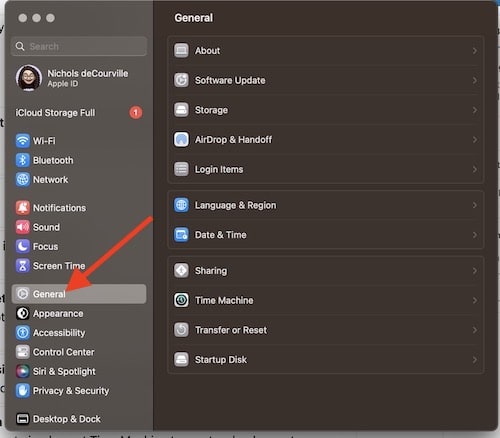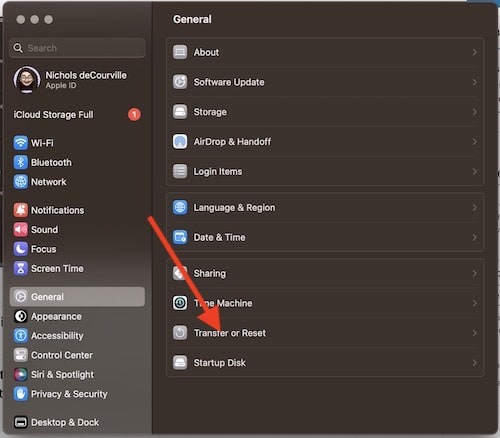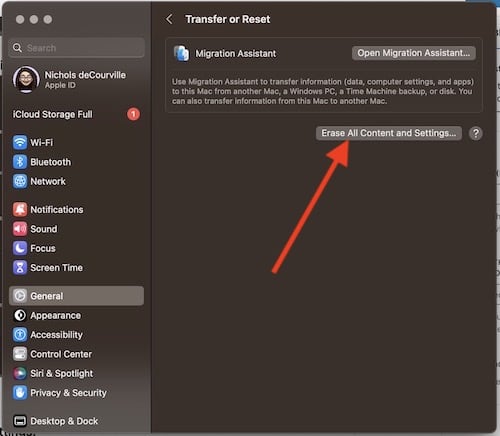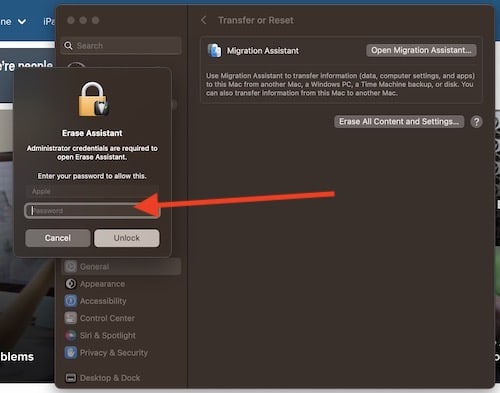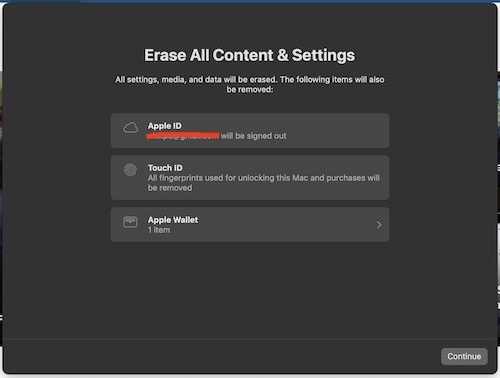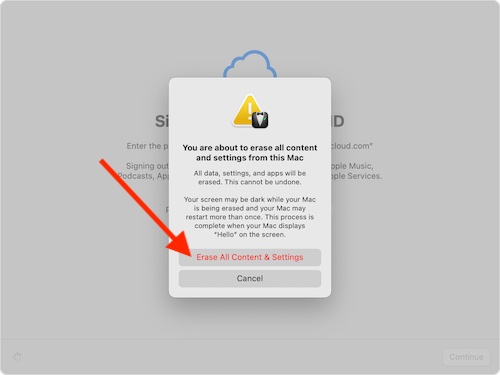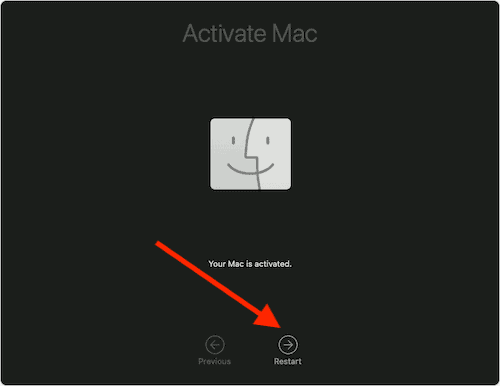Как стереть все содержимое и настройки на вашем Mac с помощью macOS Ventura
Мы собираемся показать вам, как стереть все содержимое и настройки с вашего Mac с помощью macOS Ventura.
Иногда людям просто нужно начать сначала, или, может быть, вы решили продать свой Mac. Какой бы ни была причина, мы рассмотрим, как использовать «Стереть все содержимое и настройки» в macOS Ventura, чтобы дать вашей системе чистый старт.
Как стереть все содержимое и настройки с помощью macOS Ventura
Эти методы не удаляют ОС, а просто удаляют все файлы и настройки с вашего Mac, давая вашей системе новый старт.
Также стоит отметить, что это руководство предназначено только для тех, кто использует macOS Monterey или более позднюю версию. Эти шаги также будут работать только на компьютерах Mac с Apple Silicon или Apple T2 Security Chip.
Чтобы использовать «Удалить все содержимое и настройки», просто выполните следующие действия:
Необходимое время: 10 минут.
- Начните с меню Apple в верхнем левом углу экрана и выберите «Системные настройки».

- Нажмите Общие

- Нажмите «Перенос» или «Сброс», который находится справа.

- Нажмите «Удалить все содержимое и настройки».
После того, как вы выбрали эту опцию, ваш Mac поможет вам завершить процесс с помощью помощника по стиранию.

- Первым шагом в помощнике по удалению будет вход в систему с учетными данными администратора.
Вам будет предложено ввести пароль, который вы используете при входе в систему с вашего Mac.

- Пользователям может быть предоставлена возможность сделать резервную копию своего устройства перед его очисткой.
Пользователям будет предоставлена возможность внедрить Time Machine для создания резервной копии на внешнем устройстве хранения. Если вам не нужна резервная копия, просто нажмите «Продолжить», чтобы выполнить дополнительные шаги.
- Затем ваш экран покажет вам, какие данные он будет удалять.
Это включает в себя выход из вашего Apple ID и удаление информации Touch ID, информации об аксессуарах, информации Apple Wallet, а также информации Find My. Нажмите «Продолжить».

- Пользователей могут снова попросить выйти из своего Apple ID.
Возможно, вам придется еще раз ввести свой Apple ID и пароль. Если вы это сделаете, введите свою информацию и нажмите «Продолжить».
- Нажмите «Удалить все содержимое и настройки», это подтвердит ваше желание продолжить.

- Теперь ваш Mac перезагрузится и покажет черный экран или индикатор выполнения.
В течение этого времени может потребоваться повторное подключение некоторых аксессуаров Bluetooth. Ваше устройство попросит вас включить аксессуары. Просто включите их, и они должны снова подключиться через 30 секунд. Если они не работают, просто включите и выключите их снова.
Вы также можете повторно подключить устройство к сети. Либо подключитесь к Wi-Fi, либо подключите сетевой кабель. Для подключения к Wi-Fi используйте меню в правом верхнем углу экрана.
- Ваш Mac активируется после подключения к сети. Щелкните Перезагрузить.
Как только Mac перезагрузится, он проведет вас через помощника по настройке. Если вы продаете, обмениваете или отдаете свой Mac, просто выключите Mac перед входом в мастер настройки.
И это все, что нужно! Ваш Mac должен быть чистым и готовым к следующему человеку. Это, или вы можете пройти через помощника по настройке, чтобы получить чистый Mac.
Обязательно следите Mac Наблюдатель для получения дополнительных советов и рекомендаций.