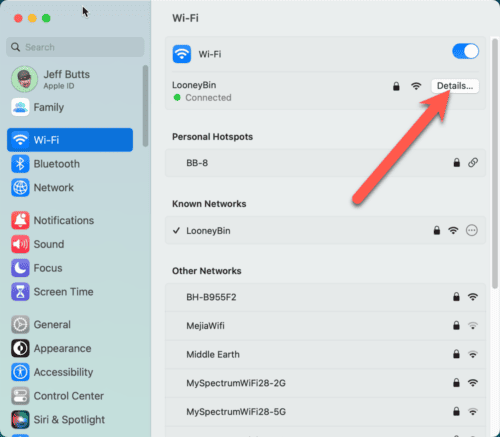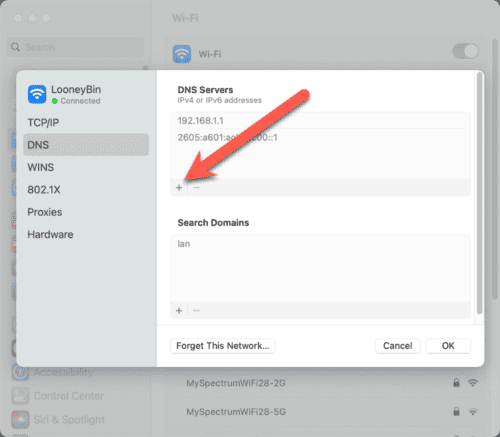Как исправить проблемы с Wi-Fi в MacOS Ventura
Давайте рассмотрим несколько шагов, которые вы можете предпринять при возникновении проблем с Wi-Fi в macOS Ventura. Хотя проблемы с Wi-Fi в macOS Ventura не так уж распространены, было бы разумно пойти дальше и узнать, как можно легко решить проблему, если вы столкнетесь с проблемами.
Определите, где возникает проблема с Wi-Fi
Как и в случае любой другой проблемы, связанной с компьютером, первое, что вам нужно знать, это то, возникает ли проблема с Wi-Fi с приложением, вашим Mac или маршрутизатором Wi-Fi. Короче говоря, вы должны сначала определить проблему.
macOS Ventura Wi-Fi не работает в приложении
Иногда у вас могут возникнуть проблемы с Wi-Fi при использовании только определенного приложения. Лучше всего сначала перезапустить приложение. Кроме того, если приложение является веб-браузером, очистка данных просмотра может помочь гарантировать, что проблема с Wi-Fi больше не повторится.
Поэтому, если вы используете Safari и ваш Wi-Fi перестает работать, перезапустите приложение. Затем перейдите к Меню > Очистить историю > Выберите временной диапазон > Очистить историю. Это должно стереть вашу информацию о просмотре в указанном диапазоне времени.
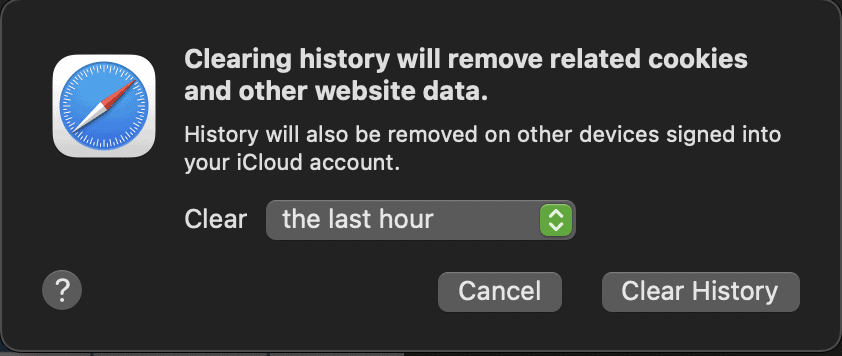
Wi-Fi не работает в нескольких приложениях
Если вы столкнулись с проблемами с Wi-Fi в macOS Ventura при использовании нескольких приложений, лучше всего перезагрузить Mac. Надеемся, что перезагрузка Mac, которая удалит временные файлы, решит вашу проблему с неработающим Wi-Fi.
Wi-Fi не работает из-за проблем с роутером
Еще один тест, который вы можете выполнить, если ваш Wi-Fi не работает, — это попробовать использовать другое устройство, например, ваш телефон. Если Wi-Fi работает на этом устройстве, проблема связана с вашим Mac. Однако, если Wi-Fi по-прежнему не работает, вероятно, проблема связана с маршрутизатором.
В этом случае вам следует обратиться к вашему интернет-провайдеру для решения проблемы.
После того, как вы определили, что проблема связана с тем, что ваш Mac работает на macOS Ventura, выполните следующие действия, чтобы решить проблему с Wi-Fi.
Как исправить, что Wi-Fi не работает на macOS Ventura
1. Включение/выключение Wi-Fi
Всякий раз, когда я сталкиваюсь с проблемой Wi-Fi во время работы на своем Mac, первое, что я делаю, это переключаю переключатель Wi-Fi. В большинстве случаев это решает проблему с Wi-Fi. Пока вы находитесь в меню Wi-Fi, обязательно убедитесь, что ваш Mac подключен к правильной сети Wi-Fi, а не к какой-либо другой сети. Самый быстрый способ сделать это — перейти к Пункт управления > Wi-Fi > Вкл./Выкл..
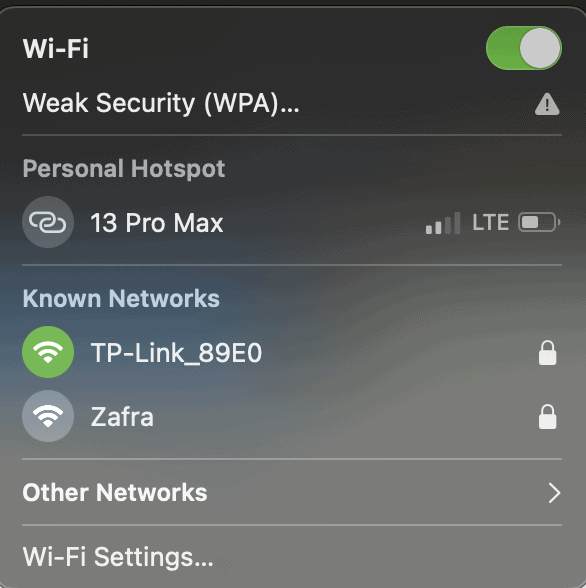
2. Очистка кэша DNS
Если переключение переключателя Wi-Fi не решает проблему, следующее, что нужно сделать, — очистить кэш DNS вашего Mac. Проще говоря, DNS — это служба, которую ваш Mac использует для сопоставления URL-адресов с IP-адресами. Ваш Mac хранит DNS веб-сайтов, которые вы регулярно посещаете, чтобы экономить время при каждом посещении веб-сайта. Иногда невозможность подключения к веб-сайту возникает из-за проблем с кешем. Чтобы очистить кеш DNS вашего Mac, вы можете использовать один из наиболее широко используемых инструментов CleanMyMacX. Это доступно для скачать бесплатно.
Вы также можете очистить кеш DNS, выполнив следующую подсказку терминала: L
sudo killall -HUP mDNSResponder
Вам нужно будет ввести пароль администратора, чтобы выполнить эту команду.
3. Изменение DNS-серверов
Если предыдущие шаги не решают проблему с Wi-Fi, может помочь смена DNS-сервера. Обычно ваш Mac настроен на использование DNS-сервера вашего интернет-провайдера. Таким образом, переключение на другой DNS-сервер может решить проблему. Например, вы можете переключиться на бесплатный DNS-сервер Google. Если вы хотите попробовать, выполните следующие действия.
Необходимое время: 2 минуты.
- Перейти к Системные настройки > Wi-Fi
- Найдите подключенную сеть Wi-Fi и нажмите Подробности

- Нажмите DNS

- Использовать ‘–‘, чтобы удалить существующие DNS-адреса.
- Нажмите ‘+‘ и введите: 8.8.8.8
- Нажимать ХОРОШО.
- Покидать Настройки системы
4. Сброс настроек сети Mac
Вы также можете попробовать сбросить сетевые настройки вашего Mac, если три вышеуказанных метода по-прежнему не решат проблемы с Wi-Fi. Ниже описано, как сбросить сетевые настройки вашего Mac.
- Отключите Wi-Fi на вашем Mac.
- Открыть Искатель и нажмите Command-Shift-G.
- Вставьте это место и нажмите Идти: /Библиотека/Настройки/Конфигурация системы
- Выберите эти файлы и переместите их в корзину:
- com.apple.airport.preferences.plist
- com.apple.network.eapolclient.configuration.plist
- com.apple.wifi.message-tracer.plist
- NetworkInterfaces.plist
- предпочтения.plist
5. Удаление незащищенных сетей Wi-Fi
Вы заметили, что ваш Mac сохраняет все сети Wi-Fi, к которым он подключался раньше? Что ж, если не удалять эти сети регулярно, позже это может вызвать проблемы с Wi-Fi. Это особенно верно, если вы раньше подключались к незащищенной общедоступной сети Wi-Fi. В следующий раз, когда ваш Mac окажется в непосредственной близости от этой сети, он автоматически подключится к этой сети. Так что было бы разумно удалить эти сети. Для этого просто прокрутите вниз до нижней части настроек Wi-Fi и нажмите «Дополнительно». Оттуда вы можете увидеть список всех сетей и удалить их одну за другой.
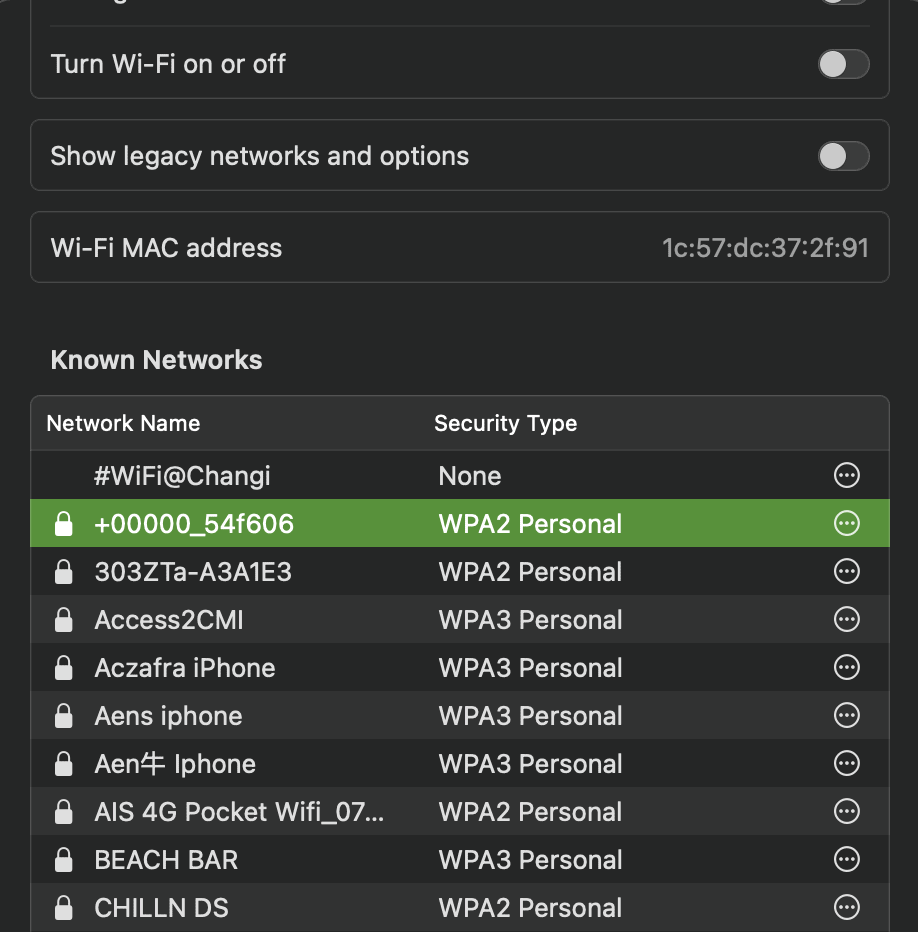
6. Переустановка macOS Ventura
Наконец, если ничего не помогает, последнее, что вы можете сделать, это переустановить macOS Ventura. Обратите внимание, что вы должны делать это только в крайнем случае. Выполните следующие действия, чтобы переустановить macOS Ventura на вашем Mac. Для этого перезагрузите Mac в режиме восстановления и выберите Переустановите macOS из Утилиты macOS. Обязательно сделайте резервную копию своего Mac перед переустановкой macOS Ventura. Перезагрузка Mac для восстановления отличается для Mac на базе Intel и Mac с Apple Silicon. См. шаги ниже.
Запустите Mac на базе Intel в режиме восстановления
- Когда ваш Mac выключен, нажмите и удерживайте Command-Rзатем нажмите кнопку питания.
- Когда на экране появится логотип Apple, отпустите Command-R.
- Введите имя администратора и пароль при появлении запроса.
- Утилиты macOS окно появляется на экране.
- Выберите вариант, чтобы Переустановите macOS Ventura.
Запустите Apple Silicon Mac в режиме восстановления
- Когда ваш Mac выключен, нажмите и удерживайте кнопку питания, пока на экране не появятся параметры запуска.
- Нажмите Опции затем Продолжать.
- Введите имя администратора и пароль.
- Утилиты macOS окно появляется на экране.
- Выберите вариант, чтобы Переустановите macOS Ventura.
Вот оно. Мы надеемся, что после одного из шагов, которые мы предоставили выше, ваш Mac снова подключится к Интернету. Не забудьте подписаться на The Mac Observer, чтобы получить дополнительные советы и инструкции для устройств Apple.