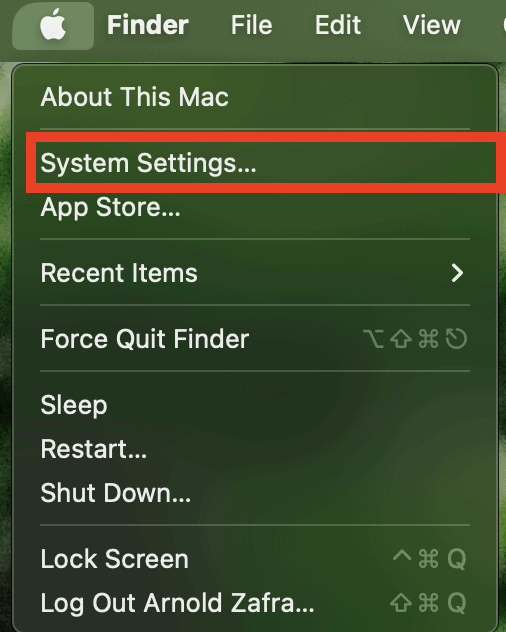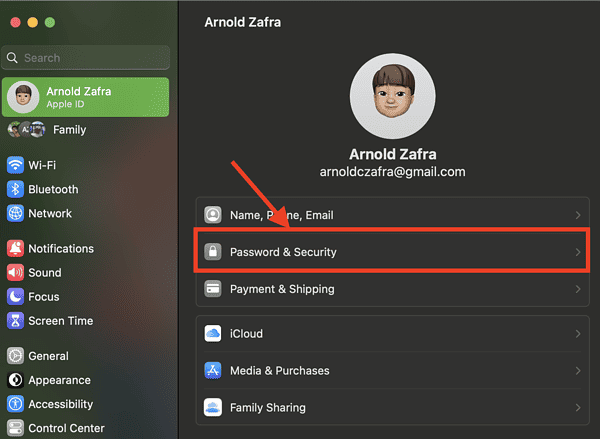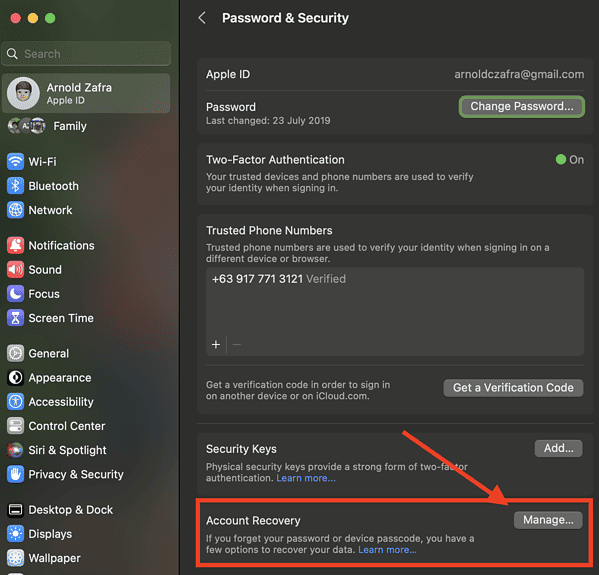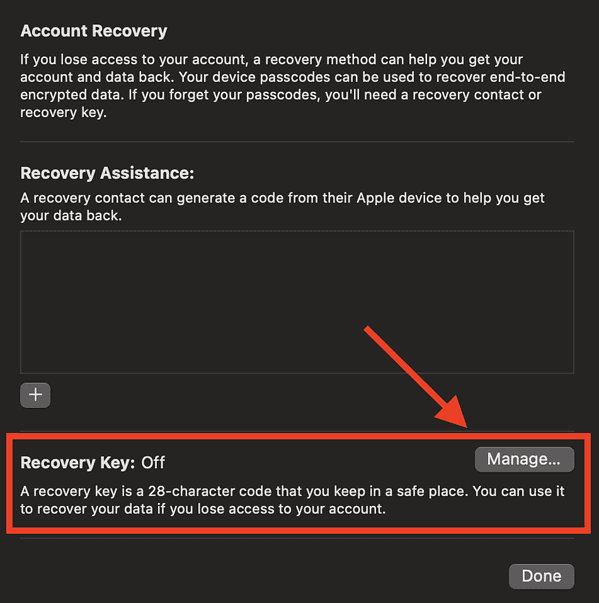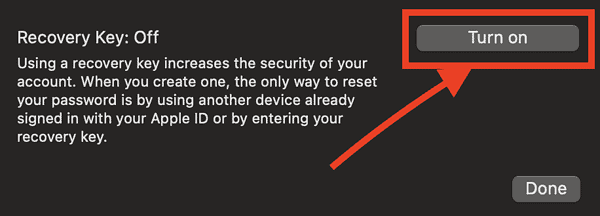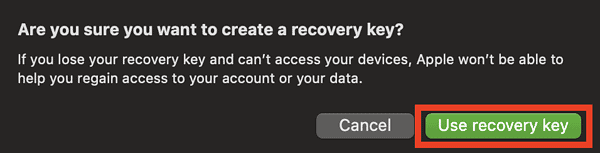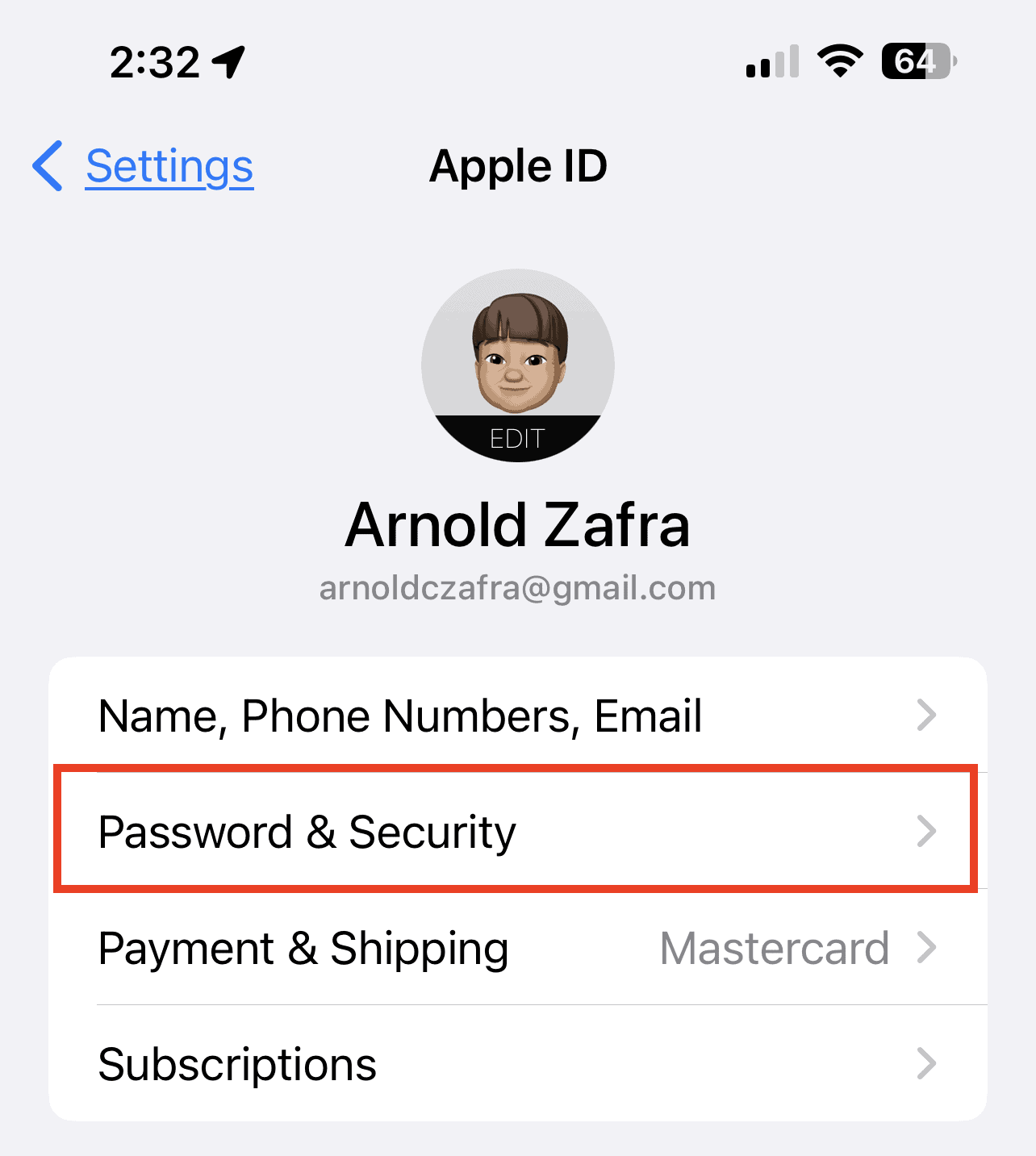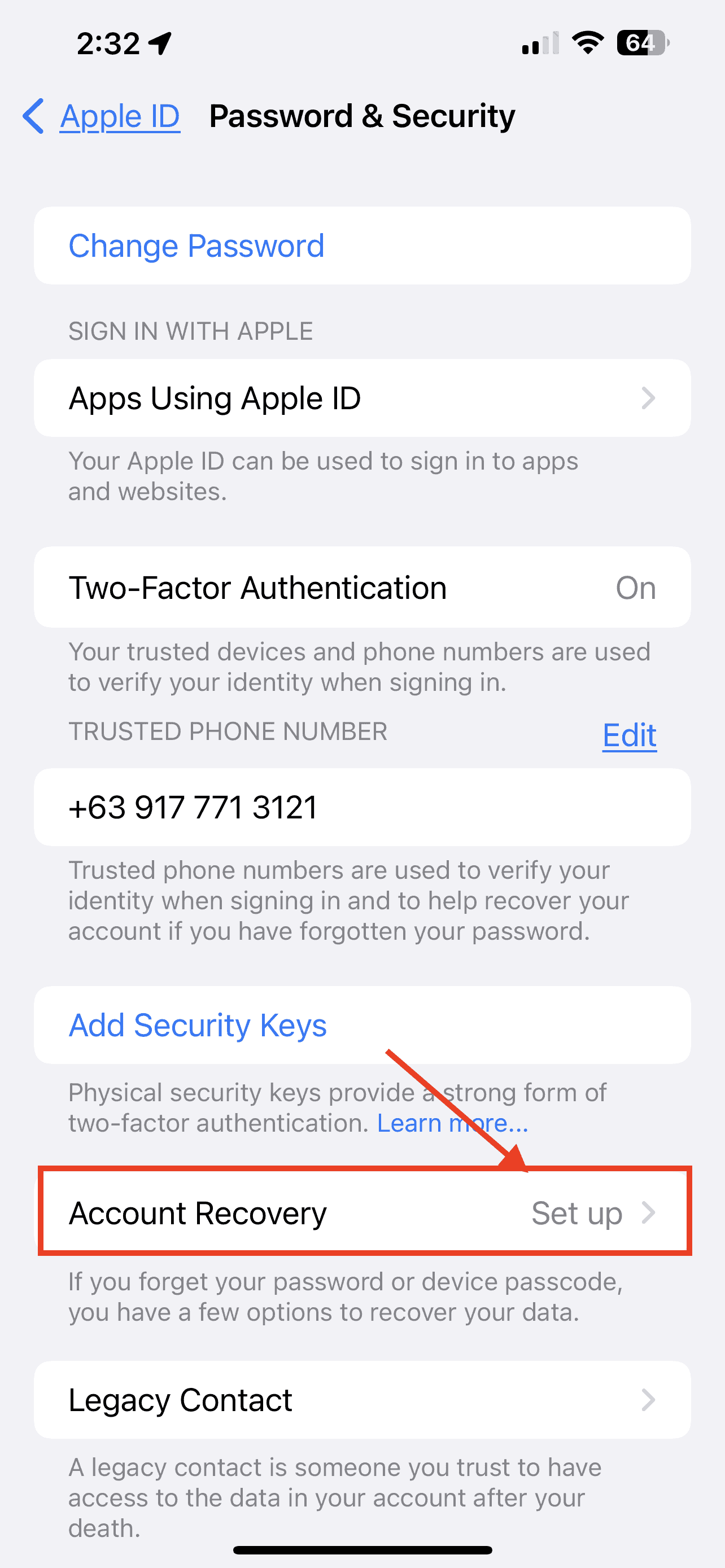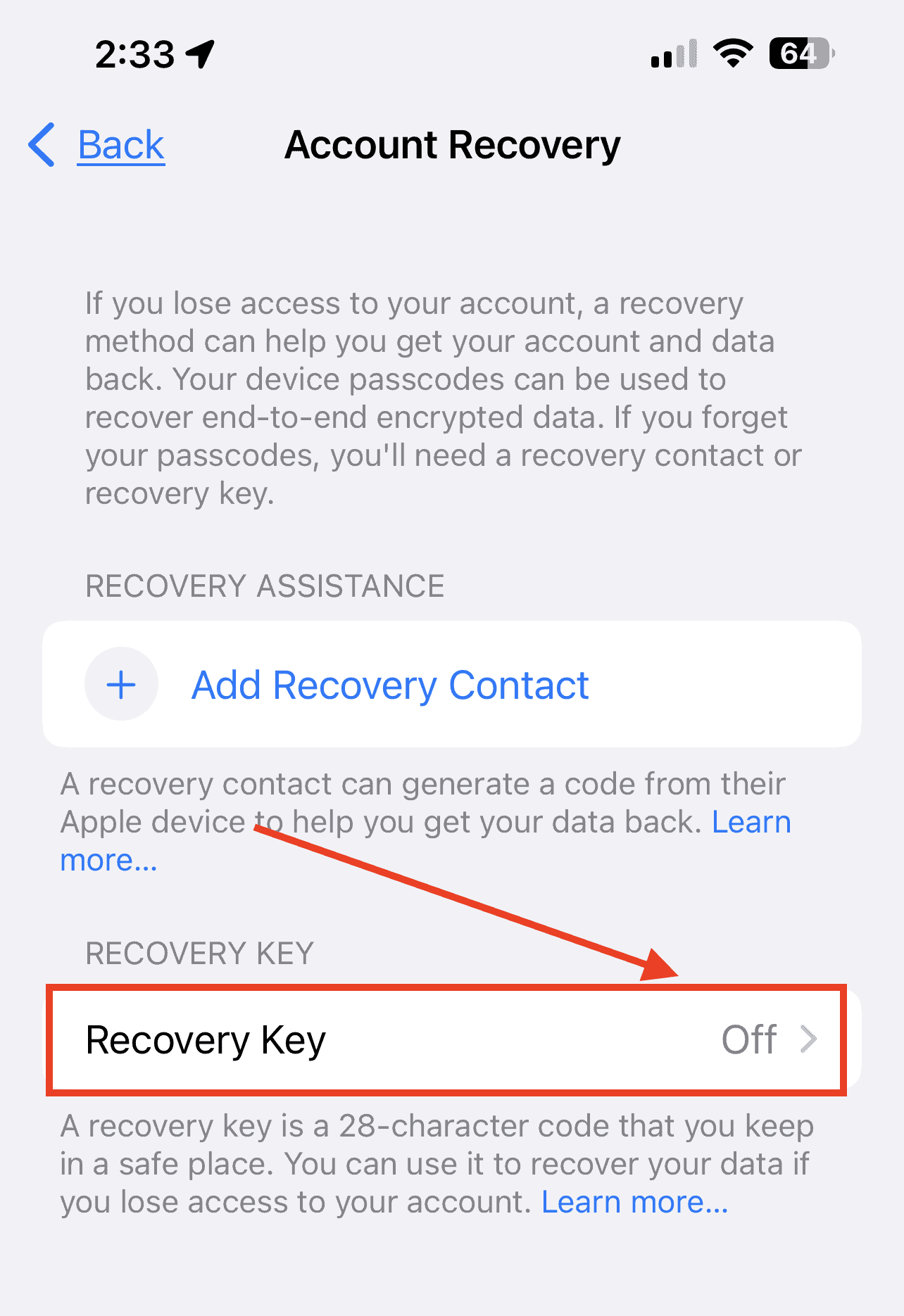Как сгенерировать ключ восстановления macOS
Когда дело доходит до мер безопасности, которые люди могут использовать для защиты своего удостоверения личности и устройств, Apple предлагает несколько отличных мер. Одной из таких функций безопасности является возможность для пользователей генерировать ключ восстановления macOS, который можно использовать для восстановления доступа к своему Apple ID. Если вы хотите узнать, как сгенерировать ключ восстановления macOS, то это руководство для вас.
Что такое ключ восстановления macOS?
Если вам нужно сбросить пароль и восстановить доступ к своему Apple ID, вы можете сделать это одним из двух способов. Один из них — создать ключ восстановления macOS, а другой — использовать восстановление учетной записи. Однако следует отметить, что если вы решите сгенерировать ключ восстановления macOS, это отключит метод восстановления учетной записи. Следовательно, вы можете использовать только один, чтобы обеспечить себе способ сбросить пароль чтобы восстановить контроль над своим Apple ID.
Ключ восстановления — это 28-значный код, сгенерированный macOS. Важным фактом здесь является то, что после создания ключа восстановления вы отвечаете за его сохранность. Запомнить 28-символьный код сложно, поэтому вам нужно будет записать его и хранить в надежном месте, где вы не потеряете к нему доступ.
В чем разница между ключом восстановления macOS и восстановлением учетной записи?
Проще говоря, использование ключа восстановления дает вам возможность сбросить пароль. С другой стороны, восстановление учетной записи — это процесс, разработанный Apple, чтобы помочь вам вернуться в свою учетную запись Apple ID, если у вас недостаточно информации, которая позволит вам сбросить пароль. Если вы решите использовать восстановление учетной записи, вам придется терпеть неиспользование вашего Mac в течение нескольких дней. По этой причине я предлагаю использовать ключ восстановления macOS вместо восстановления учетной записи. Используйте это только в крайнем случае для сброса пароля Apple ID.
Как сгенерировать ключ восстановления macOS, чтобы восстановить контроль над своим Apple ID
Необходимое время: 2 минуты.
Выполните следующие действия, чтобы сгенерировать ключ восстановления macOS, который можно использовать для сброса пароля Mac.
- Щелкните меню Apple, затем щелкните Настройки системы (или Системные настройки).

- Нажмите Apple ID > Пароль и безопасность.

- Нажмите Управлятьпротивоположный Восстановление аккаунта.

- Нажмите Управлятьпротивоположный ключ восстановления.

- Нажмите Включатьрядом с ключ восстановлениязатем нажмите Сделанный.

- Нажмите Использовать ключ восстановления продолжать.

- Запишите ключ восстановления и храните его в надежном месте.
Как использовать ключ восстановления macOS для сброса пароля Mac
Если вы забыли свой пароль и вам нужно войти в свой Mac, вы можете использовать ключ восстановления macOS для сброса пароля. Следуйте инструкциям ниже.
- Запустите свой Mac.
- В поле входа в учетную запись щелкните знак вопроса рядом с полем пароля.
- Нажмите клавишу со стрелкой рядом с Сбросьте его с помощью ключа восстановления.
- Введите ключ восстановления, затем нажмите Следующий.
- Следуйте инструкциям на экране, чтобы сбросить пароль.
Как исправить ключ восстановления macOS, который не работает
Если после нажатия на Следующий на шаге 4 предыдущего раздела экранные инструкции по сбросу пароля не отображаются, вы можете попробовать несколько способов, чтобы проверить, что пошло не так. Чаще всего это происходит при вводе неправильного ключа восстановления.
Обратите внимание, что ключ восстановления macOS должен состоять из 28 символов, разделенных на семь частей. Он состоит из буквенно-цифровых символов. Внимательно проверьте ключ восстановления и убедитесь, что вы ввели его правильно. В отличие от копирования и вставки цифрового ключа, есть вероятность его неправильной расшифровки, поскольку вы копируете его с письменного документа или, возможно, из приложения Notes.
Теперь, если вы по-прежнему не можете сбросить пароль после проверки правильности ключа восстановления, вы можете попробовать создать новый ключ восстановления. Но на этот раз вы можете использовать свой iPhone или iPad, при условии, что вы используете на них тот же Apple ID.
Выполните следующие действия, чтобы сгенерировать ключ восстановления с помощью iPhone или iPad.
Как сгенерировать ключ восстановления с помощью вашего iPhone или iPad
- Идти к Настройкизатем щелкните Идентификатор Apple ID.
- Кран Пароль и безопасность > Восстановление учетной записи > Настройка.


- Включить Ключ восстановления.

- На экране появится новый ключ восстановления. Скопируйте ключ восстановления и используйте его для сброса пароля Mac.
Заключительные слова: дополнительные шаги, если вы не можете сбросить пароль для входа в Mac
Если приведенные выше шаги не позволяют сбросить пароль для входа в систему Mac, попробуйте перезагрузить Mac в режиме восстановления. См. шаги ниже, чтобы загрузить Mac в режиме восстановления.
- Apple Silicon Mac: включите Mac и продолжайте нажимать и удерживать кнопку питания, пока не появится окно параметров запуска. Выберите значок шестеренки с надписью «Параметры», затем нажмите «Продолжить».
- Mac на базе Intel: включите Mac и сразу же нажмите и удерживайте Команда (⌘)-R пока не увидите логотип Apple или другое изображение.
Как только ваш Mac перейдет в режим восстановления, в окне входа в macOS вас попросят ввести пароль, нажмите Забыли все пароли. Затем введите данные своего Apple ID.
На этом этапе вам будет предложено ввести код подтверждения, отправленный на другое ваше устройство Apple. Если вы видите окно блокировки активации, нажмите Выход в утилиты восстановления. Здесь вы можете ознакомиться с пошаговым руководством Apple о том, как использовать Помощник по сбросу пароля. Выполните следующие действия, чтобы сбросить пароль Mac.