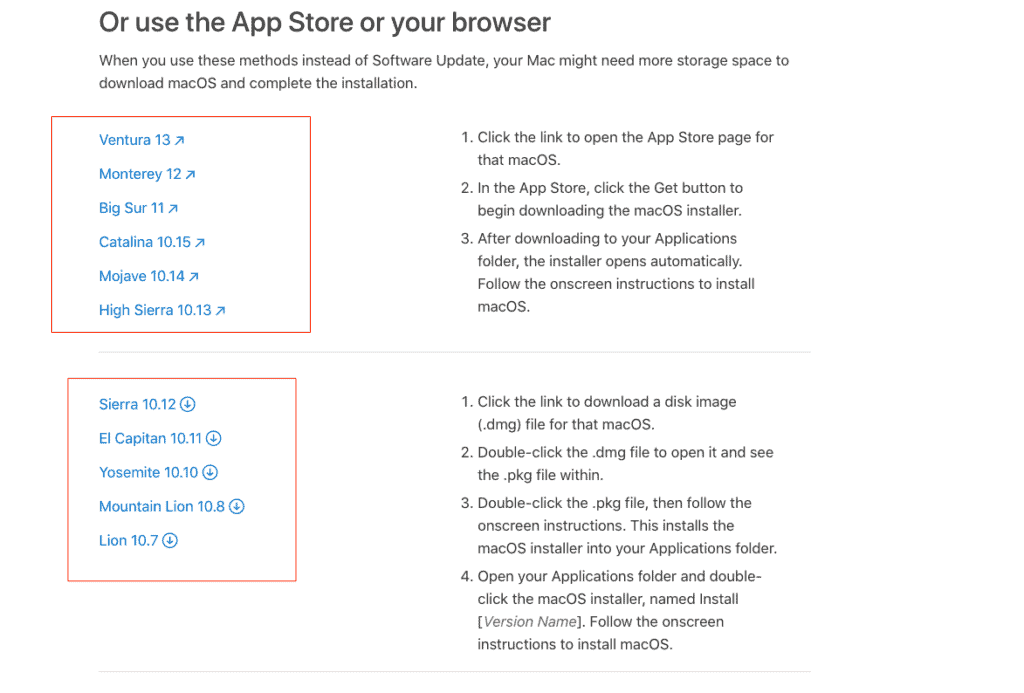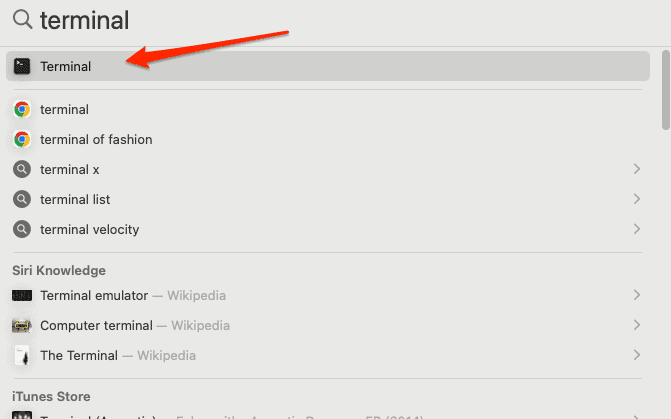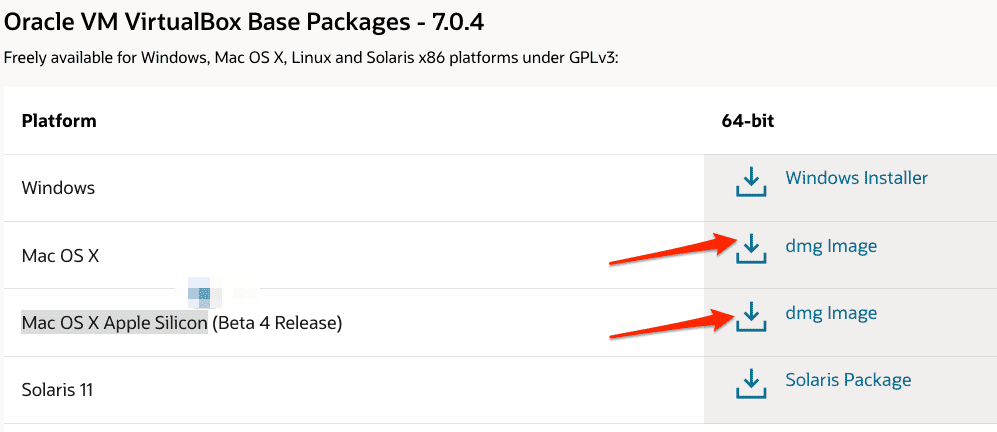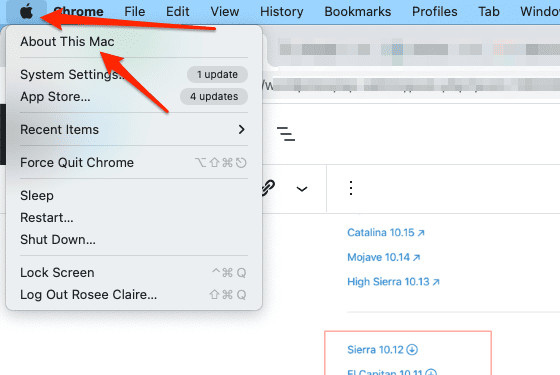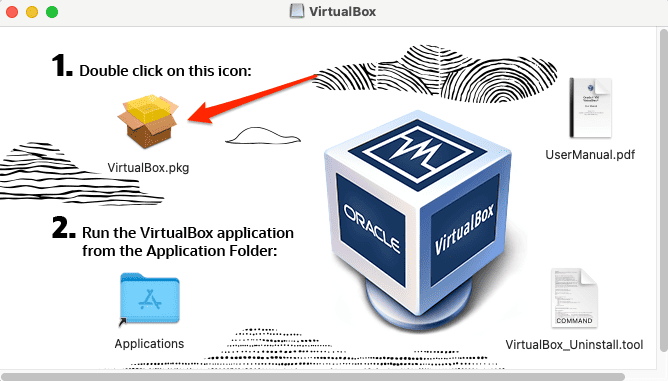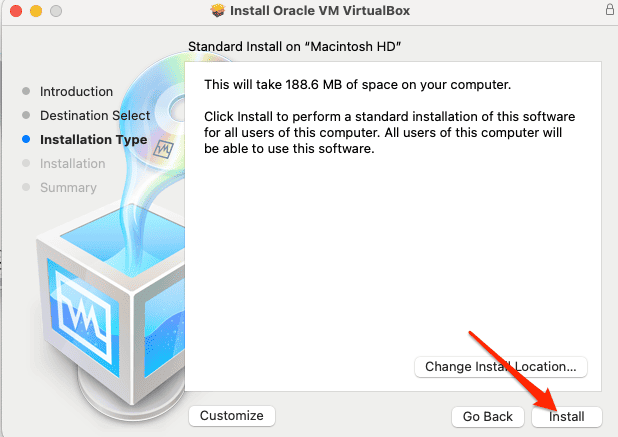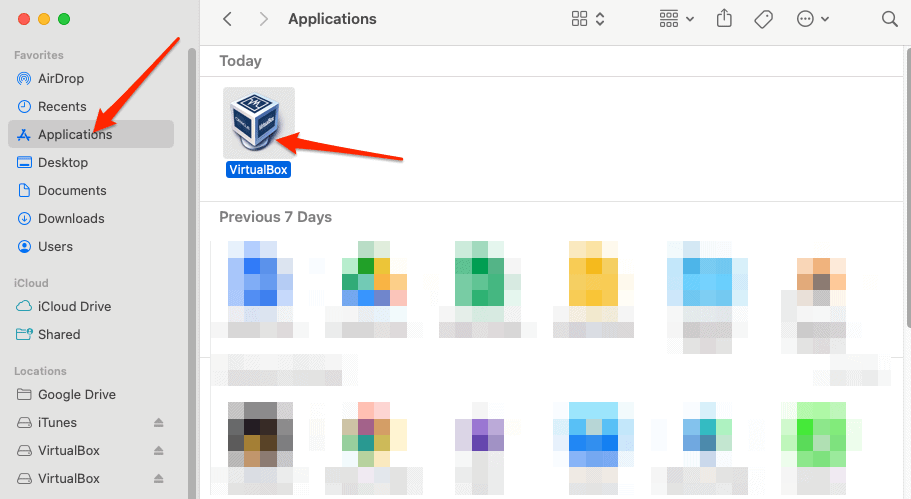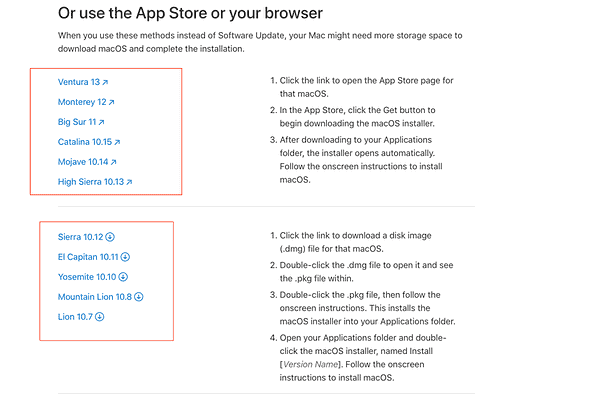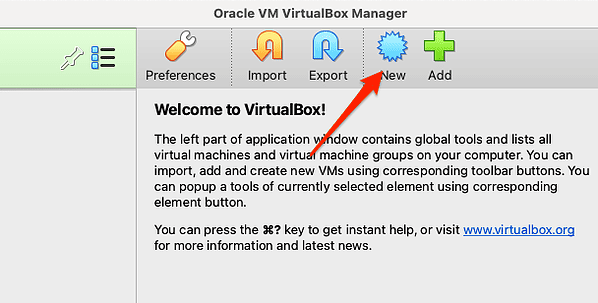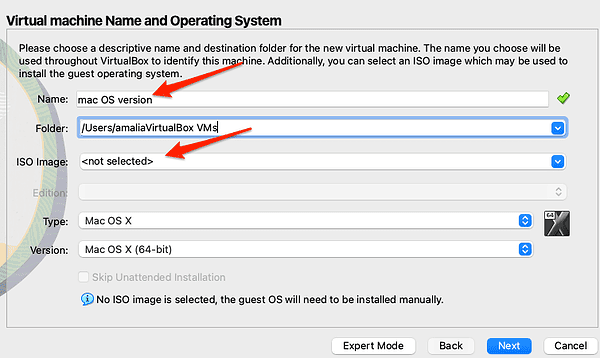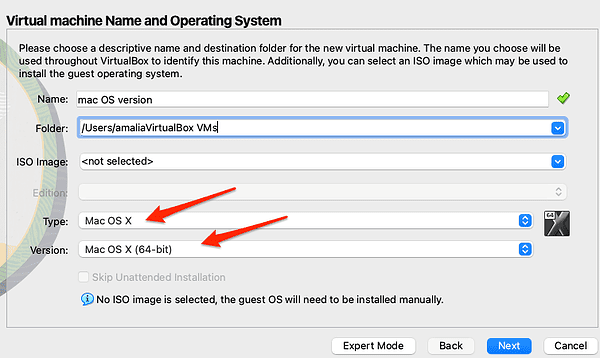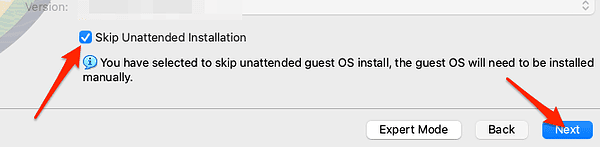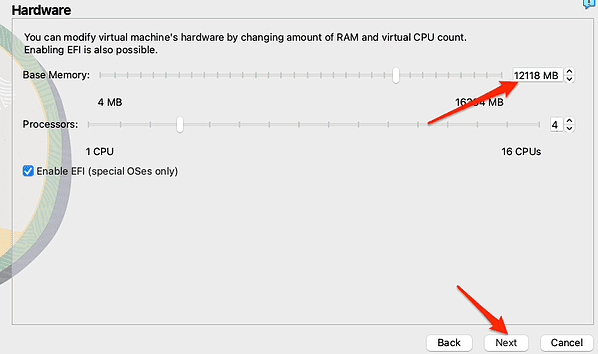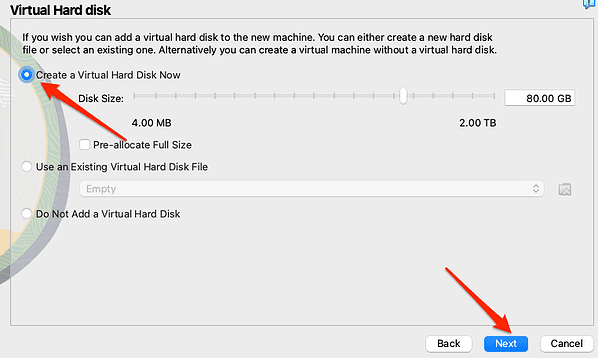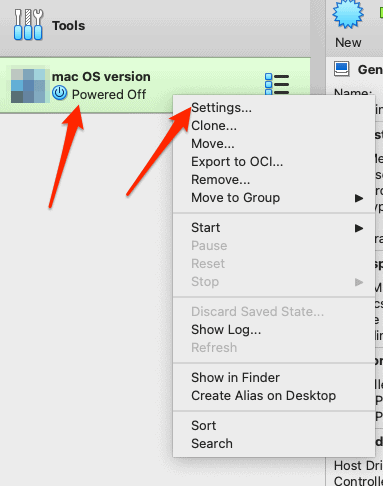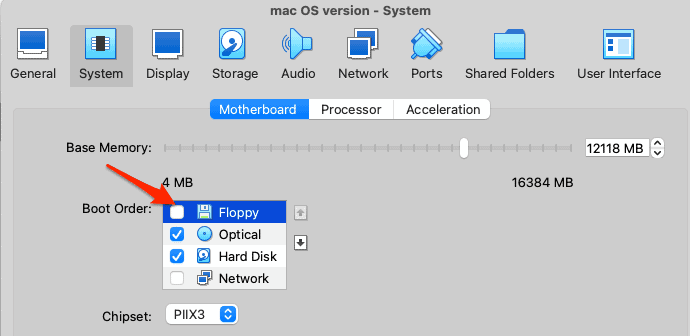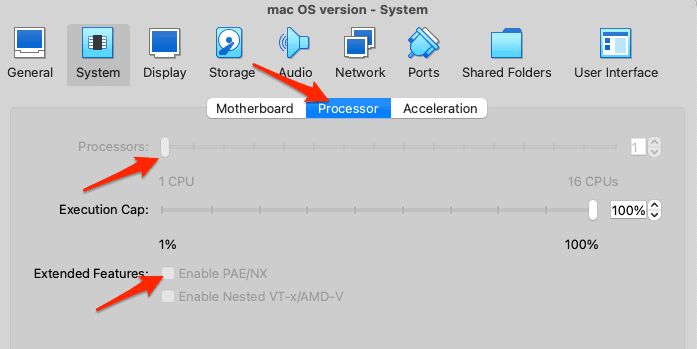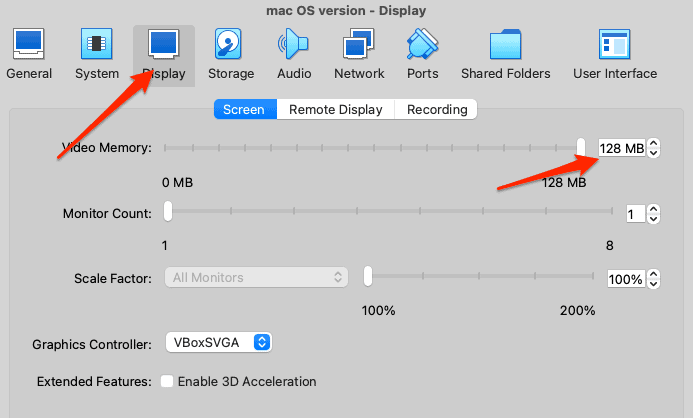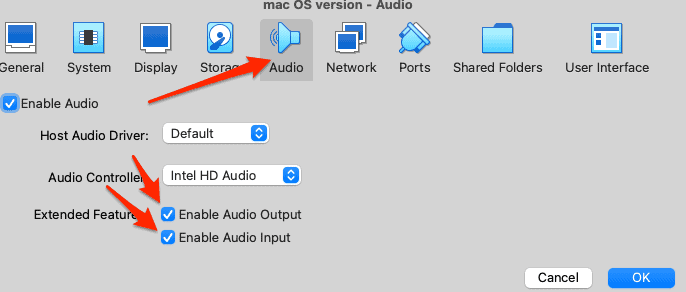Как установить другую копию macOS на виртуальную машину на Mac
Для энтузиастов Mac, которые хотят поэкспериментировать с несколькими версиями macOS на своем компьютере, наконец-то настал ваш день. Установка другой копии macOS на виртуальную машину вполне возможна, и у нее есть немало преимуществ. Эта настройка может быть особенно полезна для разработчиков программного обеспечения или пользователей, которым необходимо тестировать приложения в разных версиях macOS без необходимости использования дополнительного устройства Mac. Давайте погрузимся в это!
Можно ли установить macOS на виртуальную машину?
Да, macOS можно установить на виртуальную машину, что позволит запускать несколько экземпляров macOS на одном компьютере Mac. В этой статье я сосредоточусь на одном из наиболее популярных вариантов, доступных для Mac: VirtualBox от Oracle. Но имейте в виду, что есть и другие доступные варианты, на которые вы можете положиться.
Можете ли вы запустить виртуальную машину Mac на Mac?
Действительно, это, безусловно, достижимо, хотя существуют определенные ограничения и предпосылки. Прежде всего, у вас должен быть компьютер Apple, совместимый с версией операционной системы, предназначенной для вашей виртуальной машины, а также достаточным дисковым пространством и памятью для обеспечения бесперебойной работы. Кроме того, необходим законный установочный файл, который можно получить в App Store или на веб-сайте Apple.
Как загрузить новую копию установщика macOS?
Apple рекомендует использовать самую последнюю версию macOS, подходящую для вашего Mac, так как в эти обновления и обновления включены самые последние функции и встроенные программы, которые также помогают поддерживать безопасность, надежность и совместимость вашего компьютера. Но поскольку вы используете операционную систему внутри виртуальной машины, вы можете загрузить любую ее версию. Перед установкой новой версии рекомендуется сделать резервную копию вашего Mac, даже если он находится на виртуальной машине.
Чтобы загрузить новую копию установщика, просто зайдите на официальный сайт Apple и нажмите на ссылку на нужную версию. Если вы столкнулись с ошибкой «Эта копия приложения для установки macOS повреждена», ознакомьтесь с нашим отдельным руководством, чтобы исправить ее. Обратите внимание, что после того, как вы загрузите файл, вам нужно будет преобразовать его в ISO, как мы покажем в следующем разделе.
Как мне создать нужный мне ISO-файл?
- Загрузите правильный пакет установки в ВМ с веб-сайт Apple.

- Если он был загружен из App Store, нам придется сначала преобразовать его в dmg. Для этого нажмите Команда + пробелтип Терминал, и откройте первый результат.

- Затем введите следующую команду и обязательно замените Версия_имя с актуальной версией скачанного установочного файла. Например Монтерей: hdiutil create -o /tmp/Имя_версии -size 8500m -volname Имя_версии -layout SPUD -fs HFS+J

- Смонтируйте файл образа диска с помощью следующей команды и снова замените Версия_имя с фактическим названием версии macOS: hdiutil attach /tmp/Имя_версии.dmg -noverify -точка монтирования /Volumes/Имя_версии

- Использовать создатьустановочный носитель инструмент для копирования файлов установщика на образ диска с помощью следующей команды. Не забудьте заменить Версия_имя: sudo /Applications/Install\ macOS\ Имя_версии.app/Contents/Resources/createinstallmedia –volume /Volumes/Имя_версии –nointeraction

- Если у вас недостаточно места, вам нужно оптимизировать пространство для хранения.
- Размонтируйте образ диска с помощью следующей команды и замените Версия_имя: hdiutil отсоединить /volumes/Install\ macOS\ Version_name

- Преобразуйте файл образа диска в файл ISO с помощью следующей команды и замените Версия_имя: hdiutil convert /tmp/Имя_версии.dmg -format UDTO -o ~/Desktop/Имя_версии.cdr

- Переименуйте расширение файла ISO с помощью следующей команды: mv ~/Desktop/Version_name.cdr ~/Desktop/Version_name.iso

Теперь у вас должен быть загрузочный ISO-файл на рабочем столе, который вы можете использовать для настройки виртуальной машины.
Как подключиться к виртуальной машине на Mac?
В этой статье мы будем использовать Oracle VM VirtualBox. Вот как загрузить его на свой Mac:
- Направляйтесь к его Официальный веб-сайт и щелкните ссылку для скачивания рядом с Mac OS X или Mac OS X Apple Silicon.

- Если вы не знаете, есть ли у вас чип Apple Silicon, см. Меню Apple > Об этом Mac и проверьте Чип подробности.

- Затем следуйте инструкциям на экране, чтобы установить Virtual Box.

- Нажмите Продолжать затем Установитьи введите свой пароль пользователя.

- После завершения установки перейдите к Искатель > Приложение и дважды щелкните Виртуальный бокс приложение, чтобы открыть его.

VirtualBox будет готов к использованию. Перейдите к следующему разделу, чтобы установить на него еще одну копию macOS.
Как продолжить установку
В качестве предварительного шага вам необходимо убедиться, что ваш Mac поддерживает версию macOS, которую вы хотите использовать на виртуальной машине. Вы можете зайти на официальный сайт Apple и найти системные требования для версии macOS. Например, вот системные требования для Ventura.
Необходимое время: 1 минута.
- Загрузите версию macOS с официальный сайт Apple.

- В окне VirtualBox нажмите Новый.

- Введите версию операционной системы в качестве имени виртуальной машины, затем выберите ISO-образ.

- Установите тип на Mac OS X и выбрать нужную версию операционной системы.

- Установите флажок рядом с Пропустить автоматическую установку затем нажмите Следующий.

- Установите объем используемой оперативной памяти, затем нажмите Следующий. Вы можете вернуться на страницу системных требований, чтобы узнать, сколько нужно версии macOS. Всегда добавляйте немного больше оперативной памяти, чтобы обеспечить бесперебойную работу.

- Выбирать Создайте виртуальный жесткий диск сейчасвыберите размер диска, затем нажмите Следующий.

- Наконец, нажмите Заканчивать.
Настроить виртуальную машину
- Прежде чем вы сможете использовать виртуальную машину, вы должны настроить несколько вещей. Таким образом, щелкните по виртуальной машине, удерживая нажатой клавишу Control, и выберите Настройки.

- Идти к Система и убедитесь, что дискета не отмечен.

- Перейдите к Процессор и установите количество процессоров не менее двух. Затем поставьте галочку напротив Включить PAE/NX.

- Далее перейдите к Хранилищеи под Устройства хранения данных нажмите на Пустой. Щелкните значок оптического диска в правом верхнем углу окна, затем выберите Монтерей ISO-файл. Убедись в том, что Использовать кэш ввода-вывода хоста включен.
- Далее перейдите в Отображать вкладку и установите Видеопамять к 128 МБ.

- Перейти к Аудио и включить оба вход и выход и нажмите ХОРОШО.

- Вот и все! Теперь вы сможете запускать macOS на собственной виртуальной машине.
Эта установка не только осуществима, но и предлагает значительные преимущества, особенно для разработчиков программного обеспечения и пользователей, которым необходимо тестировать приложения в разных версиях без необходимости использования дополнительного компьютера.
Следуя подробному руководству, приведенному в этой статье, вы сможете использовать возможности программного обеспечения для виртуализации для запуска нескольких экземпляров macOS на одном компьютере. В качестве альтернативы, если вы хотите запустить Windows на своем Apple Silicon Mac, у вас есть несколько вариантов, которые вы можете изучить.