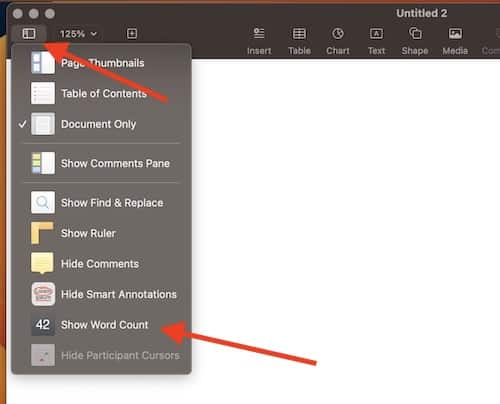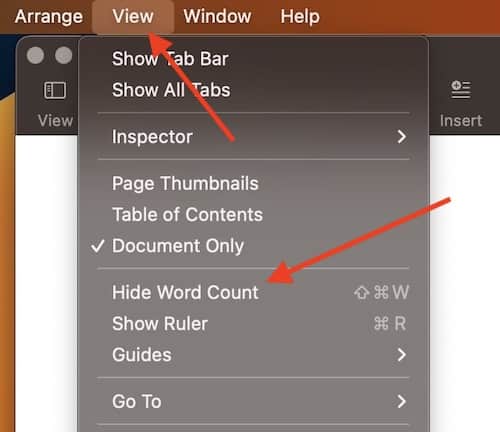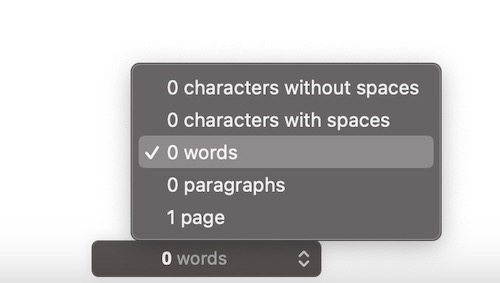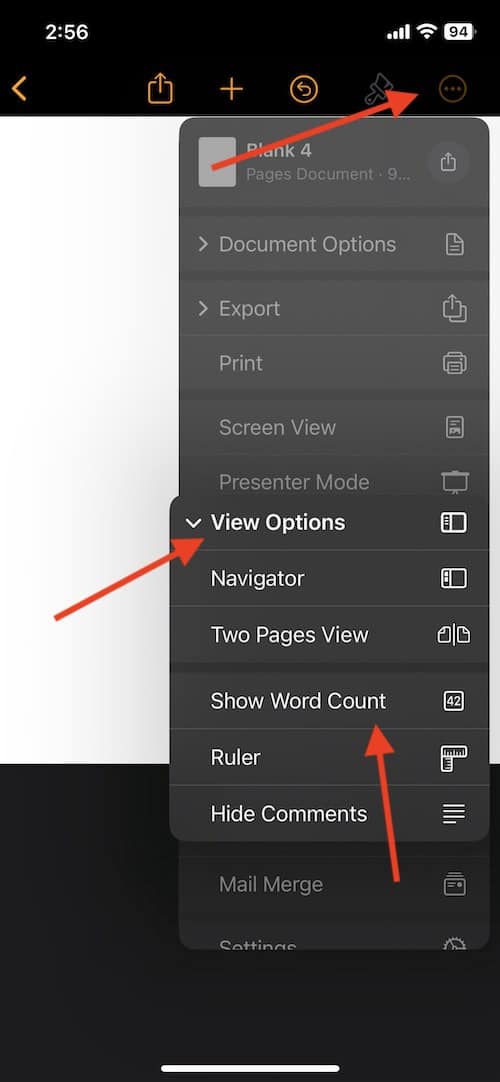Как добавить количество слов на страницах
Пользователи должны знать, что они могут довольно легко добавить количество слов в свой документ Apple Pages. Это может быть невероятно полезно по целому ряду причин, о которых я немного расскажу. Какой бы ни была причина, по которой пользователю нужно показать количество слов в своем документе, для этого с iPhone, iPad или Mac требуется всего несколько шагов. Продолжайте читать, чтобы узнать больше.
Apple Pages — довольно мощный текстовый процессор, особенно для того, который поставляется бесплатно с вашим устройством Apple. Независимо от того, покупаете ли вы Mac, iPhone или iPad, пользователи получат доступ к Pages сразу после покупки. Этот текстовый процессор предлагает множество функций, позволяющих создавать диаграммы и графики, добавлять собственную графику, а также другие функции и параметры публикации.
Конечно, если он не устанавливается автоматически на вашем устройстве, вы также можете найти Страницы в App Store.
Добавить счетчик слов на страницы на Mac
Бывают случаи, когда знание количества слов в документе Pages может быть важной частью информации. Студентам часто необходимо знать количество слов для своих заданий, хотя писателям также часто необходимо придерживаться строгого количества слов. Убедившись, что вы соблюдаете количество слов, вы можете гарантировать, что вы не выполняете ненужную работу, или гарантируете, что вы придерживаетесь любых возможных письменных подсказок.
Чтобы просмотреть количество слов в Pages на Mac, выполните следующие действия.
Необходимое время: 1 минута.
Добавьте количество слов в Pages на Mac.
- Откройте Pages на Mac.
- В левом верхнем углу выберите «Вид» и нажмите «Показать количество слов».
Обратите внимание, что это может означать что-то другое, например «Показать количество символов», в зависимости от того, какая статистика была показана в последний раз.

- Кроме того, вы также можете найти параметр «Показать количество слов» в строке меню, выбрав «Просмотр»> «Показать количество символов».

В Pages для Mac у вас также есть несколько дополнительных статистических параметров. Это также может быть полезно, если вы придерживаетесь строгой письменной подсказки.
- Посмотреть больше статистики: Нажатие на стрелки в окне количества символов даст вам больше возможностей для статистики. В этом меню выбора вы можете просмотреть количество символов (с пробелами или без них) и общее количество слов, страниц или абзацев.

- Изменить статистику, отображаемую на счетчике: нажмите на любую статистику.
- Переместить счетчик: нажмите на счетчик, чтобы переместить его в любое место на странице.
Кроме того, вы также можете увидеть количество слов только в части текста, выбрав или выделив текст и просмотрев общее количество слов в окне количества слов.
Добавить счетчик слов на страницы на iPhone
Если вы работаете над документом Pages с iPhone, вы также можете довольно легко просмотреть количество слов.
- Перейдите на страницы на вашем iPhone.
- В документе перейдите к трем точкам в правом верхнем углу.
- Нажмите «Параметры просмотра» и выберите «Показать количество слов».

Теперь вы можете видеть количество слов. Как и в Mac, вы также можете перемещать счетчик слов по экрану, выбирая его и перетаскивая. Щелчок по количеству слов также покажет вам дополнительную статистику, а также позволит вам выбрать другую статистику для отображения на главном экране, щелкнув по ней.
Показать количество слов в Pages на iPad
Пользователи также могут просматривать количество слов в Pages с iPad. Хотя использование Pages на iPad предлагает немного больше места по сравнению с iPhone, просмотр количества слов по-прежнему довольно прост.
Чтобы просмотреть количество слов на iPad, просто коснитесь Вид кнопку и выберите Количество слов. Как и на Mac и iPad, счетчик слов будет отображаться в нижней части экрана, и вы можете перетащить его куда угодно, нажав и удерживая нажатой. При нажатии на счетчик слов также отображаются другие статистические данные, а при выборе одного из этих статистических данных он отображается на основном дисплее.
Как добавить номера страниц в документ
Вы также можете добавить номера страниц в свой документ, что позволит вам узнать, на какой странице вы находитесь. Для студентов это может быть важно, поскольку и MLA, и APA требуют номеров страниц для целей форматирования. Для тех, кто любит писать, это также дает вам информацию, необходимую для определения длины вашего документа.
На Mac вы можете добавить номера страниц, перейдя в Вставлять в верхней части приложения и выбрав Номер страницы.
Для iPhone или iPad необходимо выполнить еще пару шагов. Чтобы добавить номера страниц с этих устройств, выполните следующие действия.
- Откройте документ в Pages.
- На iPhone нажмите кнопку «Еще» (три точки).
На iPad коснитесь имени документа или кнопки «Дополнительно» в зависимости от того, что находится на панели инструментов. - Выберите «Параметры документа», затем выберите «Настройка документа».
- Коснитесь «Дополнительные параметры» в нижней части элементов управления.
- После этого вы увидите свой документ. Выберите одно из трех полей, чтобы указать количество страниц.
Если вы не видите свой документ, нажмите кнопку «Дополнительно» и выберите «Настройка документа». Затем выберите «Раздел» и убедитесь, что «Скрыть на первой странице» отключено. - Выберите Номера страниц, а затем выберите нужный стиль.
- Вы можете вернуться назад и отформатировать номера страниц, как хотите, щелкнув их и выбрав кнопку форматирования.
Когда дело доходит до добавления номеров страниц, номера будут меняться постепенно автоматически. Всякий раз, когда вы добавляете или удаляете страницу, количество страниц изменяется соответствующим образом.
Заключение
Независимо от того, используете ли вы Pages на своем iPhone, iPad или Mac, определение количества слов может быть невероятно простым. Когда дело доходит до количества слов, учащиеся могут помнить, что важнее добавить необходимую информацию, чем увеличить количество слов с помощью других методов.
Независимо от того, пытаетесь ли вы сохранить количество слов в пределах определенного лимита или вам просто нужно знать, сколько абзацев в вашем тексте, использование счетчика слов, поставляемого со страницами, может гарантировать, что вы выбрали все правильные варианты для своего документа.