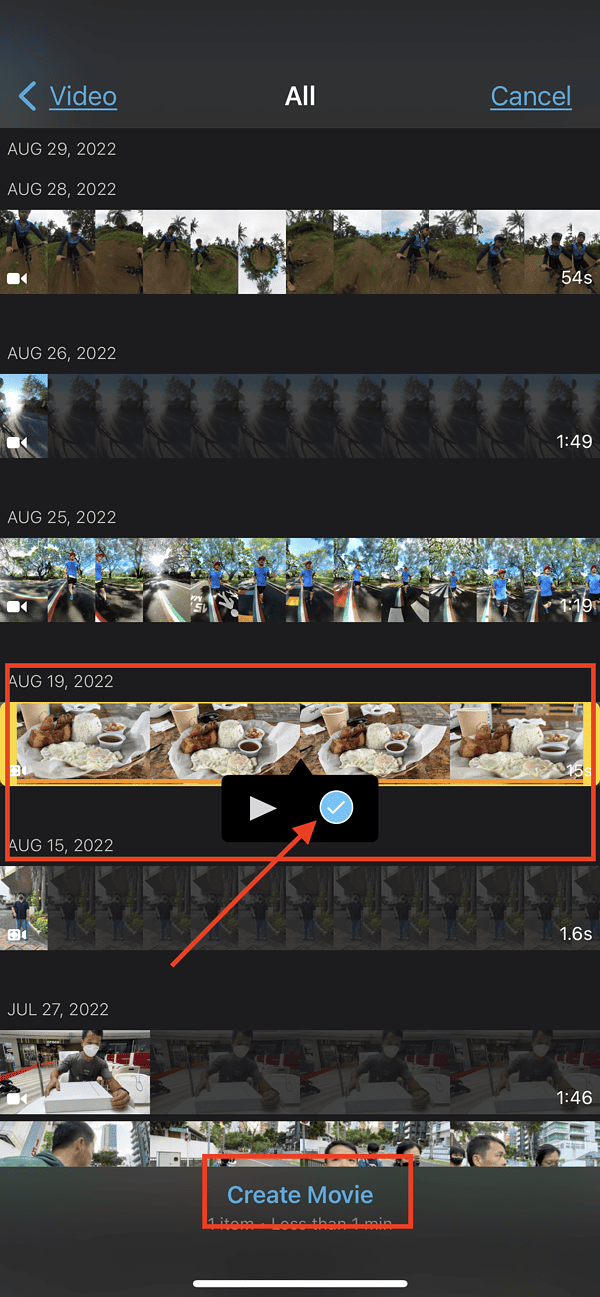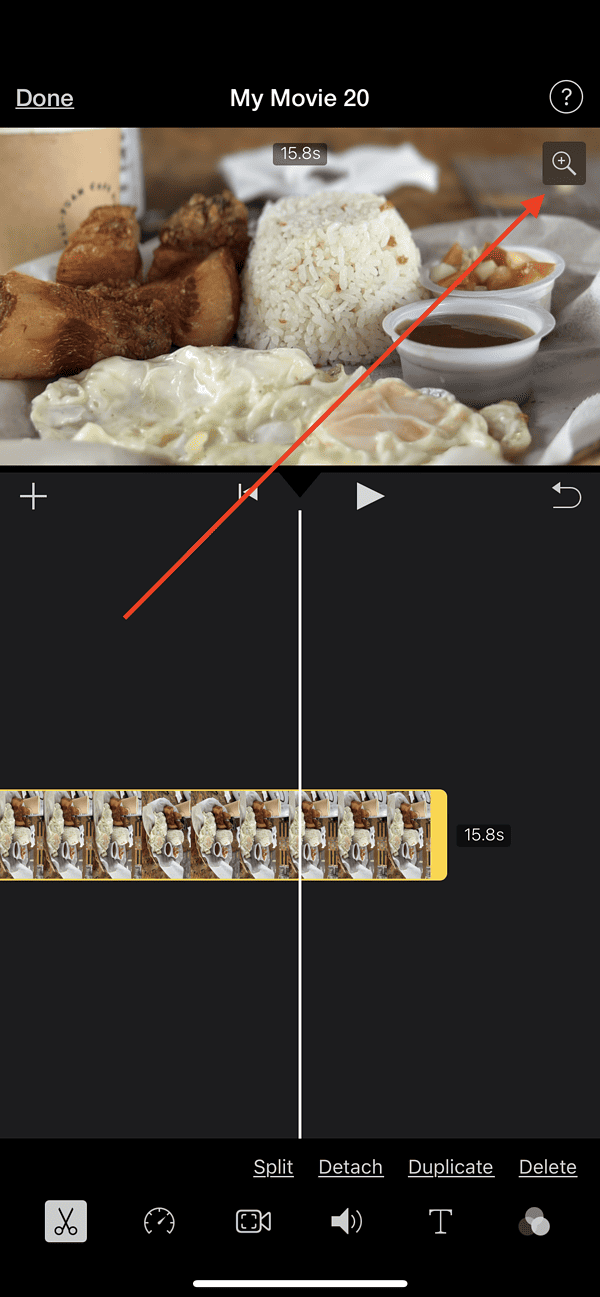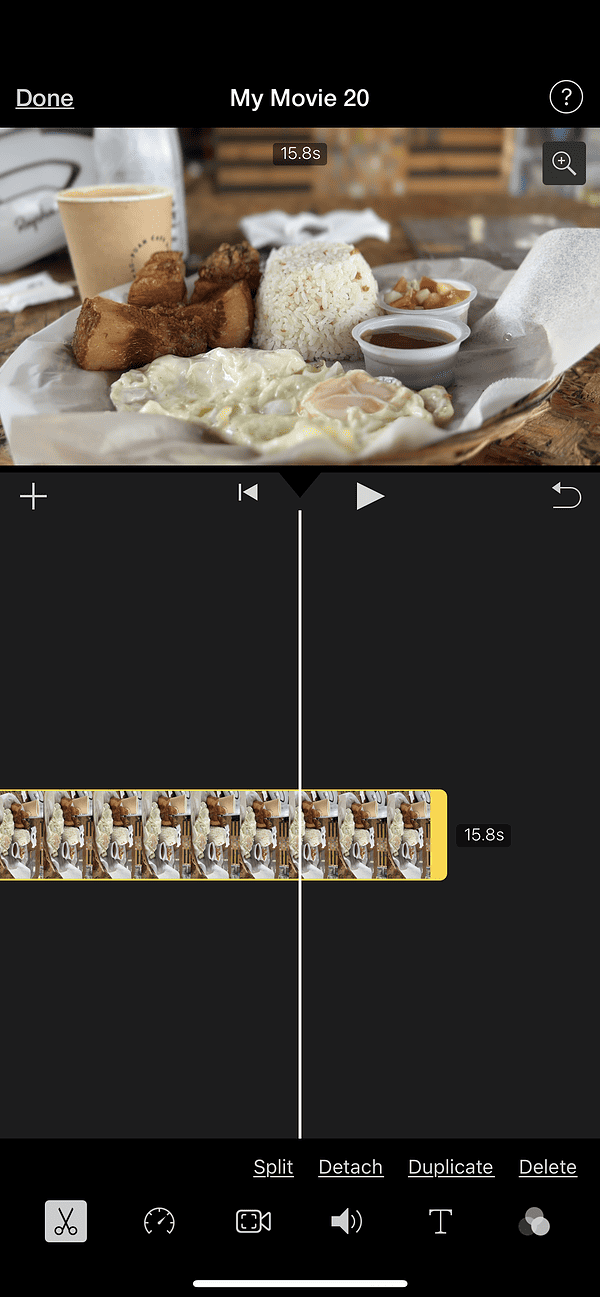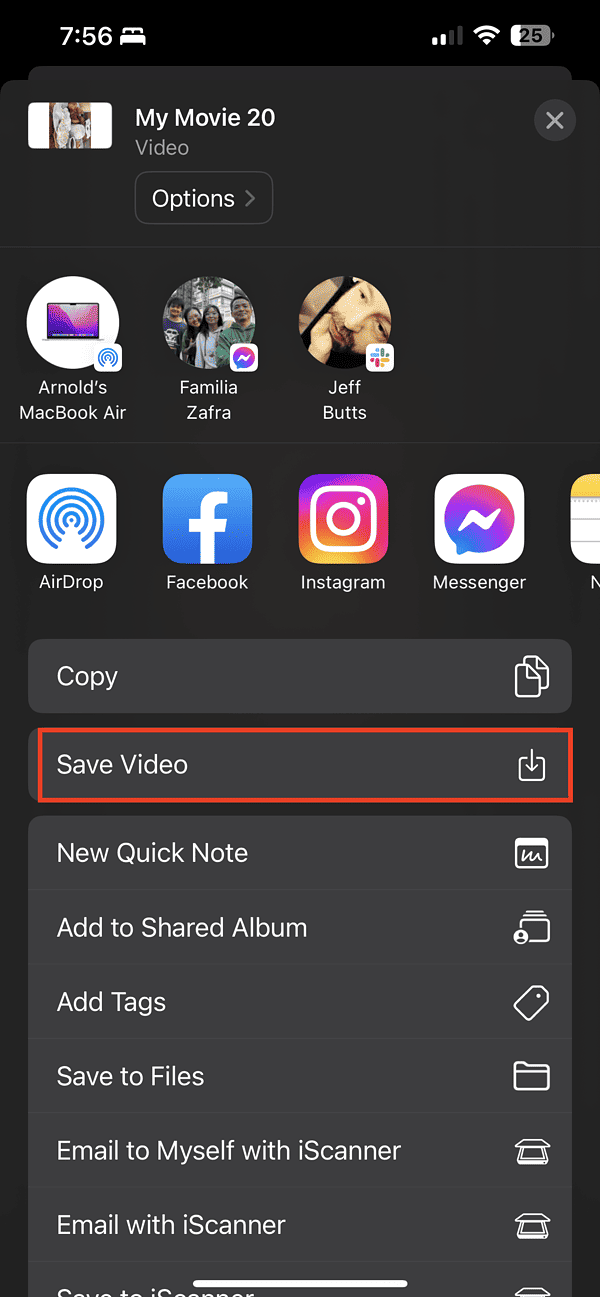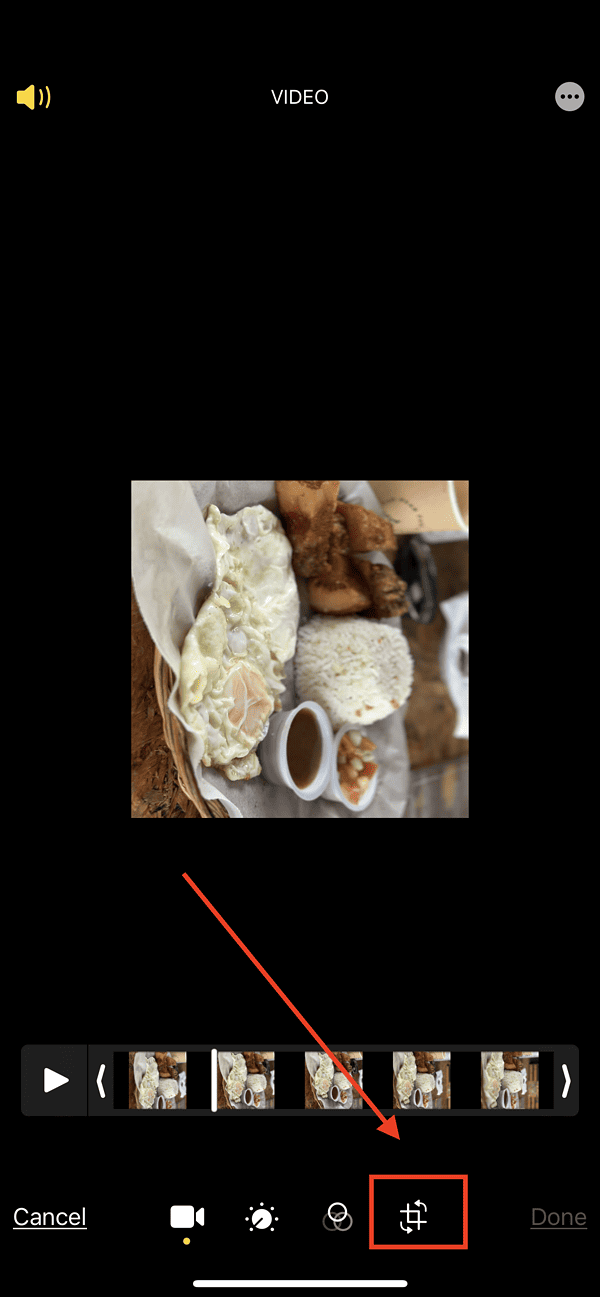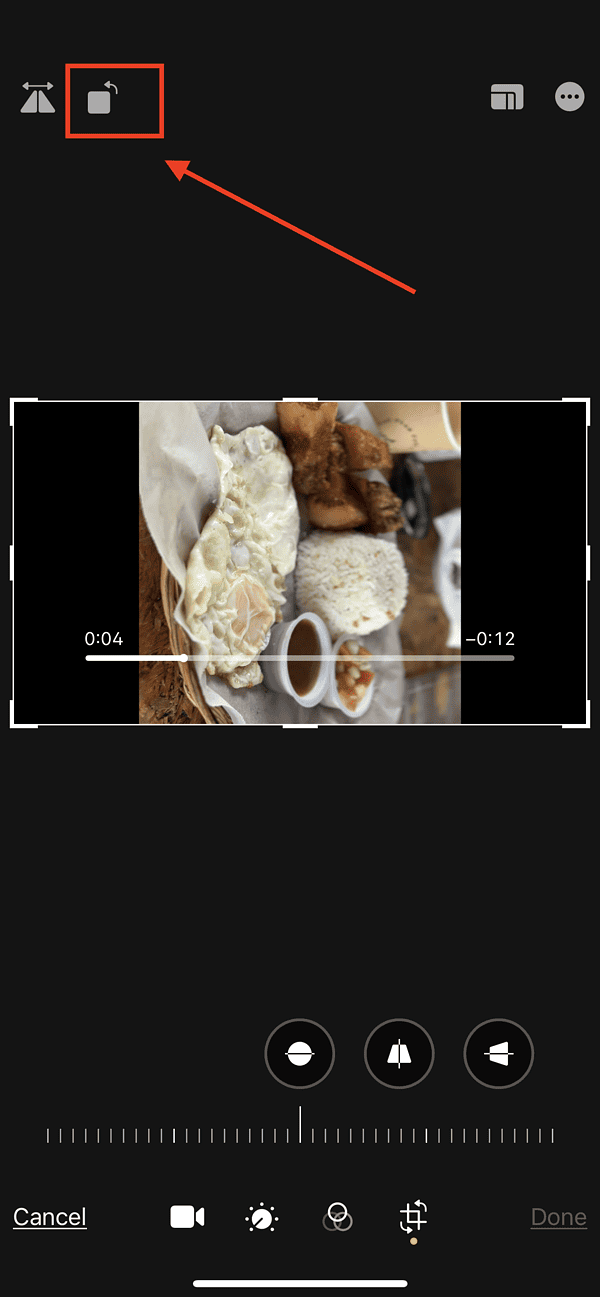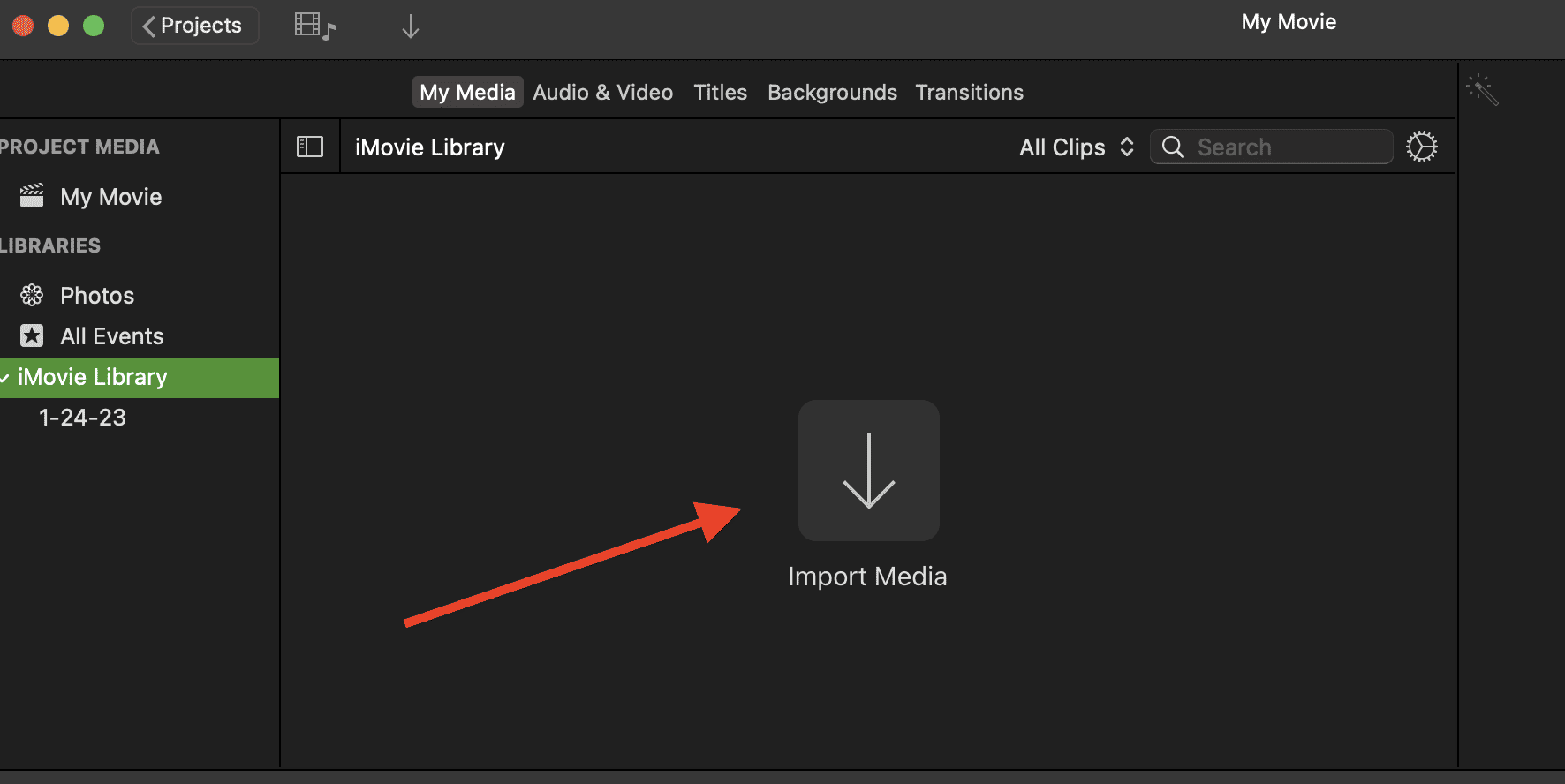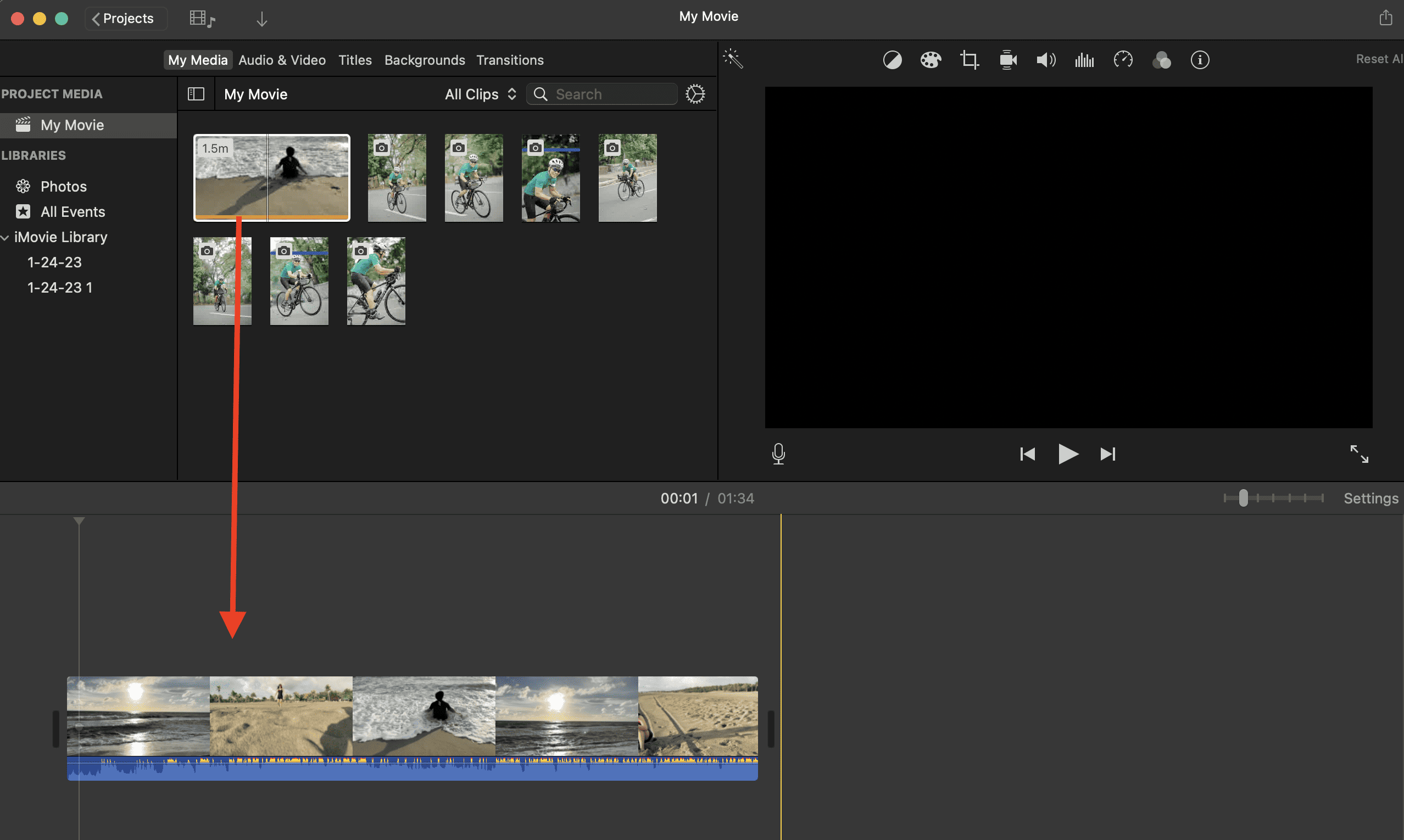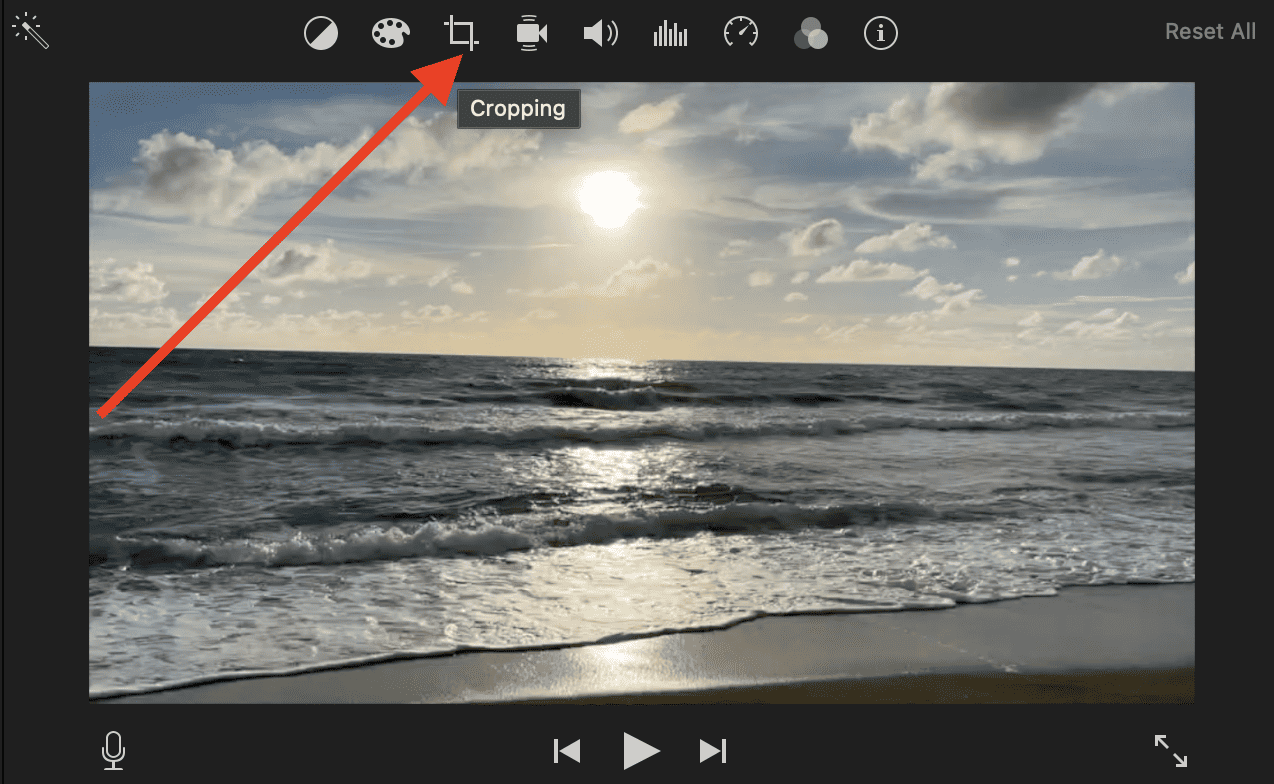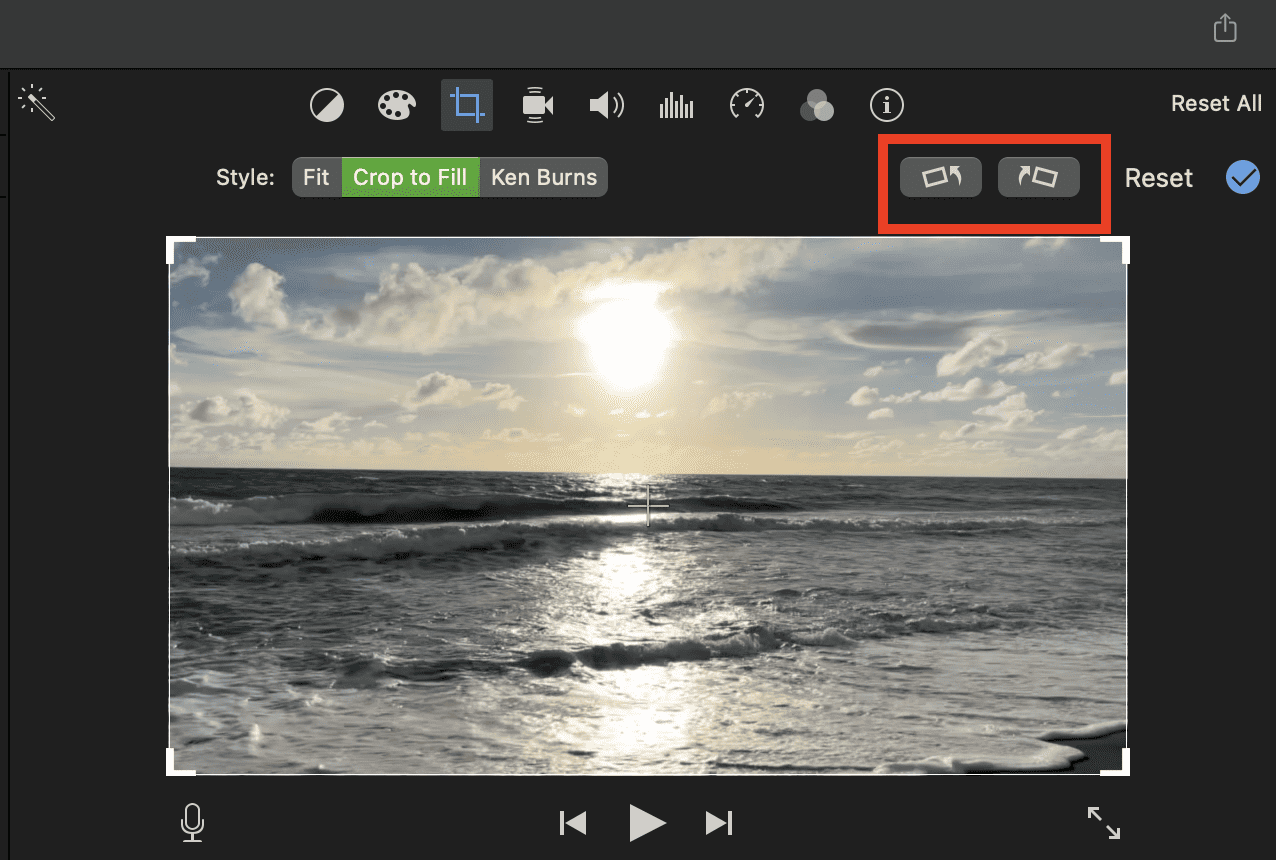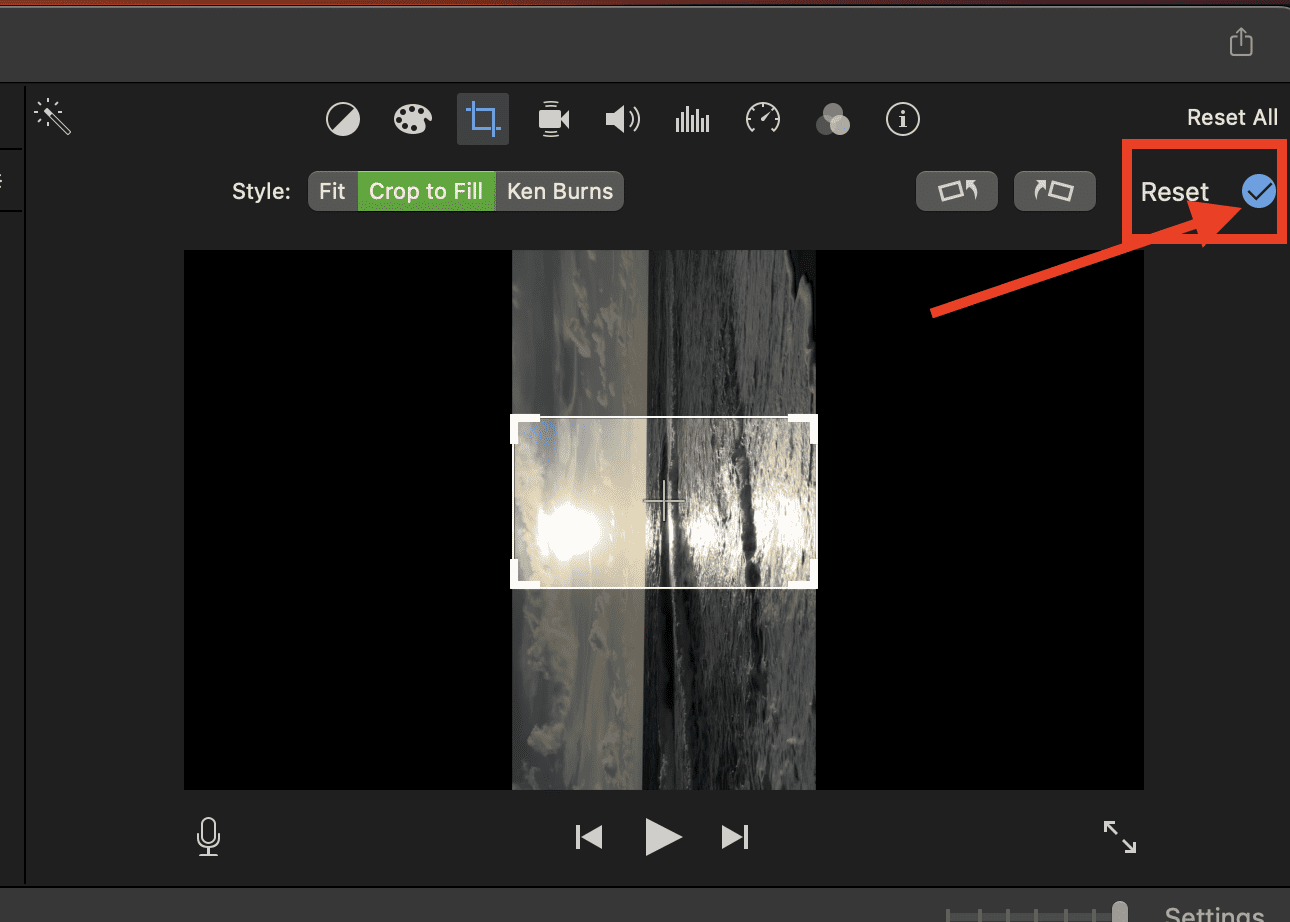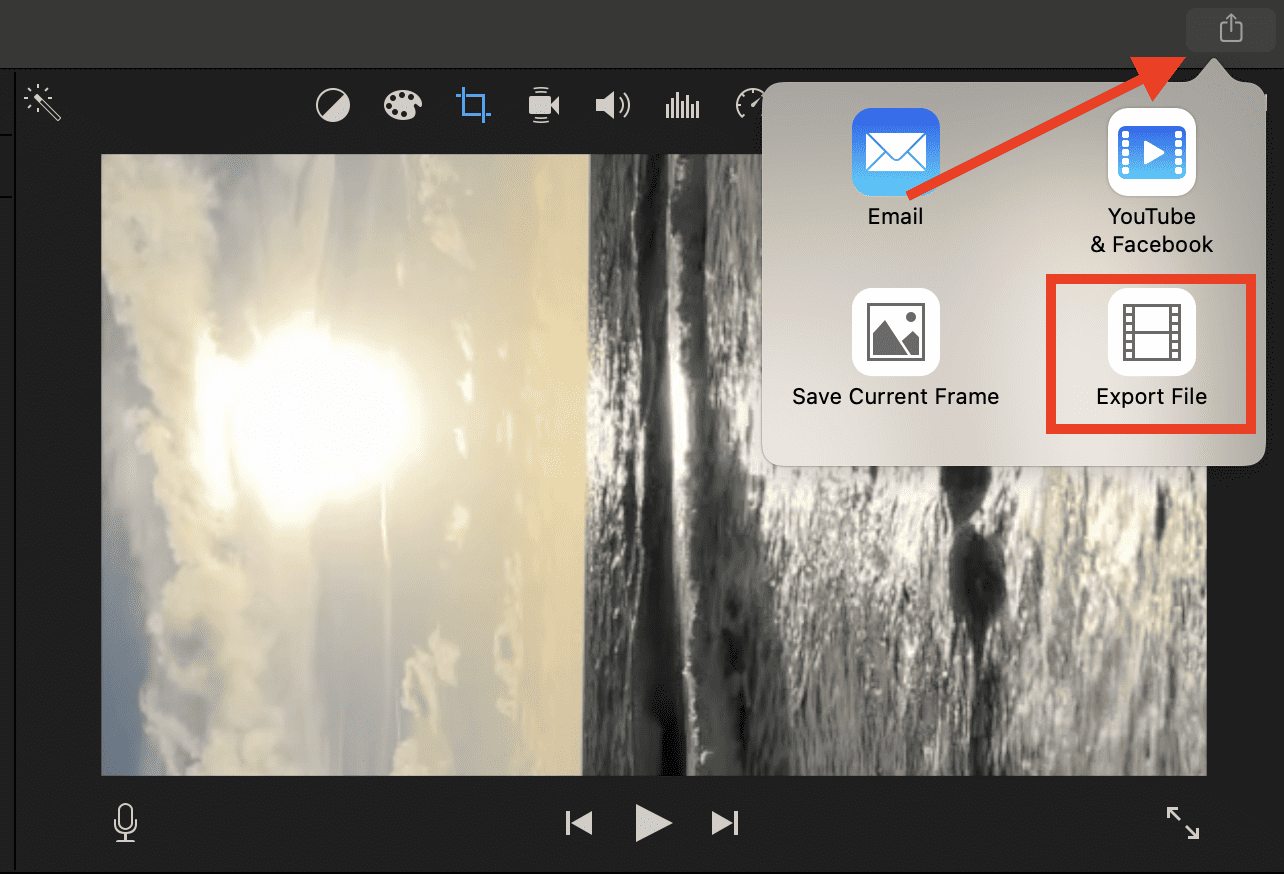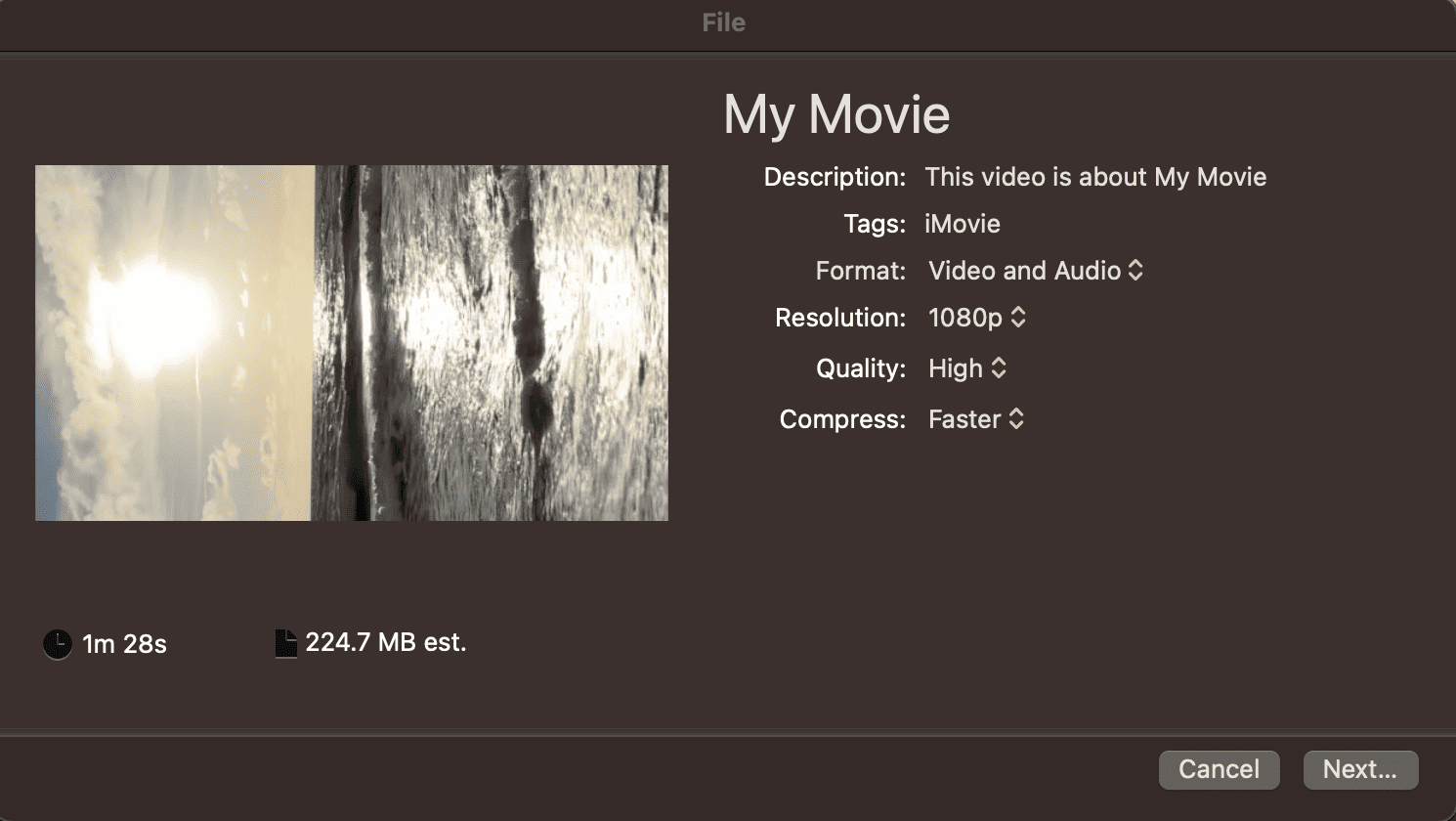Как сделать видео iMovie вертикальным
Со всем ажиотажем вокруг видеороликов на различных платформах социальных сетей кажется, что вертикальное видео стало новой нормой для создателей контента. Большинство современных видеокамер позволяют без проблем редактировать видео в вертикальном формате, т.е. с соотношением сторон 9:16. К сожалению, Apple еще не запрыгнула на эту подножку, когда дело доходит до редактирования вертикальных видео в iMovie. Знать, как сделать видео iMovie вертикальным, довольно просто. Но может пройти некоторое время, прежде чем вы сможете освоить эту технику, так как вы будете вручную работать с видеозаписью.
Что такое вертикальное видео?
Стандартно вертикальное видео имеет соотношение сторон 9:16. Большинство камер телефонов, включая iPhone, записывают видео с соотношением сторон 9:16, если держать их вертикально. Это делает контент идеальным для публикации в социальных сетях, таких как Instagram Reels, Facebook Reels или YouTube Shorts. Что касается размеров, идеальным размером для вертикального видео является 1080 x 1920 пикселей. Стандартное горизонтальное видео формата 16:9 имеет размеры 1920 x 1080.
Как сделать видео iMovie вертикальным на iPhone или iPad
На данный момент iMovie не поддерживает редактирование вертикальных видео. Это означает, что когда вы загружаете вертикальное видео в проект iMovie, оно будет помещать содержимое в почтовый ящик, вставляя черные полосы с каждой стороны вашего видео, чтобы оно соответствовало экрану iMovie 16:9. Но можете ли вы отредактировать горизонтальное видео в iMovie и сделать из него вертикальное видео с соотношением сторон 9:16? Вы, конечно, можете.
Необходимое время: 1 минута.
Выполните следующие действия, чтобы сделать горизонтальное видео iMovie вертикальным на iPhone или iPad.
- Откройте приложение iMovie на своем iPhone или iPad.
- Нажмите «Фильм» > «Мультимедиа».
- Нажмите Видео > Все.
- Нажмите на видео, которое хотите отредактировать, затем нажмите на галочку, чтобы подтвердить свой выбор.

- Нажмите «Создать фильм».
- Коснитесь видео на временной шкале проекта.
- Нажмите на значок Pinch to Zoom в правом верхнем углу экрана вашего iPhone.

- Сделайте жест сжатия на видео, затем коснитесь Pinch to Zoom, чтобы отменить выбор.
- Поверните видео, совершая вращательные движения двумя пальцами над видеоизображением.

- Нажмите «Готово» > «Поделиться» > «Сохранить видео».

- Откройте приложение «Фотографии» и выберите только что сохраненное видео.

- Коснитесь «Обрезать», затем используйте кнопки «Повернуть», чтобы настроить видео соответствующим образом.

Как сделать видео iMovie вертикальным на Mac
- Открыть Приложение iMovie.
- Нажмите Новый фильм > Импорт медиа.

- Выберите видео, которое вы хотите преобразовать в вертикальное.
- Перетащите видео на временную шкалу проекта.

- На Окно предварительного просмотращелкните Обрезать икона.

- Выбирать Обрезать для заполнения под стиль.

- Нажмите Вращаться по часовой стрелке и отрегулируйте обрезку в соответствии с предметом вашего видео.

- Нажмите на Значок галочки применить обрезку для заливки.

- Нажмите на Значок “Поделиться” в правом верхнем углу окна предварительного просмотра, затем Экспорт файла.

- Нажмите Далее > Сохранить.

Как только файл будет сохранен на вашем Mac, откройте приложение Finder и найдите свое видео. Предварительно просмотрите видео и поверните его соответствующим образом, чтобы исправить его ориентацию.
Заключительные слова: некоторые вещи, которые следует учитывать
Используя технику, описанную выше, чтобы сделать видео iMovie вертикальным, всегда учитывайте его применимость к горизонтальному видео, которое вы редактируете. Этот метод можно применить к видео с объектом, снятым с небольшого расстояния. Таким образом, когда вы используете обрезку для заливки, она не будет подвергаться слишком большим искажениям и шуму. Вы все еще можете сохранить его качество, несмотря на то, что вам придется его обрезать. Этот метод наиболее полезен при преобразовании горизонтального видео, показывающего пейзаж, поскольку вам не нужно беспокоиться об кадрировании для соответствия конкретному объекту.