5 решений, как играть в игры для Windows на Mac
Поскольку все больше и больше людей переходят с ПК с Windows на Mac, некоторые из них могут не осознавать изменений, с которыми им предстоит столкнуться. Одним из них является тот факт, что не так уж много популярных игр для Windows доступно для Mac. Что еще хуже, так это то, что в игры AAA, в которые они играют, нелегко играть на macOS.
Можно ли играть в игры для Windows на Mac? Вы абсолютно можете. Итак, если вы один из тех владельцев Mac или, возможно, потенциальных владельцев компьютеров Apple, которые спрашивают, как вы можете играть в игры для Windows на Mac, у нас есть ответы для вас. Прочтите, чтобы узнать, как играть в компьютерные игры на Mac.
Как играть в новейшие компьютерные игры на вашем Mac через GeForce Now
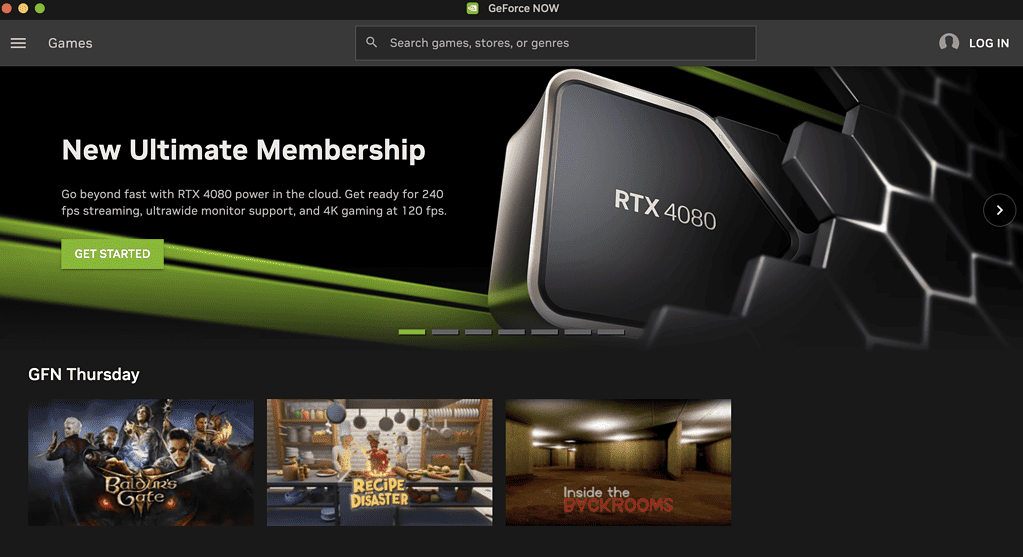
Для незнакомых: GeForce Now — это облачный потоковый сервис, работающий на серверах Nvidia. Этот сервис позволяет запускать игры удаленно, без необходимости их установки на свой компьютер. Что касается коллекции игр, вы будете рады узнать, что у GeForce Now есть обширная библиотека, состоящая из игр Steam, Battle.net и Uplay. Те, кто является хардкорным геймером на ПК, знают эти игровые онлайн-платформы.
Хотя вы можете загрузить и установить GeForce Now на свой Mac бесплатно, вы ограничены только часовой сессией, и большую часть времени вам придется ждать в очереди, прежде чем вы сможете начать играть. Если у вас нет терпения ждать так долго, вы можете выбрать приоритетное членство за 10 долларов.
Необходимое время: 5 минут.
Выполните следующие действия, чтобы загрузить и установить GeForce Now на свой Mac.
- Создайте учетную запись NVIDIA, посетив ее Веб-сайт.
Вы также можете войти в систему, используя свою учетную запись Google или Facebook.
- Загрузите и установите GeForce Now для Mac.
- Войдите, используя свою учетную запись NVIDIA.
- Найдите Игры и начните играть.
Играйте в игры для Windows через Boot Camp
Boot Camp от Apple — это один из способов установки Windows на ваш Mac, а другой — через Parallels Desktop. Разница между ними заключается в том, что если вы используете Boot Camp, вы можете загрузиться только в macOS или Windows. Чтобы переключиться между ними, вам нужно перезагрузить Mac.
С другой стороны, если вы используете Parallels Desktop, он будет одновременно работать как с macOS, так и с Windows, что позволит вам легко переключаться между ними.
Также следует отметить, что установка Windows 11 через Boot Camp возможна только для компьютеров Mac на базе Intel. Итак, если у вас Apple Silicon Mac, вам следует пропустить эту часть и перейти к другим методам игры в Windows на Mac.
Следить за этим Документ поддержки Apple чтобы помочь вам установить Windows с помощью Boot Camp
Играйте в игры для Windows через WineBottler
WineBottler — это центр онлайн-игр, где вы можете загружать приложения для Windows. Для этого вы должны установить приложение Wine, уровень совместимости, способный запускать многие приложения Microsoft. Выполните следующие шаги, чтобы использовать WineBottler для игр для ПК на вашем Mac.
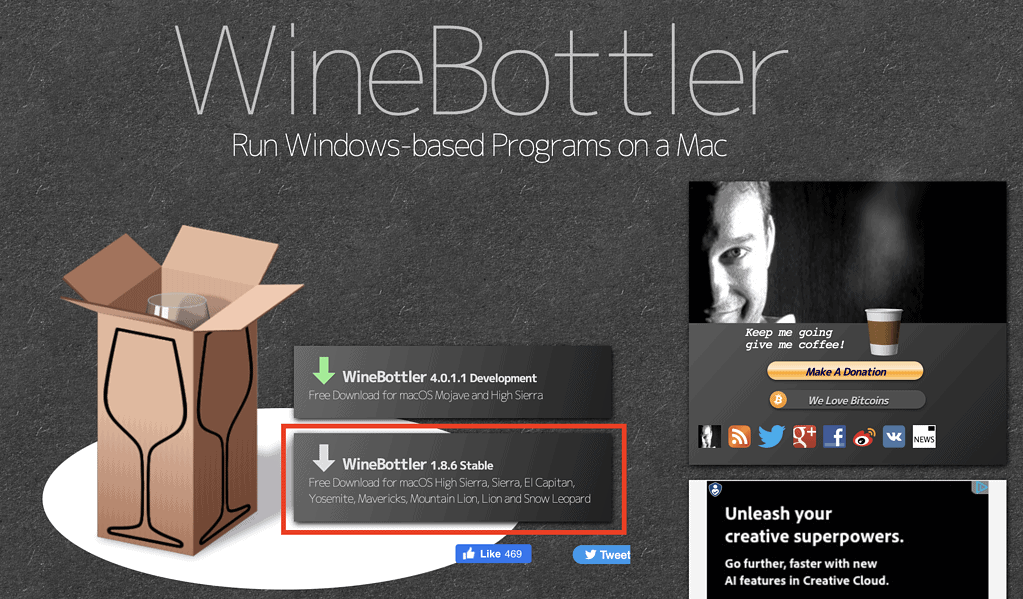
- Идти к https://winebottler.kronenberg.org/затем загрузите стабильную версию приложения.
- Установите WineBottler на свой Mac.
- Откройте WineBottler на своем Mac, затем выберите вкладку «Игры».
- Найдите Steam и нажмите «Установить».
- Войдите, используя свою учетную запись Steam (создайте учетную запись, если у вас ее еще нет).
- Просмотрите магазин Steam и загрузите нужные игры для ПК.
- Чтобы начать играть, просто зайдите в свою библиотеку Steam и выберите игру, в которую хотите играть.
Обратите внимание, что существует не так много игр для Windows, совместимых с Wine. Тем не менее, выбор лучше, чем ничего.
Используйте CrossOver Mac, чтобы играть в игры для Windows
Еще одно приложение, которое вы можете использовать для игр для Windows, это Кроссовер Mac. Это приложение также использует технологию Wine. Однако CrossOver — платное приложение, в отличие от WineBottler. Так что, если вы не против заплатить 40 долларов за игры для Windows, вы можете выбрать этот вариант. Хорошей новостью является то, что это приложение позволит вам играть в игры для Windows даже на Apple Silicon Mac.
Чтобы играть в игры для Windows на своем Mac через CrossOver Mac, вам просто нужно загрузить и установить приложение на свой компьютер. После запуска CrossOver Mac установите Steam с помощью установщика программного обеспечения CrossOver. После установки откройте Steam и найдите игры, в которые хотите играть.
Использование Parallels Desktop
Наконец, вы также можете играть в игры для Windows, доступные в Steam, через Parallels Desktop. Однако это может занять много ресурсов вашего Mac. Но если вы уже используете Parallels Desktop, этот шаг будет для вас проще.
Если вы впервые запускаете Parallels Desktop на своем Mac, имейте в виду, что при этом будет израсходовано много ресурсов вашего компьютера. Но хорошая новость заключается в том, что вы можете легко переключаться между Windows и macOS, не перезагружая компьютер. Если вас это устраивает, выполните следующие действия, чтобы настроить Parallels на своем Mac.
- Создайте новую учетную запись на веб-сайте Parallels.
- Установите приложение, выполнив следующие действия:
– На панели управления перейдите на страницу Parallels Desktop для Mac.
– Прокрутите вниз до раздела «Установить и активировать».
– Загрузите последнюю версию Parallels.
– Возьмите ключ активации. - Загрузите Windows (пользователи Apple Silicon Mac должны загрузить версию ARM).
- Запустите установку Windows через Parallels.
- Вернитесь к Помощнику по установке и нажмите «Продолжить», чтобы настроить виртуальную машину на вашем Mac.
- Когда Parallels обнаружит Windows 11, нажмите «Создать».
- Введите ключ активации.
- После установки Windows 11 установите и откройте Steam.
- Найдите и установите игры для Windows, в которые вы хотите играть.
Заключительные слова: выбор лучшего способа играть в игры для Windows на вашем Mac
Из пяти вариантов, перечисленных выше, выбор того, какой из них использовать, чтобы вы могли играть в игры для Windows на своем Mac, зависит от ваших предпочтений, типа используемого вами Mac и денег, которые вы готовы потратить. Следует также отметить, что игра в игры для Windows с помощью этих методов не всегда может воспроизводить тот же игровой процесс, что и в играх, родных для macOS. Но, как я уже говорил, это лучше, чем вообще не играть в игры для Windows на вашем Mac.





