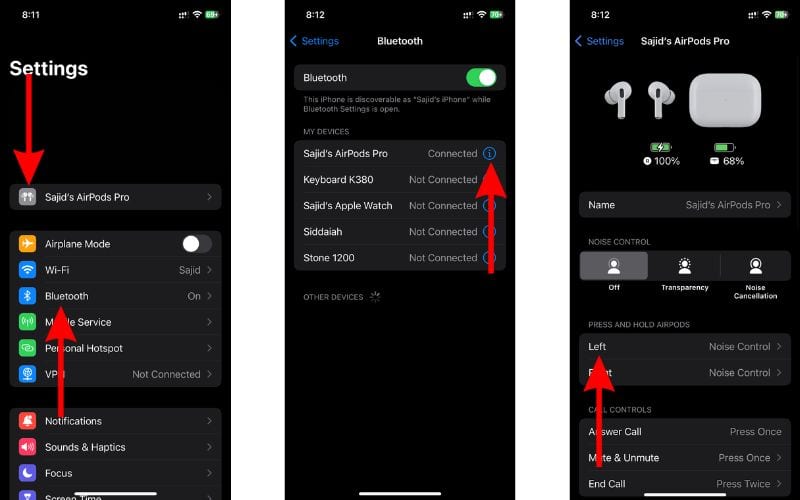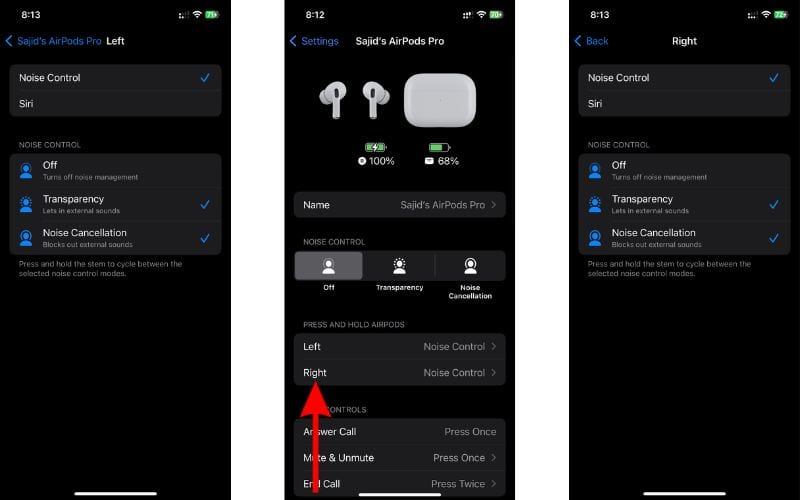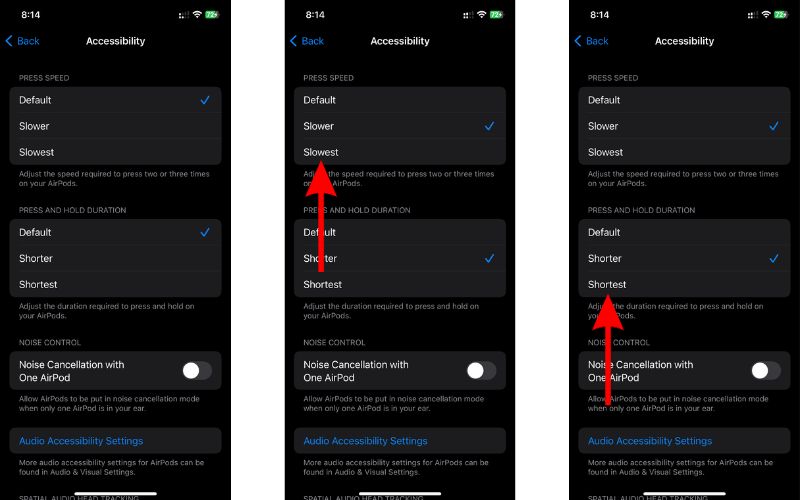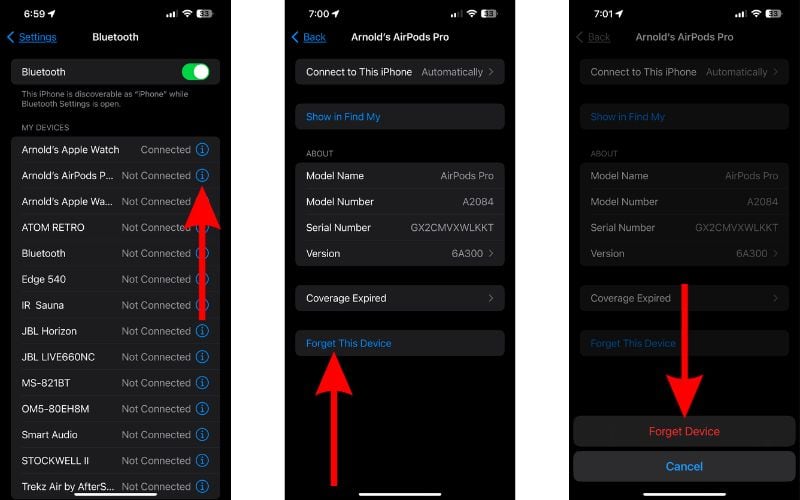Сенсорное управление не работает на AirPods и AirPods Pro? 9 способов это исправить
Никто не может отрицать, что AirPods чрезвычайно просты в использовании. Тем более, что они предлагают сенсорное управление, и вы можете использовать его для ответа на вызовы, перехода к следующей музыкальной дорожке и т. д. Однако, если эти сенсорные элементы управления перестанут работать, единственное удобство, которое предлагают AirPods, — это беспроводное аудио. Поэтому в этом руководстве мы поможем вам исправить неработающее сенсорное управление на AirPods и AirPods Pro.
Как исправить неработающее сенсорное управление на AirPods и AirPods Pro
1. Включите сенсорное управление на AirPods и AirPods Pro.
Если у вас возникли проблемы с сенсорным управлением на AirPods или AirPods Pro, проверьте, включена ли эта функция. Часто мы случайно отключаем функции, а затем задаемся вопросом, почему они не работают. Чтобы проверить или включить сенсорное управление на ваших AirPods или AirPods Pro, выполните действия, указанные ниже.
Необходимое время: 3 минуты
Действия по включению сенсорного управления на AirPods и AirPods Pro.
- Откройте приложение «Настройки» на своем iPhone или iPad, подключенном к AirPods.
- Перейдите к опции Bluetooth. Кроме того, вы также можете нажать на опцию «Имя AirPods», если она отображается вверху.
- На экране Bluetooth нажмите кнопку «i» рядом с AirPods.
- Выберите опцию «Влево», расположенную в меню «Двойное касание AirPod» или «Нажмите и удерживайте AirPods», в зависимости от того, какая у вас модель AirPods.

- Проверьте, не выбрали ли вы случайно параметр «Выключить» на следующем экране. Если да, выберите любой другой вариант, например Siri, «Воспроизведение/Пауза» и т. д., но убедитесь, что вы не выбрали параметр «Выкл.».
- Нажмите стрелку «Назад» в верхнем левом углу, чтобы вернуться к предыдущему экрану, а затем выберите параметр «Вправо». Повторите те же действия и убедитесь, что вы не выбрали параметр «Выкл.».

2. Сожмите стебель сильнее
Многие люди жалуются на то, что сенсорное управление не работает на AirPods или AirPods Pro, когда они впервые приобретают AirPods. Теперь, несмотря на то, что сенсорное управление, не работающее на AirPods, является распространенной проблемой, не обязательно, что эта функция не работает. Скорее всего, вы неправильно выполняете действие.
Довольно много пользователей имеют сообщил что они недостаточно сильно сжимали шток AirPods, поэтому AirPods не регистрировали никаких действий. Поэтому, если у вас есть AirPods с функцией «Нажать и удерживать», держите большой палец за штоком и сжимайте указательным пальцем достаточно сильно, пока не услышите щелчок. Этот щелчок указывает на то, что касание зарегистрировано.
Датчик силы на AirPods Pro (1-го поколения) и AirPods (3-го поколения) издает этот щелчок. Несмотря на то, что он не очень громкий, вы его услышите, поскольку шток находится очень близко к уху.
3. Настройте сенсорное управление
На предыдущем шаге мы рассказали, как сильнее сжать шток AirPods. Чтобы решить эту проблему, Apple позволяет вам настроить эти параметры в соответствии с вашими потребностями. Вот как настроить сенсорное управление для AirPods и AirPods Pro с вашего iPhone или iPad.
- Открой Настройки приложение на вашем iPhone или iPad.
- Нажмите Bluetooth вариант.
- На следующей странице перейдите к своим AirPods и нажмите «якнопку рядом с ней.
- Прокрутите вниз до следующей страницы и выберите Доступность вариант.

- Здесь выберите Помедленнее или Самый медленный вместо параметра «По умолчанию» в меню «Скорость печати».
- Аналогичным образом выберите короче или Самый короткий в меню «Продолжительность нажатия и удержания».

- Мы предлагаем попробовать разные варианты и выбрать тот, который подойдет именно вам.
4. Зарядите AirPods, чтобы исправить неработающее сенсорное управление на AirPods и AirPods Pro
Сенсорное управление «Двойное касание» или «Нажатие и удержание» может не работать, если в наушниках AirPods низкий заряд. Более того, если один AirPod имеет низкий заряд и не регистрирует никаких действий касания или сжатия, это снова может быть связано с низким зарядом. Зарядка AirPods должна решить проблему.
Поэтому мы предлагаем вам положить оба AirPods обратно в футляр и подключить их к зарядке хотя бы на 15-20 минут. Пожалуйста, проверьте, работает ли сенсорное управление после того, как вы некоторое время зарядили AirPods. Если сенсорное управление по-прежнему не работает, перейдите к следующему шагу.
5. Очистите ножки AirPod, чтобы исправить неработающее сенсорное управление.
AirPods со временем накапливают грязь и сажу. Особенно могут загрязниться ножки AirPods, поскольку вы часто с ними взаимодействуете. Эта грязь может препятствовать регистрации касаний, что может быть причиной того, что сенсорное управление не работает. Мы рекомендуем чистить AirPods сухой тканью из микрофибры. С помощью ватной палочки вы также можете очистить полости корпуса, в которых находятся AirPods.
6. Повторно подключите AirPods, чтобы исправить неработающее сенсорное управление.
Временные ошибки или некоторые сбои могут быть причиной того, что сенсорное управление не работает на ваших AirPods или AirPods Pro. Отключение AirPods и последующее их повторное подключение могут помочь решить эту проблему. Выполните следующие действия, чтобы повторно выполнить сопряжение AirPods с вашим iPhone или iPad.
- Открой Настройки приложение на вашем iPhone.
- Нажмите Bluetooth вариант.
- На следующей странице перейдите к своим AirPods и нажмите «якнопку рядом с ней.
- Прокрутите вниз и коснитесь значка Забудьте это устройство вариант.
- Нажмите Забыть устройство возможность подтвердить свой выбор.

- Если AirPods извлечены из футляра, вставьте их обратно и подождите несколько минут.
- Затем поднесите AirPods к своему iPhone или iPad, откройте чехол, и на вашем устройстве появится всплывающее окно.
- Нажмите Соединять Нажмите кнопку, и ваши AirPods будут сопряжены с iPhone или iPad.
7. Обновите прошивку AirPods, чтобы исправить неработающее сенсорное управление.
Если ошибка программного обеспечения не позволяет сенсорному управлению работать нормально, единственное решение — обновить прошивку AirPods. В отличие от обновления программного обеспечения на iPhone, Mac и т. д., здесь нет возможности обновить прошивку AirPods вручную.
Прошивка AirPods обновляется автоматически, если выполняются определенные требования. Выполните следующие действия, чтобы обновить прошивку AirPods.
- Положите AirPods обратно в футляр и закройте его.
- Подключите AirPods для зарядки.
- Подключите свой iPhone для зарядки и держите оба устройства рядом друг с другом.
- Включите Bluetooth и Wi-Fi на своем iPhone и оставьте оба устройства заряжаться на ночь.
- Если доступно обновление, AirPods автоматически обновятся до последней версии прошивки.
8. Сброс настроек AirPods до заводских настроек
Если ничего не помогает, мы рекомендуем перезагрузить AirPods. Это приведет к отключению и отмене сопряжения ваших AirPods с вашим iPhone или iPad, а также сбросит AirPods к заводским настройкам по умолчанию. Это последний метод, который может помочь починить AirPods, если сенсорное управление не работает. Обратитесь к нашему подробному руководству о том, как выполнить сброс настроек AirPods к заводским настройкам.
9. Обратитесь в службу поддержки Apple.
Ни один из этих вышеупомянутых шагов не поможет вам устранить проблемы с оборудованием. Если шток AirPods поврежден или имеет внутренний аппаратный сбой, ни один из этих шагов по устранению неполадок не сможет его исправить. В этом случае вам необходимо обратиться Поддержка Apple или посетите ближайший Apple Store с Genius Bar. Особенно, если AirPods на гарантии. Вы можете получить бесплатную замену в случае внутренних проблем с оборудованием в течение гарантийного периода.
Мы надеемся, что эта статья поможет вам исправить сенсорное управление, не работающее на ваших AirPods или AirPods Pro. Если у вас есть другие сомнения, сообщите нам об этом в комментариях ниже.