Как исправить Quick Look, если он перестал работать после обновления macOS Ventura
Quick Look — это небольшая функция, которую многие пользователи Mac считают полезной. Однако некоторые пользователи столкнулись с проблемами при использовании Quick Look после обновления до macOS Ventura. Давайте рассмотрим наиболее распространенные проблемы с Quick Look, с которыми пользователи могут столкнуться в macOS Ventura. Затем мы предлагаем несколько быстрых исправлений, чтобы заставить его снова работать, если функция перестает работать после обновления macOS Ventura.
Как использовать быстрый просмотр
Честно говоря, я не использовал Quick Look до сих пор. Всякий раз, когда я использую Finder для поиска файла, я привык дважды щелкать имя файла, чтобы вместо этого открыть файл через приложение Preview. Однако теперь я, вероятно, буду чаще использовать Quick Look. Это очень полезно, особенно если вы хотите быстро внести изменения в файл.
Чтобы использовать Quick Look, вам просто нужно открыть Искатель, выберите нужный файл и нажмите клавишу пробела. Quick Look даст вам быстрый взгляд на файл и позволит вам увеличить или уменьшить масштаб, повернуть и пометить файл. Вы даже можете обрезать видео или аудио файлы из Quick Look.
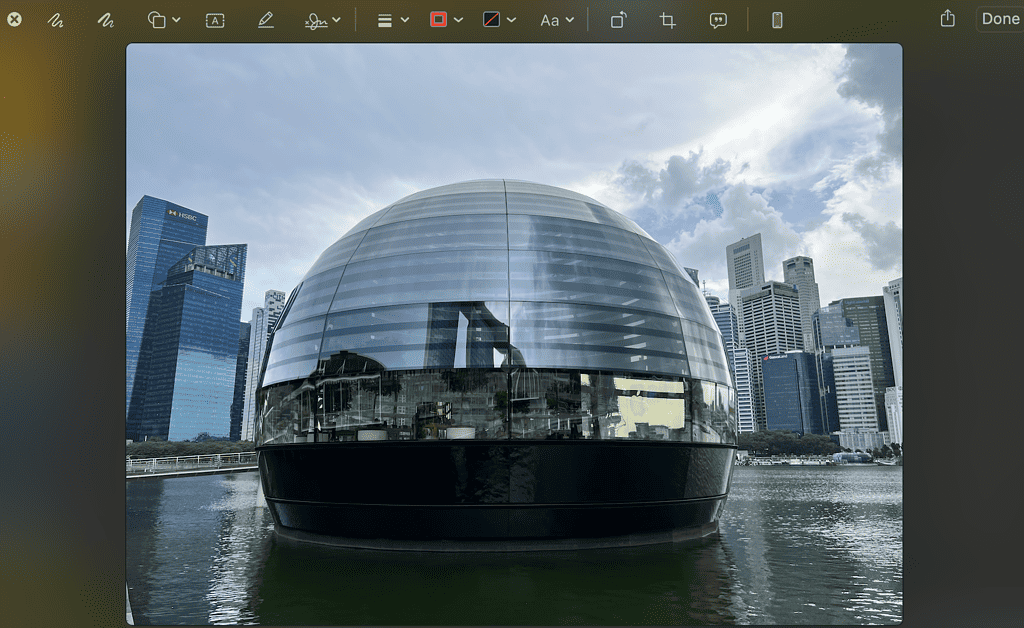
Распространенные проблемы быстрого просмотра macOS Ventura
Как уже упоминалось, многие пользователи сообщают, что Quick Look перестал работать после того, как они обновили свои Mac до macOS Ventura. На сегодняшний день известны пять наиболее распространенных проблем:
- При нажатии пробела ничего не происходит.
- Quick Look показывает только эскизы файлов.
- При отображении эскизов нет меню для просмотра содержимого или параметров редактирования.
- Quick Look не воспроизводит видеофайлы.
- Quick Look отображает только пустой экран.
Как исправить проблемы с macOS Ventura Quick Look
Перезапустите Искатель
Как и во многих приложениях для Mac, первое, что нужно сделать, чтобы исправить Quick Look, — это принудительно перезапустить Finder. Чтобы сделать это, выполните следующие действия.
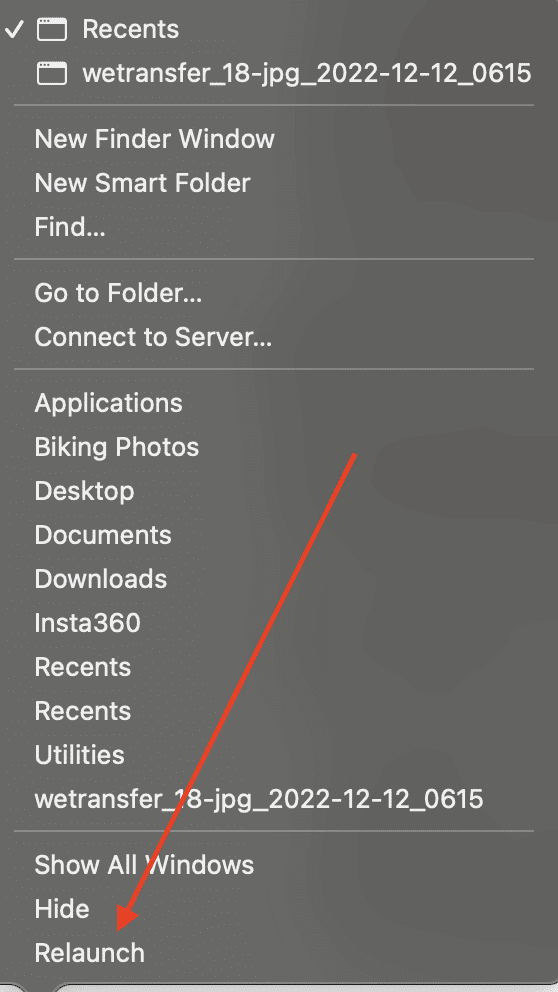
- Нажмите и удерживайте кнопку Вариант и Контроль клавиши вместе, затем щелкните правой кнопкой мыши Искатель значок в доке вашего Mac.
- Прокрутите вниз, чтобы выбрать Перезапустить
- Теперь снова попробуйте Quick Look, выбрав файл в Finder и нажав клавишу пробела.
Очистить данные кэша Quick Look
Если первый метод не помогает, вам может потребоваться очистить данные кеша Quick Look. Выполните следующие действия, чтобы очистить данные кеша Quick Look вашего Mac.
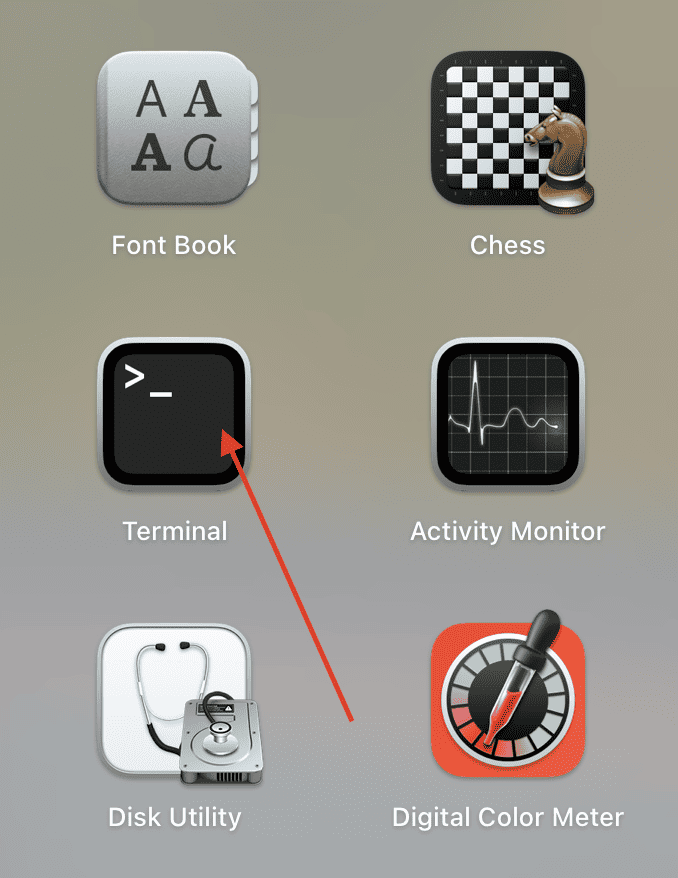
- Открыть Терминал на вашем Mac (Приложения > Утилиты).
- Введите следующую команду и нажмите Enter:
qlmanage -r кэш - Это удалит кеш. Если данные кеша были успешно удалены, Терминал скажет следующее:
qlmanage: сброс вызова в кеше
Это означает, что кэш Quick Look был удален. - Перезагрузите Mac и повторите попытку.
Используйте быстрый просмотр в безопасном режиме
Наконец, если два описанных выше метода по-прежнему не работают, вы можете попробовать использовать Quick Look, когда ваш Mac находится в безопасном режиме. Если Quick Look работает в безопасном режиме, выйдите и снова протестируйте Quick Look в обычном режиме. Если Quick Look не работает после использования в безопасном режиме, это проблема программного обеспечения. Одной из возможных причин неправильной работы Quick Look может быть ваш сторонний антивирус или другие программы очистки.
Чтобы запустить Mac в безопасном режиме, выполните следующие действия в зависимости от того, используете ли вы macOS Ventura на Mac Apple Silicon или Mac с процессором Intel.
Как запустить Apple Silicon Mac в безопасном режиме
- На вашем Mac выберите Меню Apple > Выключить.
- Подождите, пока ваш Mac полностью выключится. Mac полностью выключен, когда экран черный, а все индикаторы (в том числе на сенсорной панели) выключены.
- Нажмите и удерживайте кнопку питания на вашем Mac, пока Загрузка параметров запуска появляется.
- Выберите правильный объем, обычно Макинтош HD.
- Нажмите и удерживайте кнопку Сдвиг ключ, затем нажмите Продолжить в безопасном режиме.
Ваш компьютер перезагрузится автоматически. Когда появится окно входа, вы должны увидеть Безопасная загрузка в строке меню.
Как запустить ваш Mac на базе Intel в безопасном режиме
- Включите или перезагрузите Mac, затем сразу же нажмите и удерживайте Сдвиг ключ, пока не появится окно входа в систему.
- Войдите в свой Mac.
- Вас могут попросить снова войти в систему.
В первом или втором окне входа вы должны увидеть Безопасная загрузка в строке меню.
Мы надеемся, что один из трех перечисленных шагов решит проблему Quick Look на вашем Mac при работе на macOS Ventura. Чтобы получить дополнительные советы и инструкции, не забудьте подписаться на The Mac Observer.





