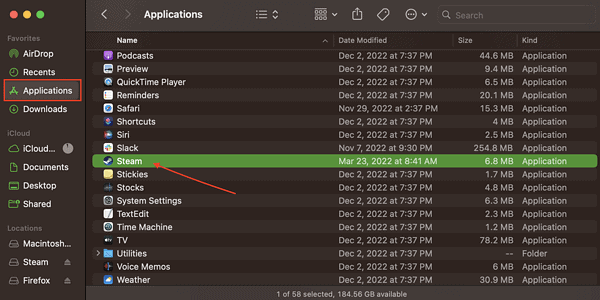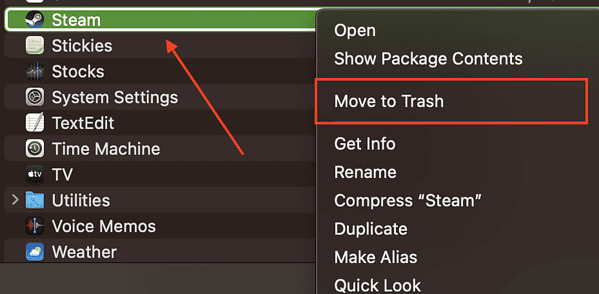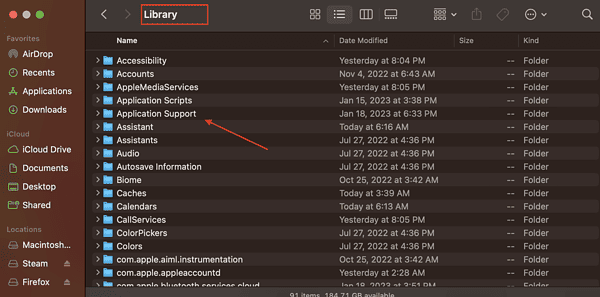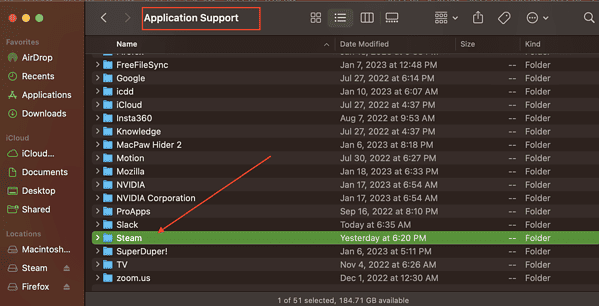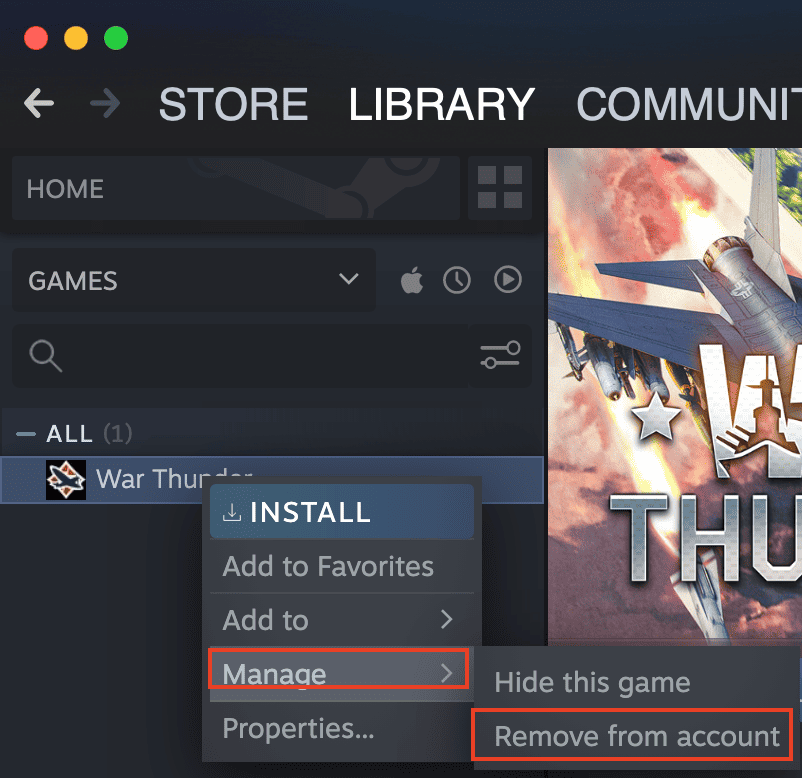Как удалить Steam с вашего Mac и не только
Я скачал и установил Steam на свой старый Mac несколько лет назад. Я хотел проверить его игровые предложения и, честно говоря, это была смесь хороших и не очень хороших игр. Пока я играл в пару доступных игр, где-то по пути мне пришлось остановиться. Поэтому я решил полностью удалить Steam с моего Mac. В этом руководстве я покажу вам, как удалить Steam с вашего Mac вручную, как удалить свою учетную запись Steam и как удалить игры из своей учетной записи.
Что такое пар?
Запущенный игровой компанией Valve, Steam дебютировал в сентябре 2003 года как магазин цифровой дистрибуции видеоигр. Тогда компания использовала Steam для автоматического обновления своих игр. Затем, в конце 2005 года, Steam начал распространять сторонние игры, разработанные другими издателями. Через клиентское приложение Steam пользователи могли получить доступ к спискам своих друзей, участвовать в голосовых чатах в игре, просматривать сообщения, покупать загружаемый контент и многое другое.
Как удалить Steam на Mac вручную
Как и любое другое приложение для Mac, удаление Steam с Mac выполняется по той же схеме. Если вы еще не удалили приложение Mac раньше, вам необходимо удалить его исполняемый элемент приложения и другие файлы, связанные с ним.
Необходимое время: 5 минут.
Чтобы удалить Steam с вашего Mac, выполните следующие действия.
- Выйти из Steam.
- Откройте приложение Finder > Приложения.

- Переместите Steam в корзину.

- Нажмите «Перейти» в строке меню, затем нажимайте «Option», пока в контекстном меню не появится папка «Библиотека».
- Щелкните Библиотека > Поддержка приложений.

- Прокрутите список, пока не найдете подпапку Steam и удалите ее.

Чтобы полностью удалить Steam с вашего Mac, вы также должны удалить все его вспомогательные файлы. Вы можете найти их в подпапках библиотеки, таких как кеши, журналы, настройки и файлы cookie.
Как удалить свою учетную запись Steam
После удаления Steam с вашего Mac вы также можете удалить свою учетную запись Steam. Таким образом, вам не придется беспокоиться о том, что другие люди взломают вашу учетную запись и получат доступ к оставшейся информации, которая все еще хранится на серверах Steam.
Чтобы удалить свою учетную запись Steam, вам необходимо связаться со службой технической поддержки Steam и сообщить им, что вы хотите удалить свою учетную запись у них. Они попросят вас предоставить подтверждение владения учетной записью, прежде чем обработать ваш запрос на отмену. В процессе отмены Steam отправит вам электронное письмо с подтверждением того, что вы хотите удалить свою учетную запись. Если вы подтвердите, Steam сначала заблокирует вашу учетную запись, а затем удалит ее через некоторое время.
Прежде чем запрашивать Steam об удалении вашей учетной записи, убедитесь, что вы удалили всю необходимую информацию, включая данные кредитной карты и другую платежную информацию. Вы также должны отказаться от подписки на обновления, отправляемые Steam на ваш зарегистрированный адрес электронной почты.
Как удалить Steam Games из вашей учетной записи
Если вы обнаружите, что игры, которые вы загрузили из Steam, все еще находятся на жестком диске вашего Mac, вам нужно знать, как удалить эти игры из своей учетной записи. Было бы лучше, если бы вы удалили все свои игры из учетной записи, прежде чем обращаться в службу технической поддержки Steam с просьбой удалить вашу учетную запись. Выполните следующие действия, чтобы удалить игры Steam из своей учетной записи.
- Открыть Стим приложение на вашем Mac.

- Перейти к Библиотека и щелкните правой кнопкой мыши (коснитесь двумя пальцами на трекпаде Mac) на игру, которую вы хотите удалить из своей учетной записи.

- Нажмите Управление > Удалить из моей учетной записи.
Дополнительный совет: как удалить Steam на Mac одним щелчком мыши.
Теперь, когда вы знаете, как удалить Steam на своем Mac вручную, вы можете сделать это одним щелчком мыши. То есть с помощью стороннего средства очистки или удаления приложений Mac. К наиболее часто используемым из этих приложений относятся Очиститель и деинсталлятор приложений, CleanMyMac Xи Очиститель приложений для Mac. Не стесняйтесь ознакомиться с ними и выбрать тот, который лучше всего соответствует вашим потребностям.