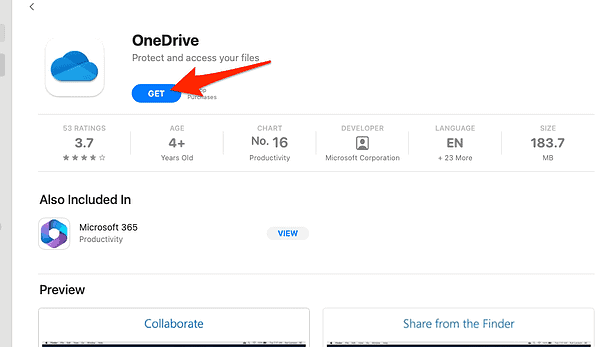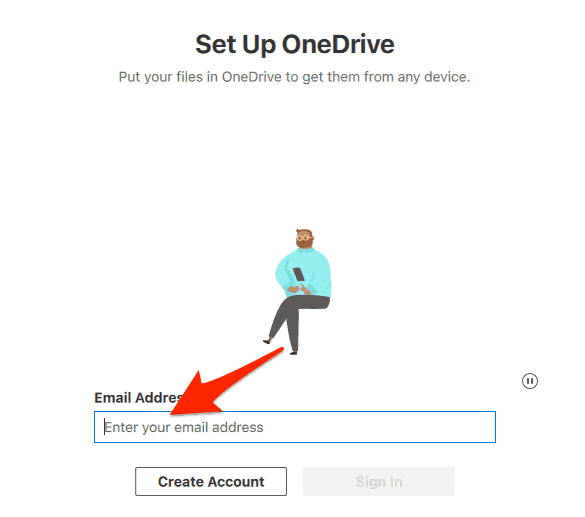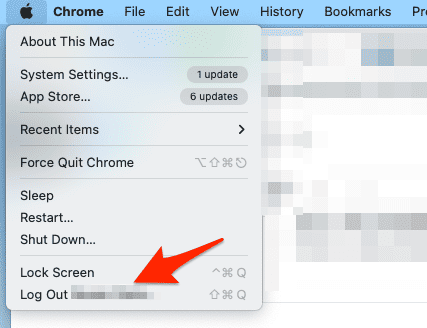Исправлено: не удалось связаться с вспомогательным приложением
Время от времени ваше любимое устройство Apple может удивить вас сообщением об ошибке: «Не удалось связаться с вспомогательным приложением». Эта проблема может возникнуть при использовании любой платформы облачного хранилища, включая OneDrive и Google Диск. В этом подробном руководстве мы разберем это конкретное сообщение об ошибке, покажем, что за ним стоит, и снабдим вас эффективными стратегиями, чтобы решить эту проблему раз и навсегда.
Что такое вспомогательные приложения и почему они важны?
В сфере устройств Apple вспомогательное приложение — это специализированное программное обеспечение, которое облегчает выполнение определенных функций другими приложениями. Эти вспомогательные приложения часто подключают ваше устройство к внешним службам, таким как платформы облачного хранения, включая Google Drive или Microsoft OneDrive. Вспомогательное приложение — это мост между вашим устройством и облачной службой, позволяющий беспрепятственно получать доступ к файлам, управлять ими и передавать их.
Вспомогательные приложения играют важную роль в обеспечении бесперебойной совместимости между различными программными системами. Они работают в фоновом режиме, выполняя определенные задачи, которые основное приложение не может выполнить самостоятельно.
Например, при использовании приложения «Файлы» на iPad вспомогательное приложение для Google Диска или OneDrive позволяет приложению «Файлы» подключаться к этим облачным службам для доступа к файлам и управления ими. Без этих вспомогательных приложений некоторые функции были бы недоступны, что мешало бы работе пользователей.
Что означает невозможность связи с вспомогательным приложением?
«Не удалось установить связь с вспомогательным приложением» — это сообщение об ошибке, которое обычно появляется, когда приложение на вашем устройстве iOS/iPadOS или Mac не может установить соединение со вспомогательным приложением для конкретной облачной службы. Такая ситуация обычно возникает, когда вспомогательное приложение либо не установлено, либо неправильно выполнен вход в систему, либо когда основное приложение не может корректно взаимодействовать с ним.
Почему Onedrive не работает на моем Mac?
Один из распространенных случаев ошибки вспомогательного приложения возникает в Microsoft OneDrive. По словам Microsoft, эта ошибка часто возникает из-за того, что OneDrive не может связаться с приложением на вашем Mac, которое обычно устанавливается для доступа к облачному хранилищу. OneDrive требует, чтобы это приложение облегчало его работу на устройстве, а невозможность установить соединение может привести к тому, что OneDrive перестанет отвечать.
Теперь, когда мы разобрали проблему, давайте углубимся в решения.
1. Обеспечьте правильную установку и вход в систему.
Необходимое время: 1 минута.
Первый и самый важный шаг для устранения этой ошибки — убедиться, что на вашем устройстве установлено необходимое вспомогательное приложение для каждой облачной службы (например, OneDrive). Кроме того, приложение должно быть открыто хотя бы один раз, чтобы войти в соответствующую службу с необходимыми учетными данными. Невыполнение этого требования является распространенной причиной ошибок помощника.
- Ты можешь идти к Магазин приложенийпоиск Один диск затем щелкните Получать и Установить кнопки для установки приложения.

- Если у вас уже есть приложение, лучше вообще удалить его и установить заново. Вы можете сделать это, сначала переместив OneDrive в Мусор а потом собираюсь Магазин приложений чтобы переустановить его.
- Далее нажмите на Открыть кнопку и введите свои учетные данные.

- После этого вы можете попытаться переместить свои файлы в OneDrive и посмотреть, не может ли «Операция быть завершена. Не удалось связаться с вспомогательным приложением».
Если у вас возникла эта проблема при попытке использовать Google Диск, ознакомьтесь с нашим руководством по переустановке Google Диска на вашем Mac.
2. Перезагрузите устройство и сначала откройте приложение облачного сервиса:
Если ошибка сохраняется, попробуйте перезагрузить устройство и убедитесь, что вы открыли вспомогательное приложение облачной службы, прежде чем пытаться использовать облачную службу из другого приложения. Например, если вы пытаетесь переместить файл с iPad в OneDrive с помощью приложения «Файлы», сначала убедитесь, что вы открыли приложение OneDrive.
3. Обновите информацию для входа
В некоторых случаях обновления программного обеспечения могут непреднамеренно привести к потере информации об учетной записи, что приведет к ошибке вспомогательного приложения. Чтобы исправить это, обновите информацию для входа в свою учетную запись администратора Mac и затронутое приложение:
- Вы можете сделать это, нажав Меню Apple > Выйти.

- Затем повторно введите имя своей учетной записи и пароль для входа.
Хотя ошибки связи вспомогательного приложения могут вызывать разочарование, понимание основных причин и применение правильных решений могут эффективно смягчить эти проблемы. Всегда следите за тем, чтобы ваши вспомогательные приложения были установлены и правильно вошли в систему, и помните о последовательности, в которой вы открываете свои приложения. Для дальнейшего чтения вам может быть интересно узнать, как редактировать PDF-файлы на iPad с помощью приложения «Файлы». Спасибо за прочтение!
Часто задаваемые вопросы
Что такое вспомогательное приложение Apple?
В экосистеме Apple вспомогательное приложение — это специальный программный инструмент, дополняющий другие приложения. Эти приложения, например для Google Диска или OneDrive, служат связующим звеном между вашим устройством и облачными службами, обеспечивая эффективное управление файлами и их передачу.
Как очистить кеш OneDrive на Mac?
Выйдите из OneDrive. Вы можете сделать это, выбрав значок облака в верхнем трее, а затем выбрав Настройки > Выйти из OneDrive. Найдите OneDrive в папке «Приложения» и щелкните правой кнопкой мыши OneDrive, чтобы выбрать Показать содержимое пакета. Перейти к Содержание > Ресурсы папка. Двойной клик ResetOneDriveApp.command (или ResetOneDriveAppStandalone.command, если вы используете отдельное приложение). Перезапустите OneDrive и завершите процесс установки.
Как узнать, работает ли OneDrive на моем Mac?
Вы можете проверить строку меню в верхней части экрана на наличие символа OneDrive. Если символ виден и не стал блеклым или серым, это означает, что OneDrive в настоящее время активен и работает правильно.