Как исправить сбой Steam при запуске на macOS Sonoma
Когда ваш Mac работает без сбоев, это замечательно. К сожалению, жуки иногда поднимают свои уродливые головы. Это часто может произойти после обновления до новой версии macOS. Если вы обнаружите, что такие приложения, как Steam, аварийно завершают работу при запуске после обновления до macOS Sonoma, не паникуйте. У меня есть несколько шагов, которые вы можете предпринять, чтобы решить эту проблему.
Решение проблем со сбоем Steam или других приложений при запуске после обновления до macOS Sonoma
Когда приложение аварийно завершает работу при запуске, это обычно вызвано одной из трех причин. Во-первых, устаревшее программное обеспечение может привести к нестабильному поведению, например приложение, которое просто не откроется. За исключением этого, проблема может заключаться в том, что файлы, важные для приложения, были повреждены. В-третьих, может возникнуть проблема с правами доступа к файлам на томе, где установлено это приложение.
Есть несколько шагов, которые вы можете предпринять, чтобы исправить легко повреждаемые файлы или неправильные разрешения. Давайте пройдемся по ним по одному.
1. Обновите macOS и ваши приложения
Первое, что вы должны сделать, это убедиться, что все в актуальном состоянии. Если вы только что установили macOS Sonoma или другую обновленную версию операционной системы Mac, в этом может не быть необходимости. Хотя лучше перестраховаться, чем потом сожалеть. Просто иди к Настройки > Общие > Обновление ПОи установите все появившиеся обновления.
В то же время убедитесь, что само приложение обновлено. Баги бывают, но их тоже исправляют. Вот почему так необходимо убедиться, что у вас установлена самая последняя версия программного обеспечения. Если ваше приложение не запускается, возможно, его необходимо обновить.
2. Исправление плохих разрешений
Во время любого обновления операционной системы вы рискуете повредить определенные права доступа к вашим файлам и папкам. К счастью, MacOS предлагает инструмент, который может быстро и легко это исправить.
В качестве следующего шага в устранении неполадок, связанных со сбоем вашего приложения, такого как Steam, при запуске в macOS Sonoma, вы должны убедиться, что все разрешения указаны правильно. Проще всего это сделать с помощью Дисковой утилиты.
- Нажмите на Приложения > Утилиты > Дисковая утилита.
- Выберите том, на котором установлено ваше приложение.
- В верхней части окна Дисковой утилиты нажмите Первая помощь.
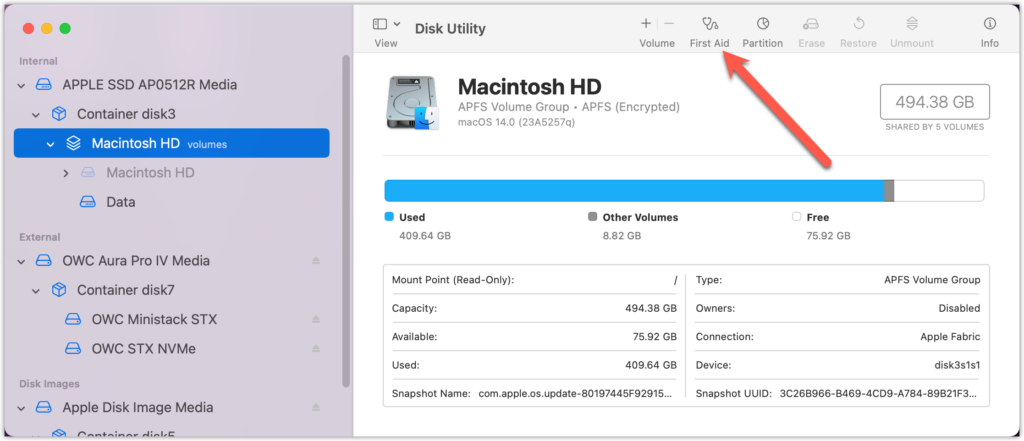
Инструмент начнет работу, проверяя наличие повреждений файловой системы или неправильных разрешений. Через несколько секунд Дисковая утилита должна завершить работу и сообщить обо всех внесенных изменениях.
Как только это будет сделано, попробуйте снова запустить приложение. Если он по-прежнему не запускается, пришло время перейти к другим возможным решениям.
3. Попробуйте переустановить проблемное приложение
Следующим вашим шагом будет переустановка приложения, которое вызывает у вас проблемы. Теперь, если у вас возникла одна и та же проблема с несколькими приложениями, это может помочь, а может и не помочь.
Впрочем, это не повредит. Сосредоточившись на одном проблемном приложении за раз, переустановите одно из приложений, которое вылетает при запуске.
После этого попробуйте снова запустить приложение. Если он успешно открывается, отлично. Ваша проблема решена, по крайней мере, для этого приложения, и вы можете попробовать то же самое с любыми другими приложениями, с которыми у вас возникли проблемы.
Работа с другими поврежденными файлами, включая Rosetta 2
Такие приложения, как Steam, World of Warcraft и настольное приложение Blizzard Entertainment Battle.net, требуют особого обращения. В той же категории есть множество других приложений, в том числе несколько популярных приложений для повышения производительности.
Я говорю здесь о приложениях, которые все еще используют двоичный файл Intel. Довольно много разработчиков не нашли время, чтобы обновить свои приложения, чтобы они были родными для Apple Silicon, поэтому они зависят от Rosetta 2 для работы на вашем новом Mac.
К сожалению, было несколько сообщений о том, что Rosetta 2 либо не устанавливается с обновлением macOS, либо необходимые файлы повреждаются. Об этом сообщалось для более ранних версий macOS, и я видел это воочию после обновления до первой бета-версии macOS Sonoma для разработчиков.
Это подводит нас к последнему шагу устранения неполадок. Возможно, вам придется переустановить Rosetta 2. Это несложно сделать, но не сразу понятно, как это сделать.
Чтобы переустановить Rosetta 2 и восстановить возможность запуска приложений Intel, выполните следующие действия.
- Нажмите на Приложения > Утилиты > Терминал.
- В терминале введите следующую команду и нажмите клавишу возврата.
обновление программного обеспечения –install-rosetta
- Через несколько секунд появится лицензионное соглашение Rosetta 2. Программа установки попросит вас согласиться с условиями лицензионного соглашения. Следуйте инструкциям на экране, затем подождите несколько секунд.
- Вскоре вы должны увидеть подтверждение того, что Rosetta 2 установлена. Как только вы получите это сообщение, вы можете закрыть Терминал.
Теперь попробуйте снова запустить приложение. Будем надеяться, что все вернется к тому, что было раньше, и вы сможете вернуться к своим играм Steam, World of Warcraft или запуску любого приложения, которое упорно отказывалось запускаться.
Если ничего не помогло, техническая поддержка
Если ни одно из приведенных выше решений не решило вашу проблему, возможно, пришло время обратиться к ресурсам технической поддержки. Естественно, если вы столкнулись с этим в бета-версии macOS Sonoma, сразу не будет большой помощи. Все, что вы можете сделать, это подать отчет об ошибкеи надеемся, что Apple решит эту проблему в следующей бета-версии.
С другой стороны, это может быть неизвестная ошибка в самом приложении. Свяжитесь со службой технической поддержки для этого конкретного приложения и узнайте, какие рекомендации они дают.





