Исправлено: необходимо переустановить версию macOS на выбранном диске.
Вот сценарий, в котором вы можете оказаться: скажем, вы получаете подержанный MacBook. При включении вы видите сообщение «Требуется переустановка версии macOS на выбранном диске». Затем также может быть сказано: «Используйте Recovery для переустановки macOS или выберите другой загрузочный диск». Звучит легко, правда? Что произойдет, если вы нажмете другой загрузочный диск, и ничего не произойдет? Хуже того, переход в Recovery также не решит вашу проблему. Хотя это может показаться невероятно разочаровывающим опытом, вы можете кое-что с этим поделать.
Собрав эту информацию воедино, я собираюсь посмотреть, что нужно делать пользователю, если у него возникают проблемы после получения сообщения об ошибке «Выбранный диск необходимо переустановить». Я собираюсь показать решение для тех, кто использует процессоры Intel и Apple. Хотя некоторым пользователям может не понравиться ответ, решение есть. Я также кратко расскажу о некоторых причинах, по которым обновление для Mac может не установиться на диск.
Как исправить версию macOS на выбранном диске, которую необходимо переустановить?
 Знание того, есть ли у вас чип безопасности Apple T2, действительно поможет вам в этом процессе. (Кредит Фотографии: Apple.)
Знание того, есть ли у вас чип безопасности Apple T2, действительно поможет вам в этом процессе. (Кредит Фотографии: Apple.)
К сожалению, вам, скорее всего, придется стереть диск и начать заново. Однако прежде чем приступить к этому процессу, необходимо определить, действительно ли ваше устройство оснащено чипом Apple T2 Security Chip. Ниже этого абзаца я перечислил каждый Mac, который содержит чип T2. Если у вас есть чип Apple T2, скорее всего, вы не сможете загружаться с внешнего источника (например, USB), пока не отключите определенный параметр.
- iMac (Retina 5K, 27 дюймов, 2020 г.)
- iMac Pro
- Мак Про (2019)
- Mac Pro (стойка, 2019 г.)
- Мак мини (2018)
- MacBook Air (Retina, 13 дюймов, 2020 г.)
- MacBook Air (Retina, 13 дюймов, 2019 г.)
- MacBook Air (Retina, 13 дюймов, 2018 г.)
- MacBook Pro (13 дюймов, 2020 г., два порта Thunderbolt 3)
- MacBook Pro (13 дюймов, 2020 г., четыре порта Thunderbolt 3)
- Макбук Про (16 дюймов, 2019 г.)
- MacBook Pro (13 дюймов, 2019 г., два порта Thunderbolt 3)
- Макбук Про (15 дюймов, 2019 г.)
- MacBook Pro (13 дюймов, 2019 г., четыре порта Thunderbolt 3)
- Макбук Про (15 дюймов, 2018 г.)
- MacBook Pro (13 дюймов, 2018 г., четыре порта Thunderbolt 3)
Узнайте, есть ли у вас чип Apple T2
Если у вас есть чип Apple T2, вам нужно будет разрешить загрузку с внешнего или съемного носителя. Для тех, у кого нет чипа Apple T2, вы можете пропустить следующий раздел и сразу перейти к созданию загрузочного установщика. Если у вас Mac M1 или M2, вам не нужно беспокоиться об этих шагах.
Чтобы разрешить установку с внешнего или съемного носителя, выполните следующие действия.
- Выключите свой Mac. Затем включите Mac, удерживая клавиши Command и R, сразу после того, как увидите логотип Apple. Это загрузит ваше устройство в режим восстановления macOS.
- Затем вам будет предложено выбрать учетную запись, в которую вы хотите войти. Выберите учетную запись и введите свой пароль.
- Теперь вы должны увидеть окно утилит macOS. Выбирать Утилиты > Утилита безопасности запуска из строки меню.
- Теперь вам нужно подтвердить свою личность, введя имя пользователя и пароль администратора.
- Затем вы должны увидеть вариант для Разрешенные загрузочные носители. Убедитесь, что выбран параметр Разрешить загрузку с внешнего или съемного носителя.
- Пока вы находитесь в этой настройке, также может быть хорошей идеей изменить Безопасная загрузка к Средний уровень безопасности. Это гарантирует, что вы сможете установить любое подписанное программное обеспечение операционной системы, которому Apple доверяет.
Создайте загрузочный установщик USB
Отсюда мы можем создать загрузочный установщик. Однако обратите внимание, что вам нужно будет сделать это с другого Mac. Если на вашем компьютере нет чипа безопасности Apple T2, вы можете начать отсюда. К счастью, создать загрузочный USB-накопитель довольно просто, и наш собственный Том Виктор предоставляет невероятно удобное руководство о том, как сделать его с помощью терминала.
Как переустановить операционную систему Mac без диска?
Необходимое время: 30 минут.
Отсюда вы можете начать процесс восстановления.
- Выключите компьютер и отключите все внешние диски. Убедитесь, что ваш Mac подключен к источнику питания.
- Прикрепите загрузочный установщик и перезагрузите компьютер, удерживая клавишу Option. Это загружает диспетчер загрузки. Обратите внимание, что на компьютерах Mac M1 и M2 потребуется нажать и удерживать кнопку питания во время загрузки, чтобы открыть этот экран. Вам нужно будет удерживать кнопку питания, пока не появится Загрузка параметров запуска.
- Выберите загрузочный установщик.
- Затем вам будет предложено несколько вариантов. Выбирать Дисковые утилиты > Вид > Просмотреть все подключенные устройства.
- Выберите диск с надписью Apple Media или Apple SSD. Затем выберите «Стереть».
- Дайте диску новое имя, например Macintosh HD.
- Затем выберите Формат как Формат APFS. Ниже выберите Схема: Карта разделов GUID > Стереть.
- Теперь вы можете выйти из Дисковой утилиты и выбрать Установить macOS. Это запустит процесс установки. Ваш Mac может перезагрузиться несколько раз.
- Вы сделаете все правильно, если окажетесь в Ассистент настройки.
Как переустановить версию macOS, установленную на вашем Mac?
Если вы думаете, что можете выполнить только прямую установку, вы можете попробовать переустановить macOS напрямую через Recovery. Для этого нужно знать, как перезагрузиться в режиме восстановления.
- Для Apple Silicon Mac: Перейти к Меню Apple > Выключить. После выключения компьютера нажмите и удерживайте кнопку питания, пока не увидите «Загрузка параметров запуска». Затем выберите Параметры и нажмите Продолжать чтобы следовать инструкциям на экране.
- Для компьютеров Mac с процессором Intel: перейдите к Apple> Перезагрузить в строке меню, затем и вы можете нажимать другую комбинацию клавиш в зависимости от того, что вы хотите сделать.
- Установите последнюю версию macOS, совместимую с вашим устройством: Option-Command-R
- Переустановите версию macOS, изначально установленную на вашем компьютере: Option-Shift-Command-R.
- Переустановите macOS до текущей версии: Command-R
Для любого из них вы затем выберите «Переустановить версию выпуска macOS» и нажмите Продолжать. Отсюда вы можете следовать инструкциям на экране, хотя вам нужно будет не забыть выбрать текущий том macOS, когда вы доберетесь до этого этапа.
Почему обновление My Mac не может быть установлено на этот диск?
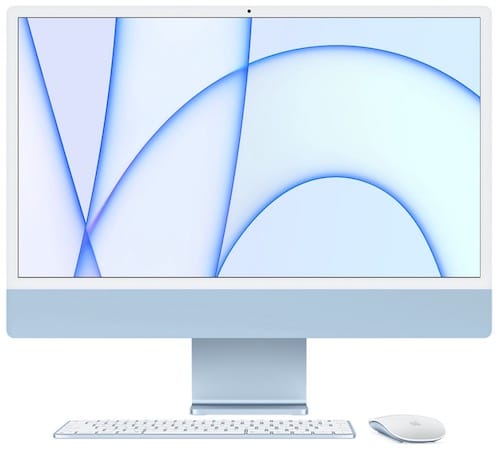 Может быть ряд причин, по которым у пользователя может возникнуть проблема с обновлением macOS на диск. (Кредит изображения: Apple.)
Может быть ряд причин, по которым у пользователя может возникнуть проблема с обновлением macOS на диск. (Кредит изображения: Apple.)
Существует множество причин, по которым у вас могут возникнуть проблемы с установкой обновления macOS на диск. К этим причинам относятся:
- Возможные ошибки в macOS.
- Недостаточно места на диске.
- Установщик macOS мог быть поврежден во время загрузки.
- Загрузочный диск Mac потенциально может содержать ошибки.
- Версия macOS, которую вы пытаетесь установить, может быть несовместима с вашим устройством.
Версия MacOS на выбранном диске требует переустановки M1
Если вы используете кремний Apple, вы также можете выполнить те же действия, что и выше. Единственное ключевое отличие заключается в том, чтобы убедиться, что вы используете правильные ключи для перезагрузки в режиме восстановления. Вам, естественно, также не нужно беспокоиться о съемных дисках, связанных с T2 Security Chip. Помните, что этот метод немного отличается от машин на базе Intel. В противном случае шаги должны оставаться относительно одинаковыми.
Какой диск использовать для переустановки macOS?
Вы всегда должны использовать свой основной диск для переустановки macOS. То есть главный привод вашей машины. Если вы не изменили имя вашего основного диска, он должен быть помечен как Macintosh HD. Если вы назвали его как-то иначе, он будет иметь то имя, которое вы ему дали.
Поиск правильного решения
Хотя это, безусловно, может быть мучительной ситуацией, к счастью, есть решение. Если вы когда-либо приобретали устройство у продавца, постарайтесь убедиться, что оно принадлежит авторизованному реселлеру Apple. Если вы получили подержанный Mac от друга или члена семьи, постарайтесь стереть его и начать заново с новой копией macOS. Маки, как правило, известны своей легкой адаптируемостью для пользователя, но это может зайти так далеко, только если вы получаете подержанное устройство. Если у вас есть возможность, сделайте все возможное, чтобы осмотреть устройство перед его получением. Хотя эта конкретная ситуация кажется скорее неудачей, чем ошибкой со стороны пользователя, осмотр устройства перед его получением может, по крайней мере, дать вам возможность узнать, чего ожидать.
Теперь, когда у вас есть свой Mac, возможно, вы также захотите подумать, как удалить элементы из раздела «Открыть с помощью» в macOS. Хотя это не так вредно, как невозможность загрузиться в вашу ОС, возможно, это может быть столь же раздражающим. Пользователи также могут захотеть узнать, как перезагрузить MacBook с черным экраном, так как это может быть особенно полезно. Отсутствие работающего устройства может быть довольно стрессовой ситуацией, но глубокий вдох и работа над решением — обычно лучший способ добиться спокойствия и работоспособного оборудования.




