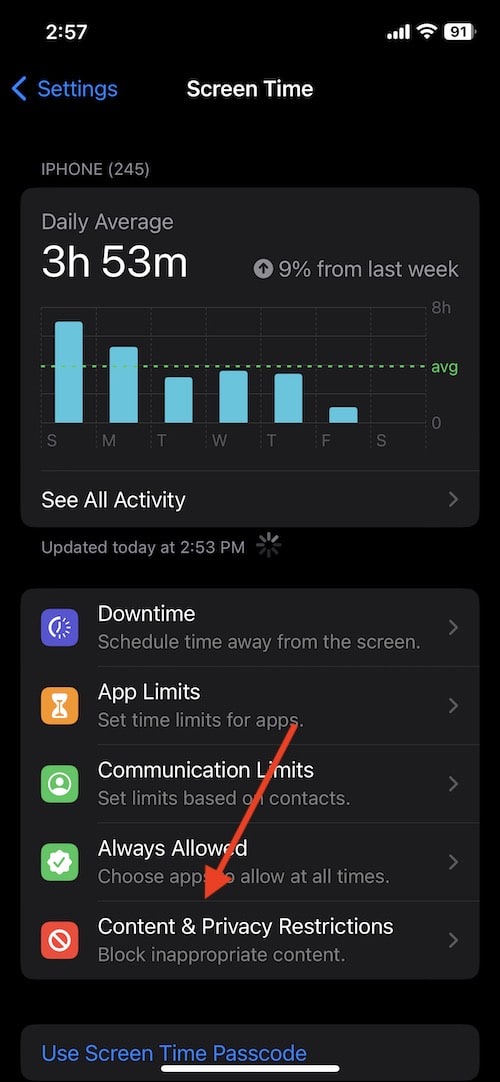Разблокируйте камеру iPhone: причины и решения
Наступает момент, когда пользователю может понадобиться разблокировать камеру на своем iPhone. С такой ситуацией рано или поздно может столкнуться каждый пользователь Apple: при попытке использовать стороннее приложение оно по какой-то причине не имеет доступа к камере. Это часто происходит из-за того, что вы случайно пропускаете определенные запросы разрешений, или ваша камера может быть отключена из-за Экранного времени. В любом случае, я покажу вам, как разблокировать камеру, а также рассмотрю некоторые причины, по которым она может быть отключена.
Когда дело доходит до камеры iPhone, может быть несколько причин, по которым она не работает со сторонними приложениями. Кроме того, определенные Экранное время настройки также могут отключить камеру iPhone. Давайте рассмотрим каждую проблему и найдем правильное решение. Следуя этим шагам, у пользователя не должно возникнуть проблем с разблокировкой камеры iPhone.
Почему мой iPhone не разрешает доступ к камере?
Когда дело доходит до предоставления разрешений на доступ к камере, любое стороннее приложение сначала должно получить разрешения на использование компонента. Появится всплывающее окно с сообщением «(Приложение) хочет получить доступ к камере». Согласие навсегда дает приложению разрешение на его использование, если вы не отключите его. Однако случайно пропустить это всплывающее окно может быть довольно легко. Если вы случайно нажмете «Не разрешать», у вас не будет доступа к камере.
Если вам нужно дать разрешения приложению, чтобы разрешить доступ к камере, это легко исправить.
Как разблокировать камеру?
К счастью, если стороннее приложение не получает доступа к вашей камере, есть несколько решений, позволяющих обеспечить правильную работу вашего приложения. Пользователи могут запустить камеру, управляя разрешениями приложения или разрешениями конфиденциальности.
Если вы хотите разрешить стороннему приложению использовать вашу камеру, просто выполните следующие действия.
Необходимое время: 1 минута.
Как разрешить стороннему приложению иметь права доступа к камере.
- Сначала перейдите в «Настройки».
- Прокрутите до приложения, которому вы хотите предоставить разрешения на использование камеры.
- Нажмите на приложение, после чего вы увидите список необходимых разрешений.
Затем вы можете включить или отключить камеру отсюда.

Кроме того, вы также можете включать и выключать разрешения камеры через Конфиденциальность настройки.
- Перейдите в «Настройки» > «Конфиденциальность и безопасность».
- Выберите Камера.
Отсюда пользователи могут выбрать, какие приложения могут получить доступ к камере.
Если камера не работает в стороннем приложении, скорее всего, у приложения просто нет прав для запуска компонента. Однако также могут быть случаи, когда камера отключается из-за Экранное время.
Включить камеру через экранное время
Представленный в iOS 12 и iPadOS 12, Экранное время позволяет пользователям отслеживать и ограничивать экранное время, ограничивать приложения и запрещать доступ к определенному контенту. Используя эту функцию, пользователи могут отключить использование камеры. Если у вас возникли проблемы с доступом к камере даже без использования стороннего приложения, возможно, проблема связана с функцией «Экранное время».
Чтобы снова включить камеру через Экранное время, вам, вероятно, потребуется знать пароль, который настроен иначе, чем пароль экрана блокировки.
Чтобы включить камеру через Экранное время, выполните следующие действия:
- Перейдите в «Настройки» > «Экранное время».
- Выберите Контент и ограничения конфиденциальности. Вам также может потребоваться сначала выбрать члена семьи (если настроено «Экранное время для семьи»), а затем выбрать «Контент и ограничения конфиденциальности».

- Выберите Разрешенные приложения.

- Перейдите в раздел «Камера» и убедитесь, что кнопка включения/выключения зеленого цвета.
Примечание. Вы также можете отключить камеру или любое другое приложение, выполнив следующие действия и убедившись, что кнопки отключены.
Экранное время: время простоя и ограничения приложений
Screen Time также умеет ограничивать доступ к камере через Время простоя и Ограничения приложений. Обе эти функции являются дополнительными параметрами Экранного времени, которые позволяют отключать определенные функции. Время простоя установит конкретное расписание, когда приложения могут или не могут видеть использование, тогда как ограничения приложений дадут пользователю установленное количество времени, в течение которого пользователь имеет доступ к приложению.
Чтобы отключить время простоя, просто перейдите к Настройки > Экранное время > Время простоя и выключите его. Если вы не тот, кто настроил его, вам может потребоваться знать пароль, чтобы отключить его.
Чтобы отключить ограничение приложений, выполните следующие действия:
- Перейдите в «Настройки» > «Экранное время».
- Выберите Ограничения приложений.
- Выберите недавно добавленный лимит приложений. Возможно, вам потребуется ввести код доступа к экранному времени.
- Выберите Удалить лимит и подтвердите его снова.
Вывод: как разблокировать камеру iPhone
Доступ к вашей камере может иметь решающее значение для владельца iPhone. Доступ к одной из самых мощных камер, доступных для смартфона, гарантирует, что вы сможете снимать видео и изображения высокого качества. Однако могут быть случаи, когда вам необходимо убедиться, что стороннее приложение имеет доступ к камере. Следуйте этому руководству, чтобы убедиться, что ваша камера работает на программном уровне должным образом.
Надеемся, что тем, у кого нет доступа к камере из-за настройки экранного времени, решить эту проблему несложно. Если вы тот, кто настроил Экранное время и просто забыл, то его отключение не должно быть большой проблемой. В любом случае, обязательно внимательно следуйте этим шагам, чтобы снова получить доступ к камере iPhone.