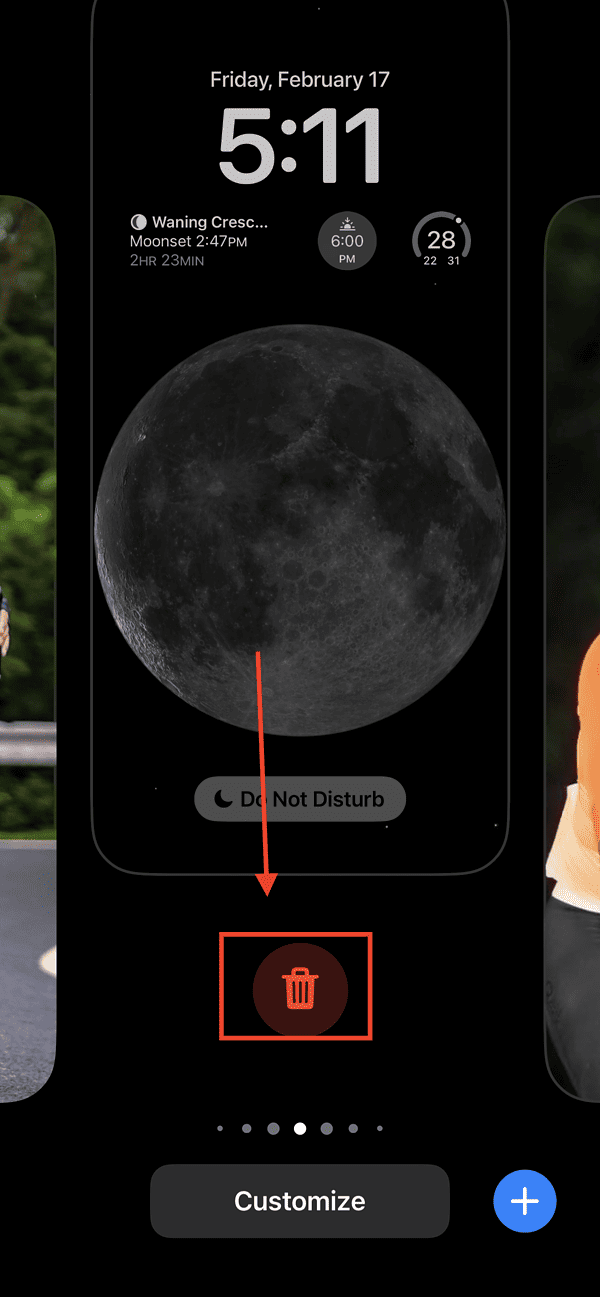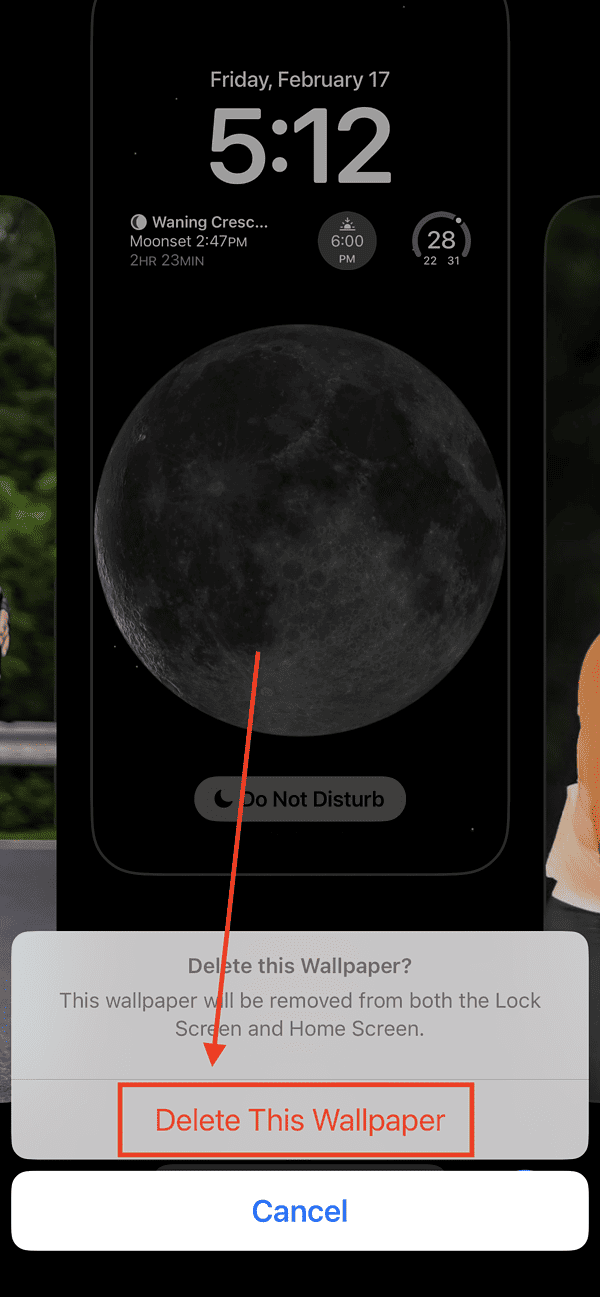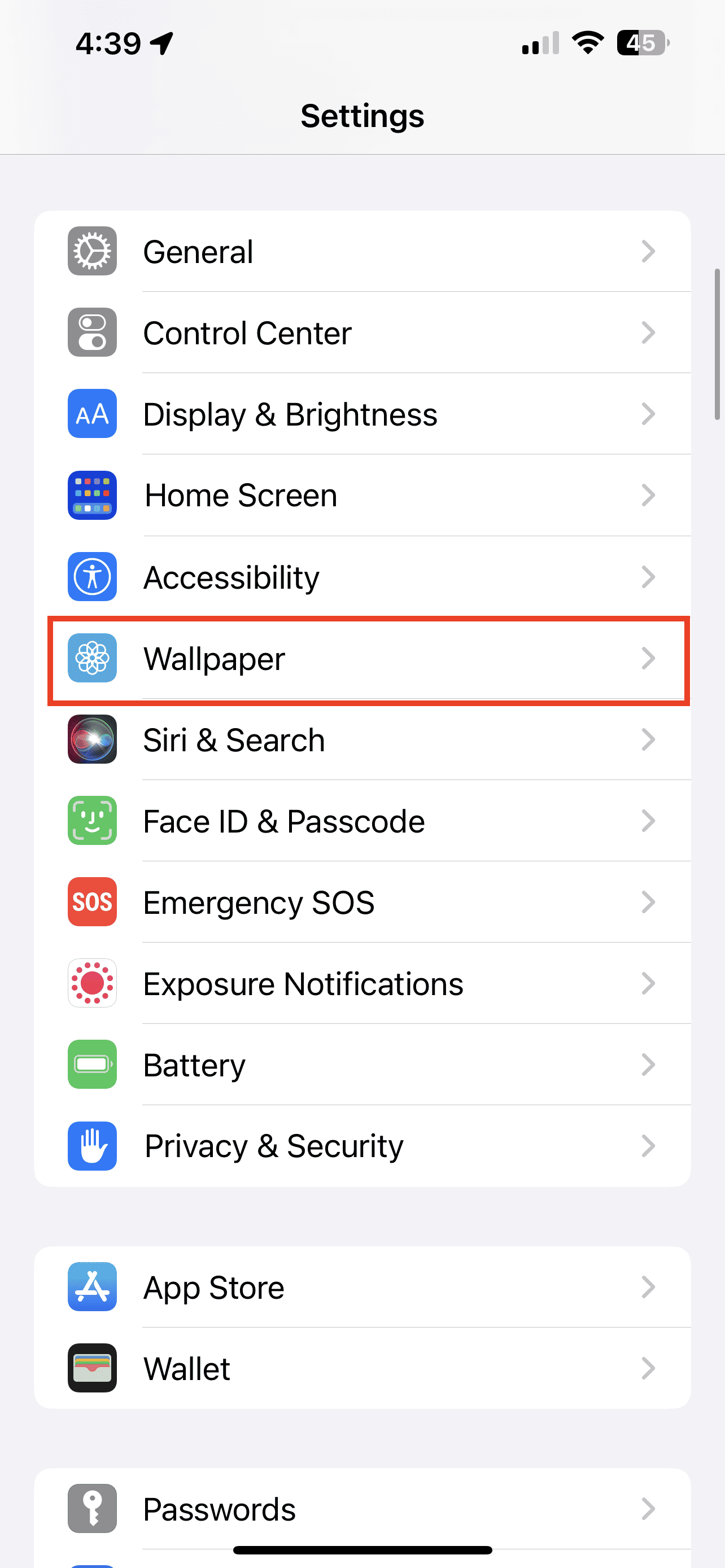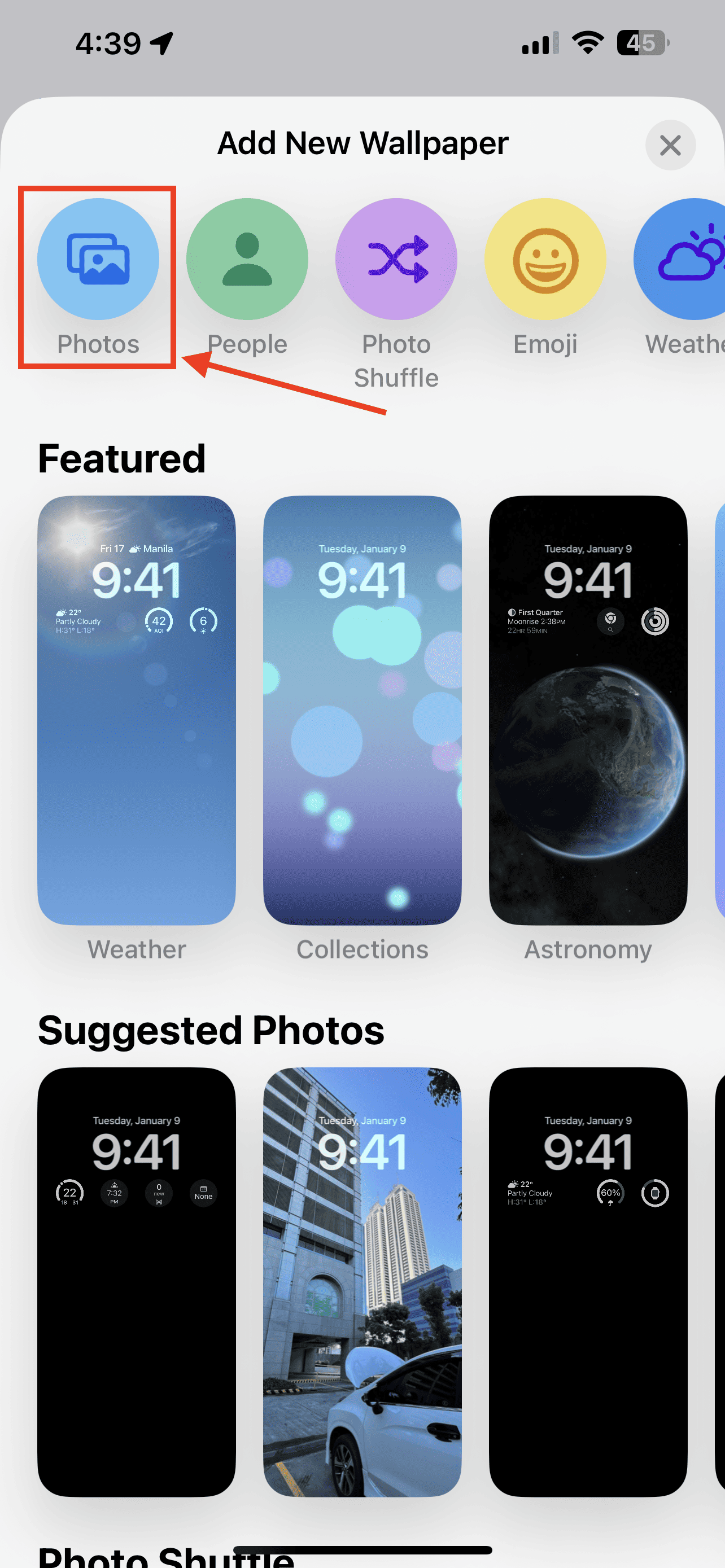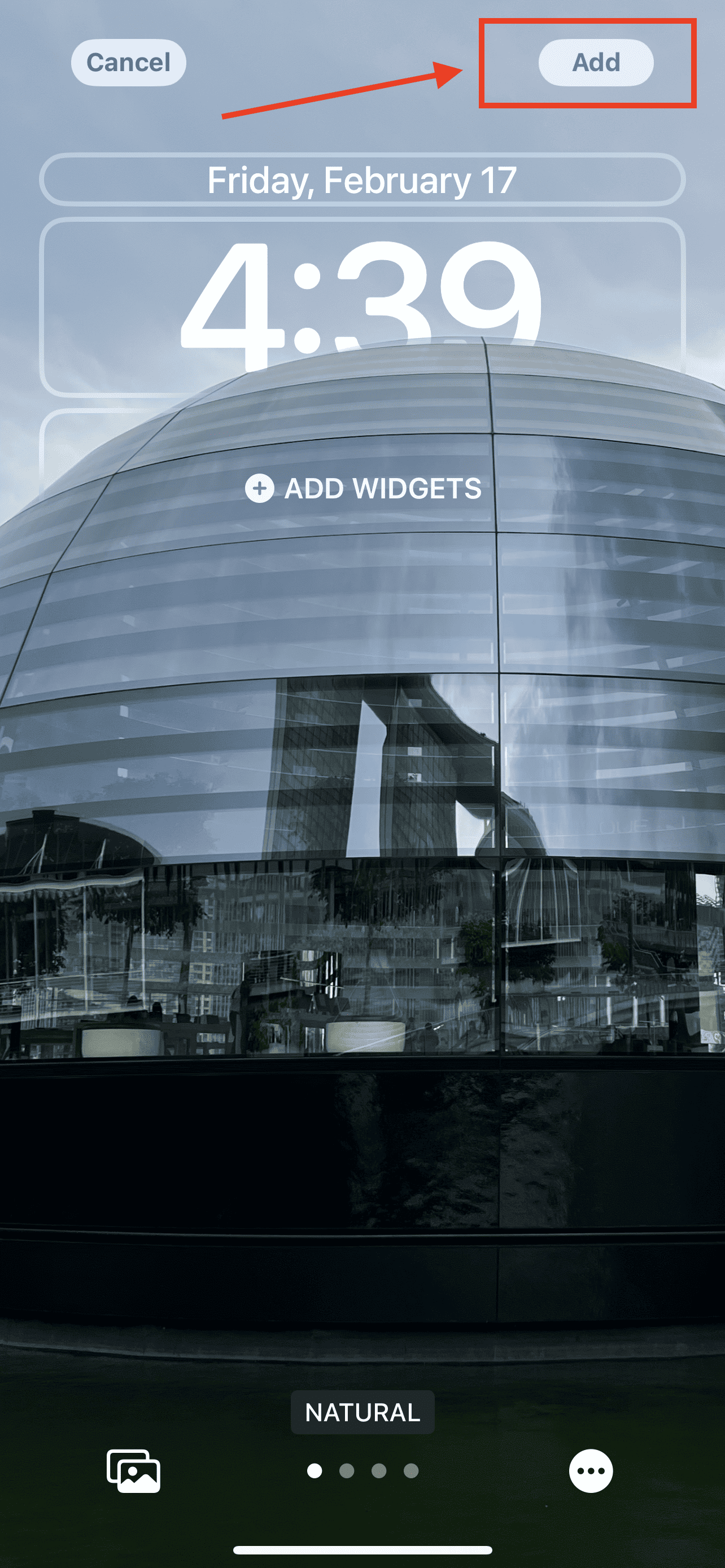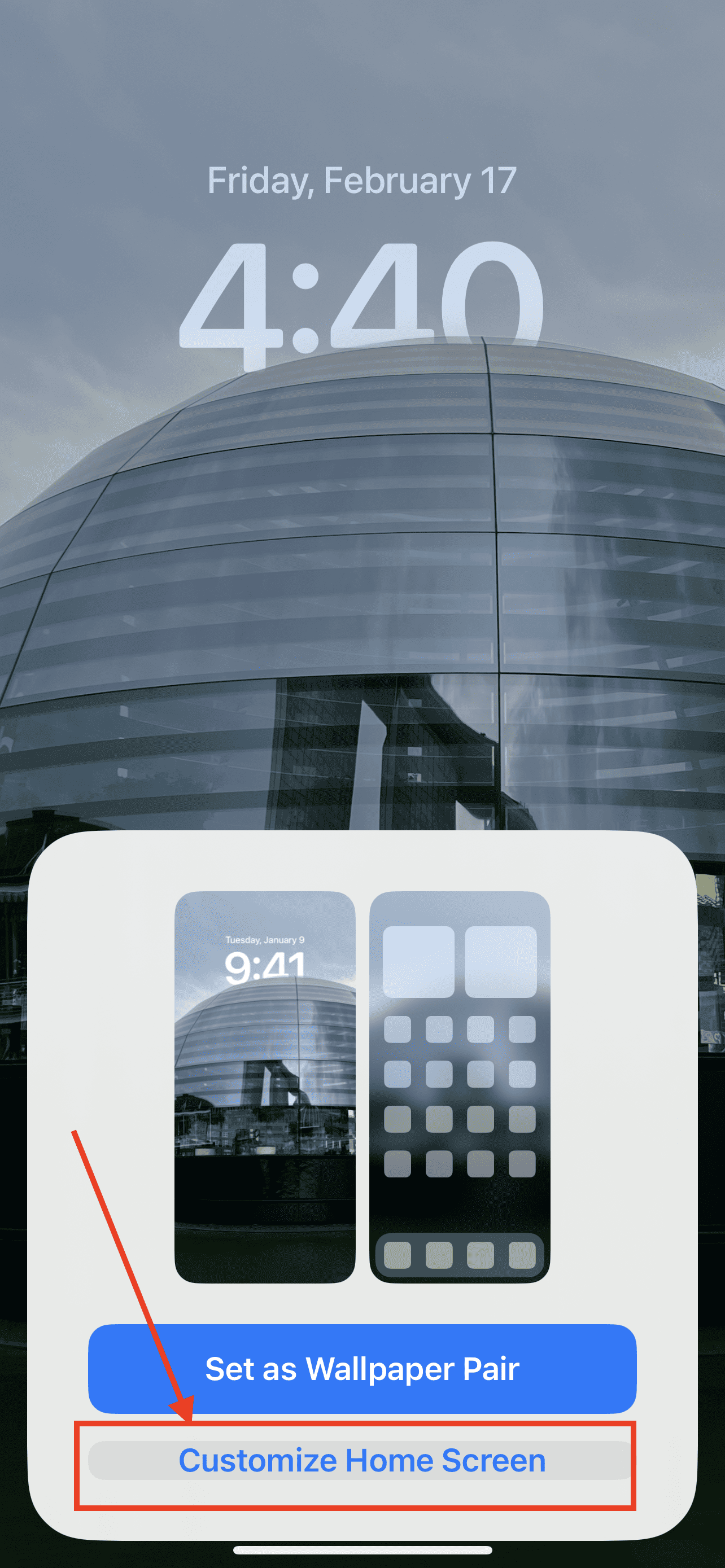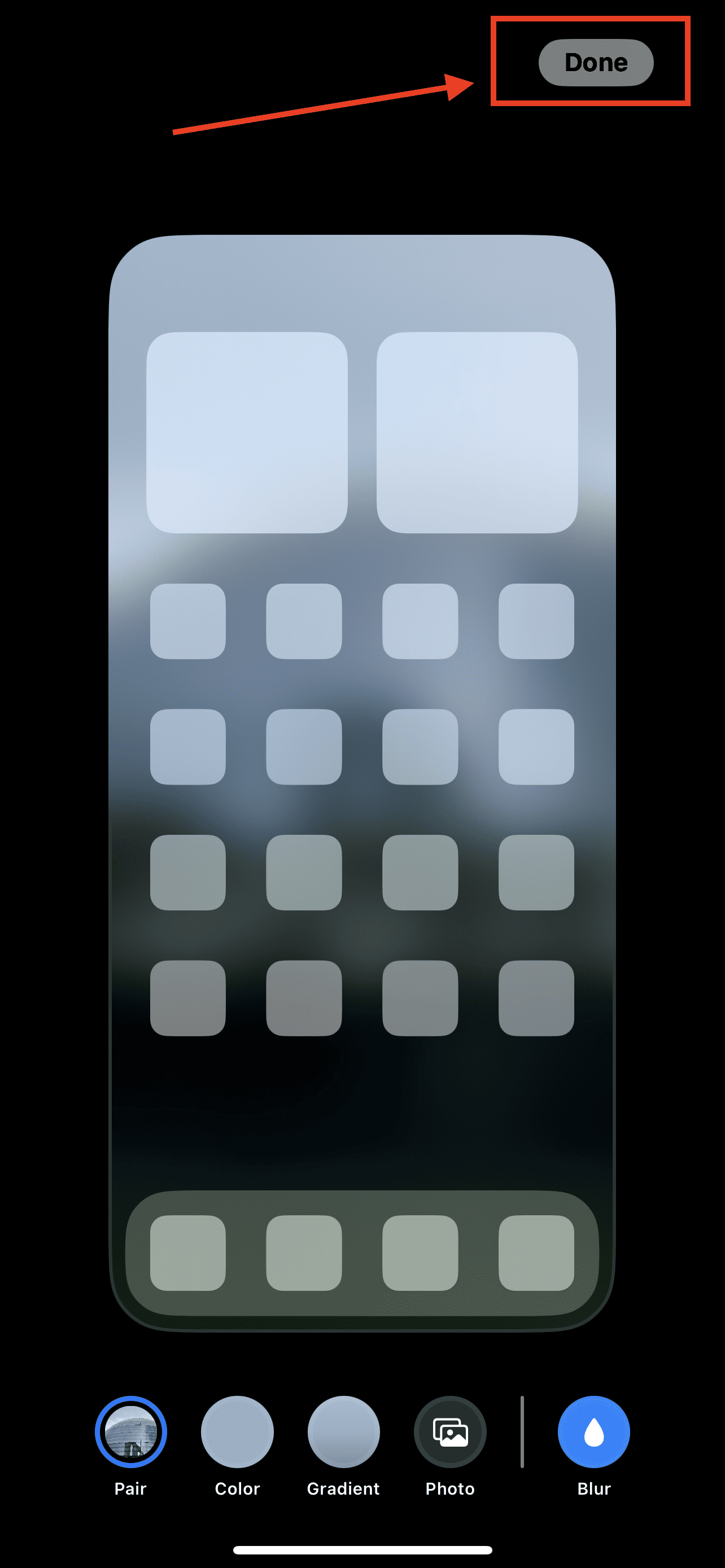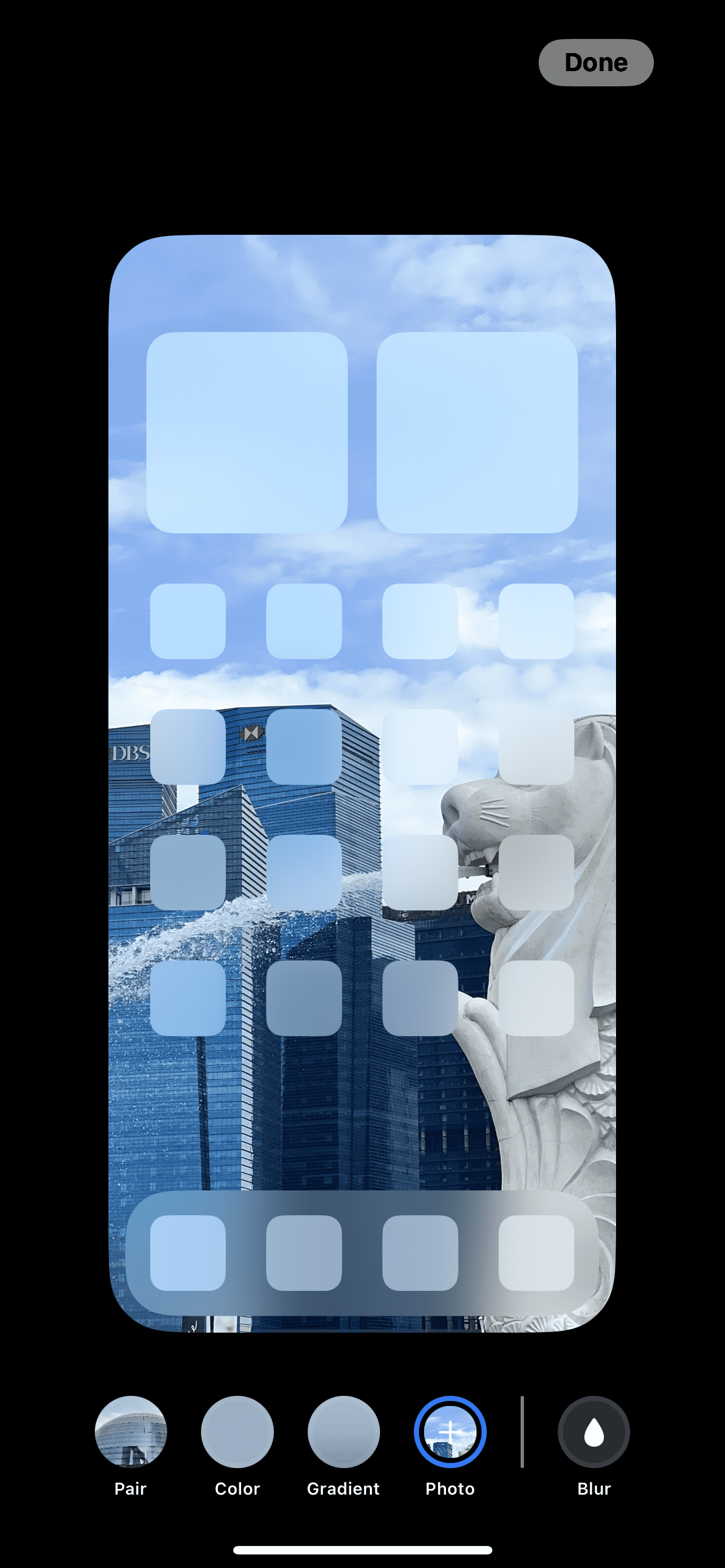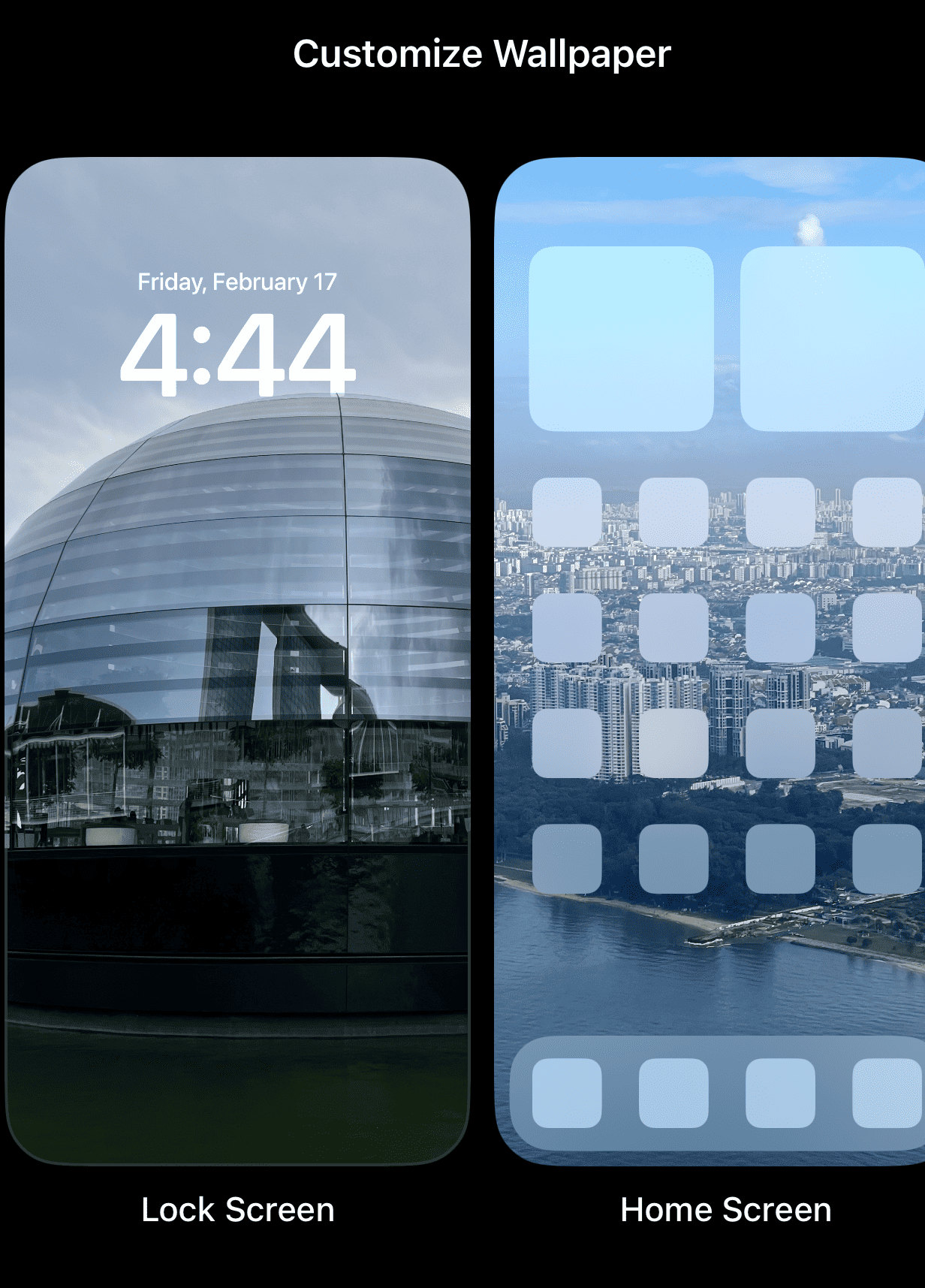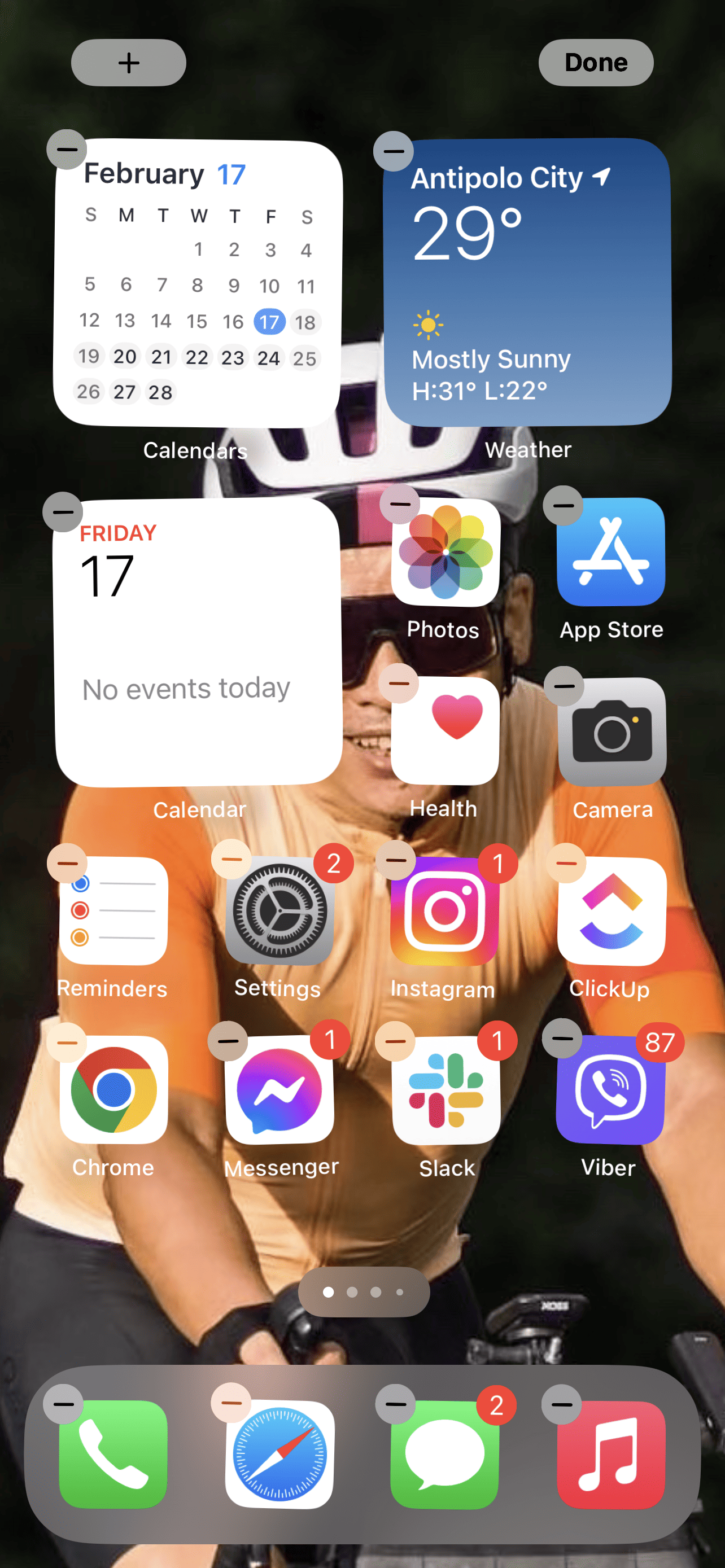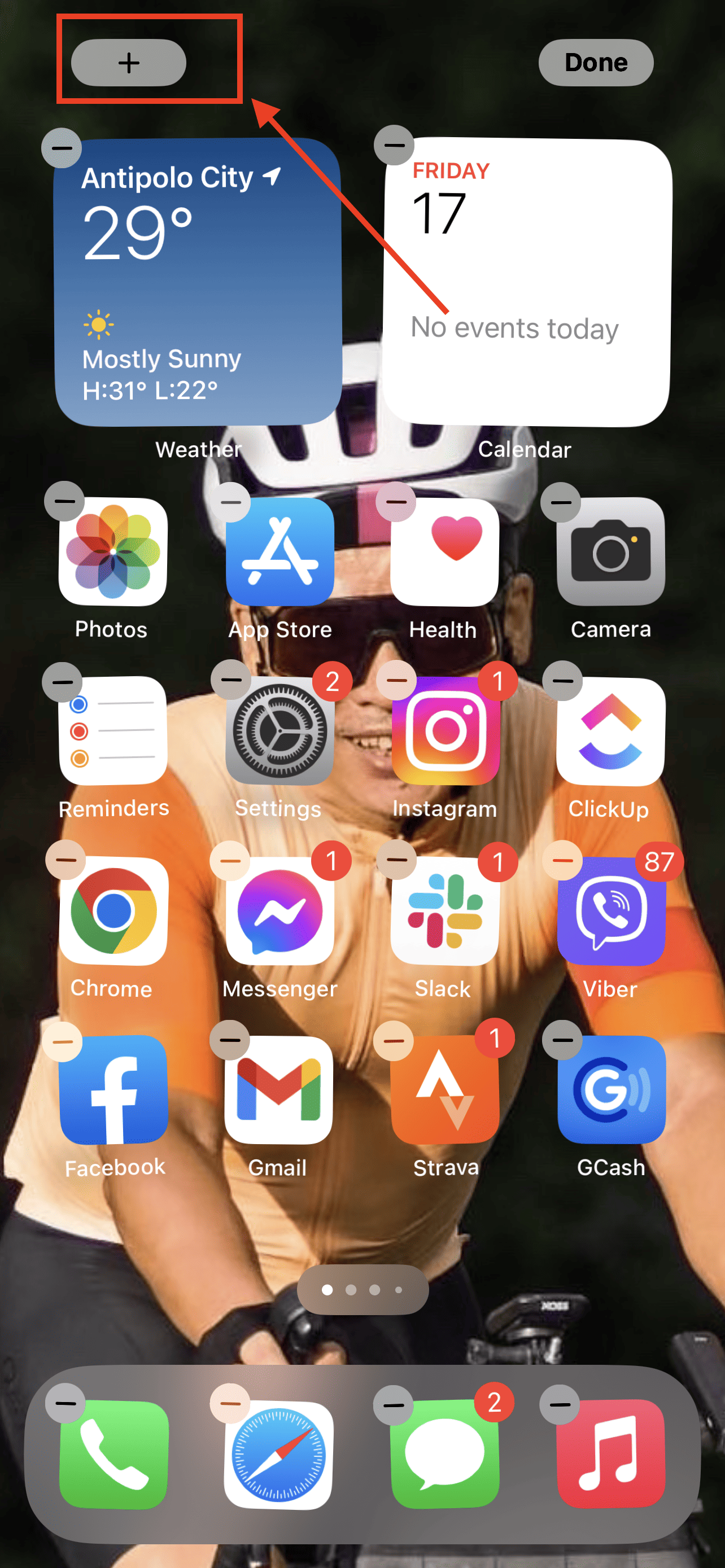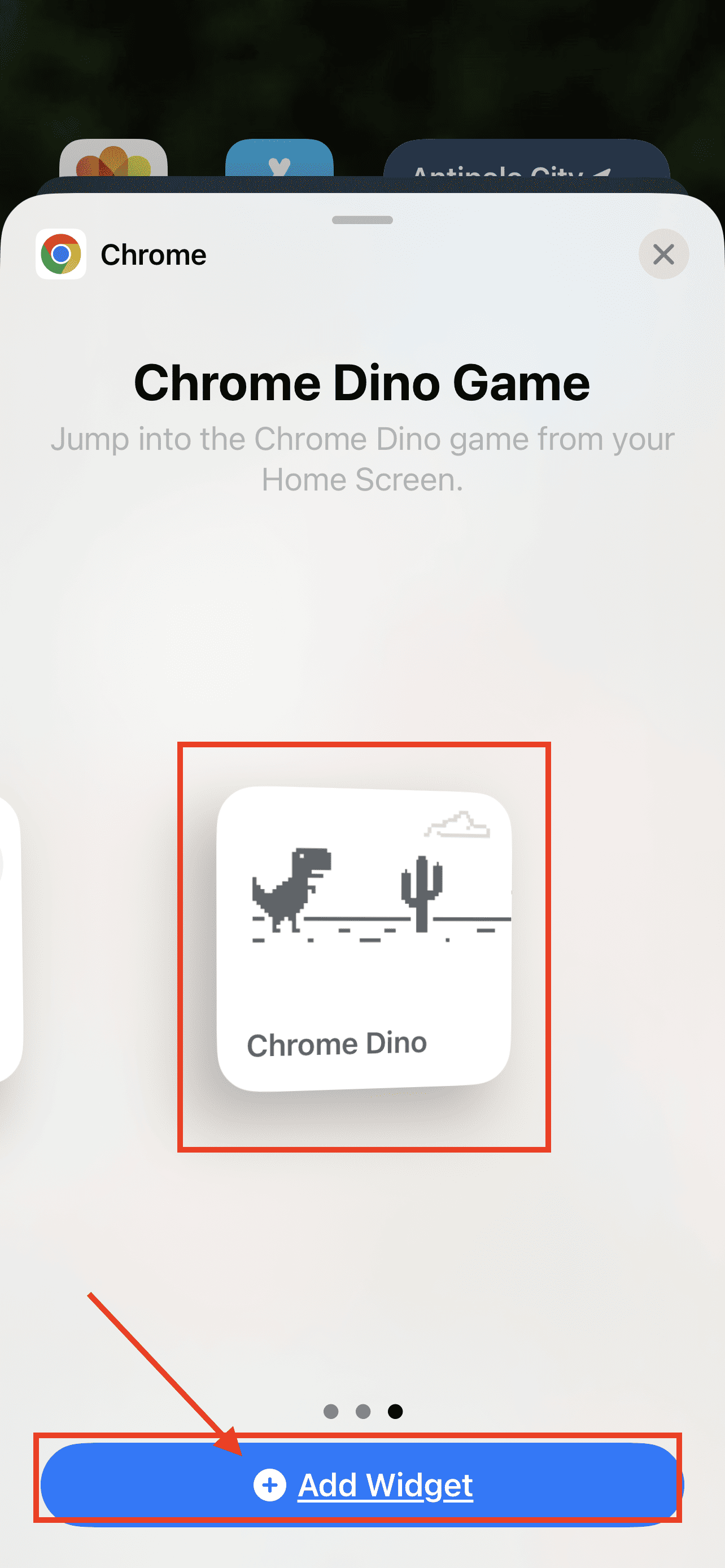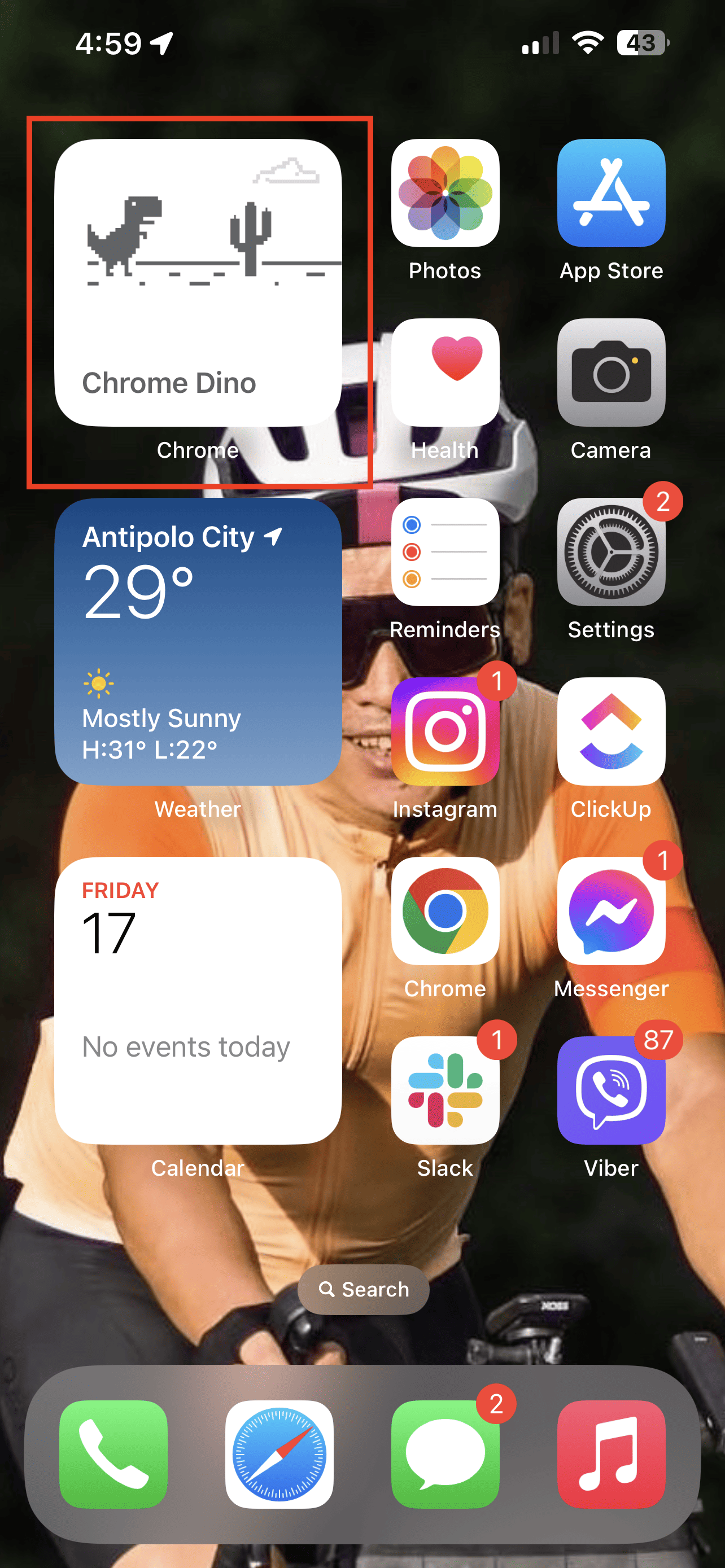Как удалить обои на iPhone под управлением iOS 16
Если на вашем iPhone есть несколько обоев, может наступить время, когда вы захотите удалить некоторые из них или все. Удалить обои можно легко, выполнив несколько простых шагов. Однако вы должны отметить, что как только вы удалите обои со своего iPhone, они исчезнут навсегда.
Поэтому, если вы используете свои собственные фотографии в качестве обоев, убедитесь, что они сохранены в библиотеке фотографий вашего iPhone. Итак, теперь вы спрашиваете: «Как удалить обои на моем iPhone?» Прочтите ответ.
Просмотр изменений в настройках обоев в iOS 16
Чтобы немного освежить вашу память, когда Apple выпустила iOS 16, она претерпела несколько изменений в том, как пользователи iPhone устанавливают обои как на экране блокировки, так и на главном экране. В частности, теперь вы можете создавать несколько экранов блокировки и использовать для каждого разные обои. Это можно легко сделать через Настройки > Обои или долгим нажатием на экране блокировки, чтобы войти в галерею экрана блокировки.
В галерее экрана блокировки Apple добавила несколько новых параметров для установки обоев и настройки экрана блокировки. Это включает в себя возможность выбирать темы, такие как астрономия и погодные фоны, искусство смайликов, перетасовка фотоальбомов и многое другое.
Как удалить существующие обои на iPhone
Если у вас установлено больше обоев, чем вы знаете, что с ними делать, возможно, вы захотите их немного почистить. Для удаления созданных вами обоев требуется несколько скрытая кнопка. Не волнуйтесь, потому что я покажу вам, где именно его найти.
Необходимое время: 1 минута.
Чтобы удалить один из ваших пользовательских обоев, просто выполните следующие действия.
- Разблокируйте свой iPhone.
- Длительное нажатие на Экран блокировки.
- Проведите вверх по обоям, которые хотите удалить.
- Нажмите Мусор значок, расположенный под обоями.

- Кран Удалить эти обои.

И как легко удалить обои на iPhone. Если вы хотите узнать, как создавать эти обои, чтобы потом их можно было удалить, продолжайте читать.
Как настроить домашний экран iPhone в iOS 16
Есть несколько способов настроить главный экран вашего iPhone. Прочтите ниже, чтобы узнать, как изменить его внешний вид, чтобы он отличался от экрана блокировки.
Используйте разные обои на главном экране вашего iPhone
Еще одна вещь, которую Apple изменила в обоях iOS 16, — это возможность настраивать главный экран, чтобы он немного отличался от экрана блокировки. Выполните следующие действия, чтобы настроить домашний экран iPhone, отличив его внешний вид от экрана блокировки.
- Создайте новые обои, перейдя в Настройки.
- Кран Обои > Добавить новые обои.

- Нажмите Фото Кнопка в верхней части галереи.

- Выберите фотографию для экрана блокировки. Отсюда вы можете дополнительно настроить экран блокировки.
- Кран Добавлять в правом верхнем углу экрана.

- Кран Настроить главный экран.

- Отсюда вы можете изменить то, как вы хотите, чтобы ваш домашний экран отличался от экрана блокировки (использовать цветовой градиент, размыть содержимое экрана блокировки или использовать другую фотографию).
- Нажмите Фото кнопка.

- Выберите новую фотографию, затем коснитесь Сделанный.


Добавьте виджеты на главный экран вашего iPhone
Помимо того, что внешний вид домашнего экрана вашего iPhone отличается от экрана блокировки, вы также можете добавлять виджеты. Вы можете иметь разные виджеты как на экране блокировки, так и на главном экране. В App Store есть десятки приложений, которые вы можете использовать для создания пользовательских виджетов. Если у вас нет настроения создавать собственные виджеты, вы можете использовать встроенные виджеты приложений, установленных на вашем iPhone.
Выполните следующие действия, чтобы добавить виджеты на главный экран вашего iPhone.
- На главном экране коснитесь и удерживайте виджет или пустое место, пока приложения не начнут покачиваться.

- Нажмите Добавить кнопку (знак + плюс).

- Выберите виджет, затем выберите его размер.
- Кран Добавить виджет > Готово.


Другие способы настройки домашнего экрана iPhone включают добавление приложений из библиотеки приложений, использование пользовательских значков из внешних источников,