Как настроить и использовать режим фокусировки Ventura в macOS
В iOS 15 Apple представила новую функцию, которая во многих отношениях расширила функцию iPhone «Не беспокоить». В режиме фокусировки пользователи iPhone могли настраивать различные разрешения на уведомления для приложений, контактов и других функций в зависимости от того, что делал пользователь. Затем Focus был дополнен дополнительными функциями в iOS 16 и добавлен в macOS Ventura. Давайте рассмотрим шаги по настройке и использованию режима фокусировки macOS Ventura.
macOS Ventura: как добавить фокус на ваш Mac
Когда режим фокусировки включен, вы можете приостанавливать и отключать уведомления, полученные вашим Mac. Однако вы можете разрешить уведомления от определенного контакта или определенного приложения Mac.
Необходимое время: 2 минуты.
Выполните следующие действия, чтобы добавить режим фокусировки на ваш Mac.
- Перейдите в «Системные настройки» > «Фокус».
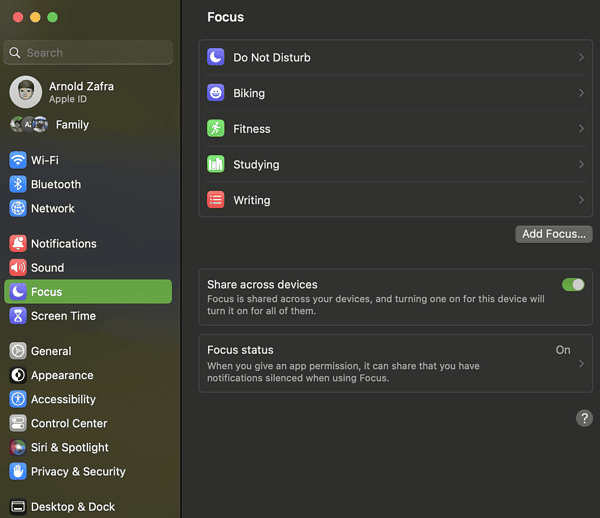
- Выполните любое из следующих действий:
Добавьте один из предоставленных режимов фокусировки.
Создайте пользовательский режим фокусировки, используя Добавить фокус.
Измените пользовательский режим фокусировки.
Удалить режим фокусировки.
Следует отметить, что режим фокусировки применяется ко всем вашим устройствам Apple, использующим один и тот же Apple ID. После того, как вы добавили Focus на свой Mac, есть другие настройки, которые вы можете сделать, чтобы сделать его еще более эффективным.
Как выбрать, какие уведомления разрешить в MacOS Ventura Focus Mode
Когда на вашем Mac активен режим фокусировки, вы можете разрешить отображение некоторых уведомлений. Эти уведомления могут включать в себя сообщения от выбранных вами контактов, уведомления от важных для вас приложений, звонки, которые вы получили на своем Mac, и конкретные срочные уведомления.
Следуйте приведенным ниже инструкциям, чтобы разрешить получение уведомлений, даже когда ваш Mac находится в режиме фокусировки.
- Перейти к Системные настройки > Фокус
- Выберите Фокус > Разрешить уведомление
- Нажмите Разрешенные люди
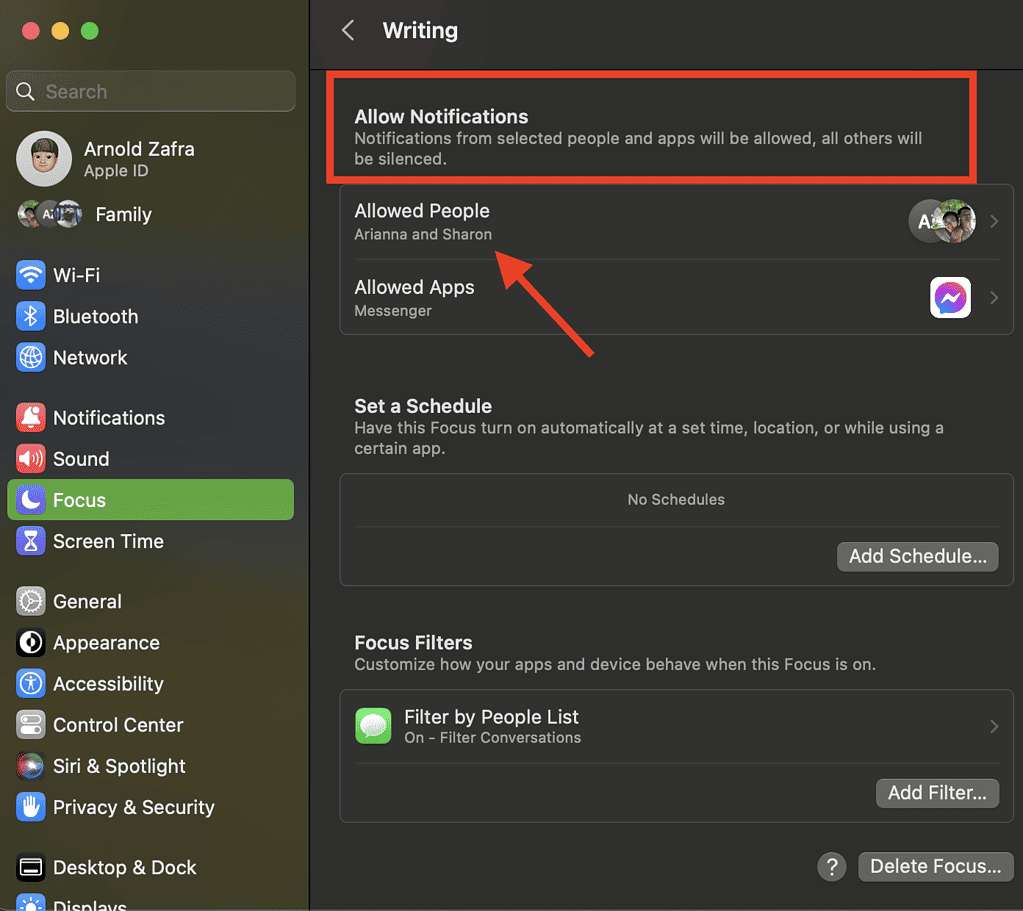
Отсюда вы можете выбрать любое из следующих действий:
Как разрешить приходить уведомления от определенных людей
- Щелкните всплывающее меню рядом с Уведомления.
- Выбирать Разрешить людям.
- Нажмите на Добавить людей кнопка.
- Выберите контакты, от которых вы хотите разрешить уведомления.
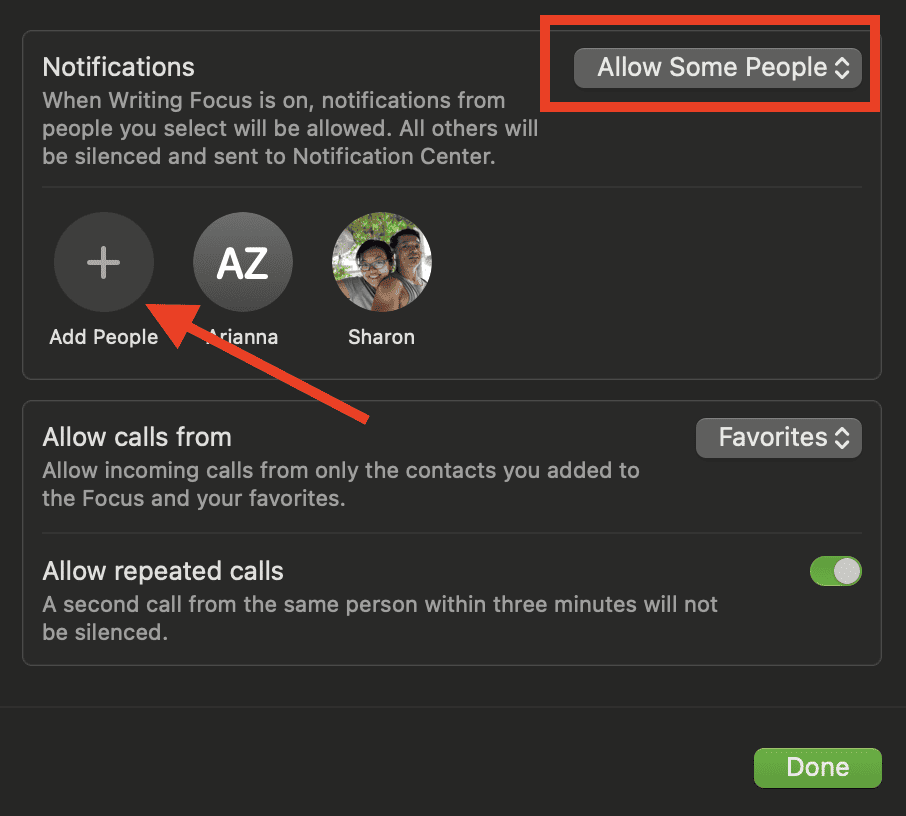
Как отключить уведомления от определенных людей
- Щелкните всплывающее меню рядом с Уведомления.
- Выбирать Заставьте некоторых людей замолчать.
- Нажмите на Добавить людей кнопка.
- Выберите контакты, от которых вы хотите отключить уведомления.
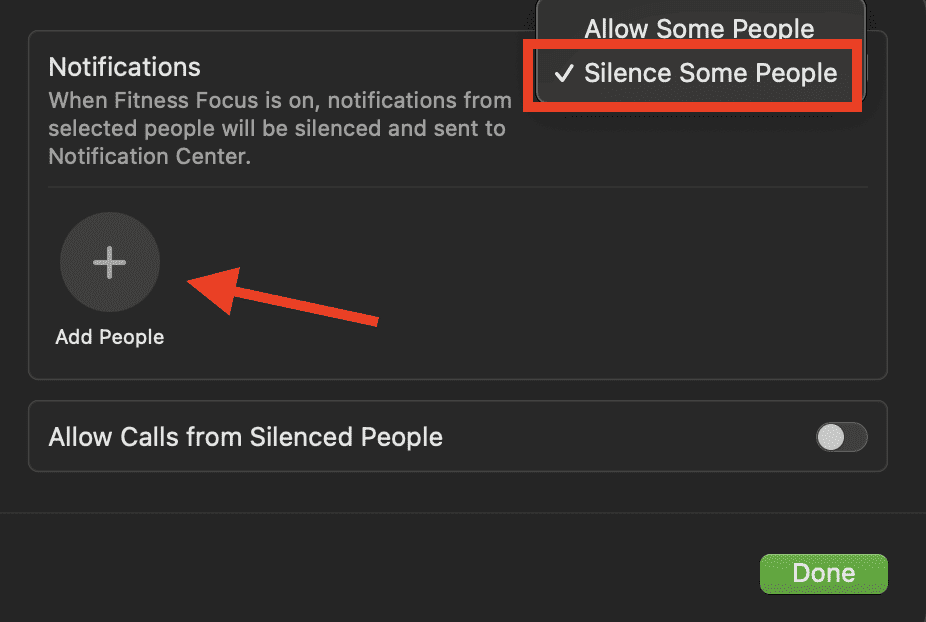
Как разрешить уведомления о телефонных звонках
- Щелкните всплывающее меню рядом с Разрешить звонки от.
- Выберите вариант (Все, Только разрешенные люди, Избранное, Только контакты).
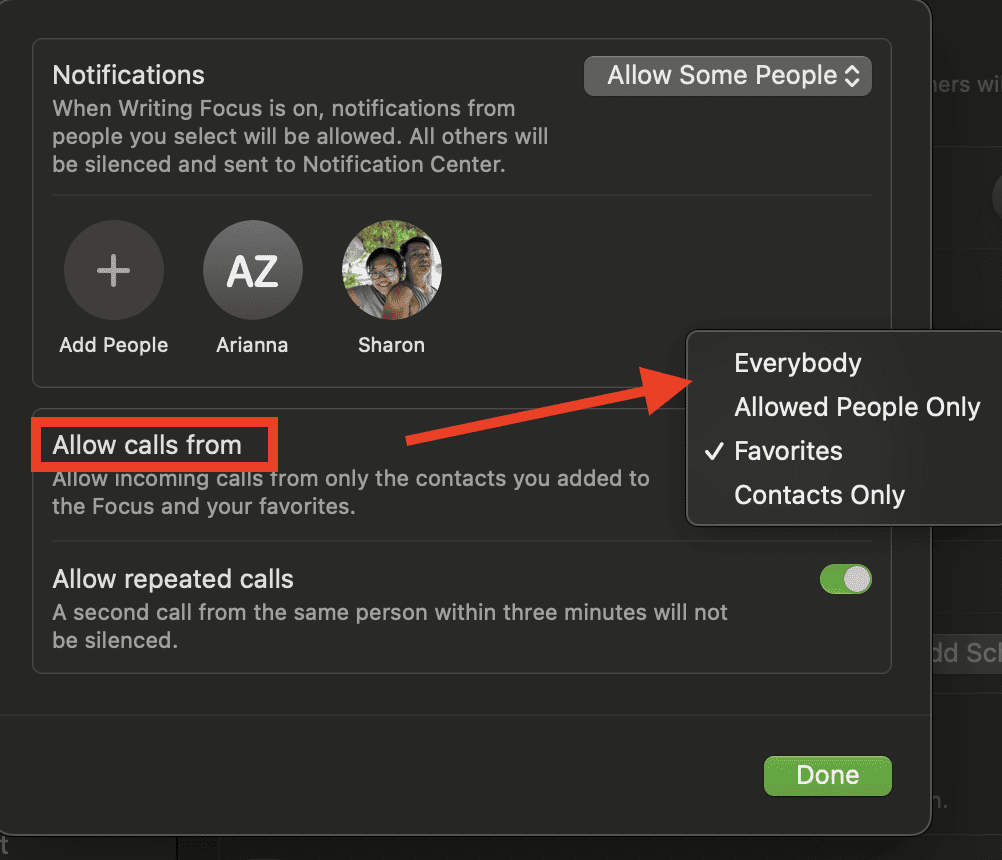
Кроме того, вы можете разрешить уведомления от всех, кто звонит два или более раз. Вам просто нужно включить Разрешить повторные вызовы.
Как разрешить уведомления приложений при использовании macOS Ventura Focus
Вы также можете разрешить уведомления, поступающие от определенных приложений, которые вы часто используете. Просто перейдите к Разрешить уведомления > Нажмите «Разрешенные приложения».затем установите увеличьте параметры, используя следующие условия:
- Разрешить уведомления от определенных приложений.
- Нажмите на Всплывающее меню «Уведомления» > «Разрешить некоторые приложения» > «Добавить» > «Выбрать приложения».
- Отключить уведомления от определенных приложений.
- Щелкните всплывающее меню «Уведомления» > «Отключить некоторые приложения» > «Добавить» > «Выбрать приложения»..
- Разрешить уведомления об определенных событиях или задачах.
- Просто включите срочные уведомления.
Как запланировать автоматическое включение или выключение фокуса
Одной из особенностей macOS Ventura является возможность установить режим фокусировки для автоматического включения или выключения в указанное время. Вы также можете включить/выключить его, когда вы прибыли в определенные места или при использовании определенных приложений. Ниже приведены шаги, как это сделать.
- Перейти к Системные настройки > Фокус
- Нажмите на Фокус
- Установить Расписание > Добавить расписание
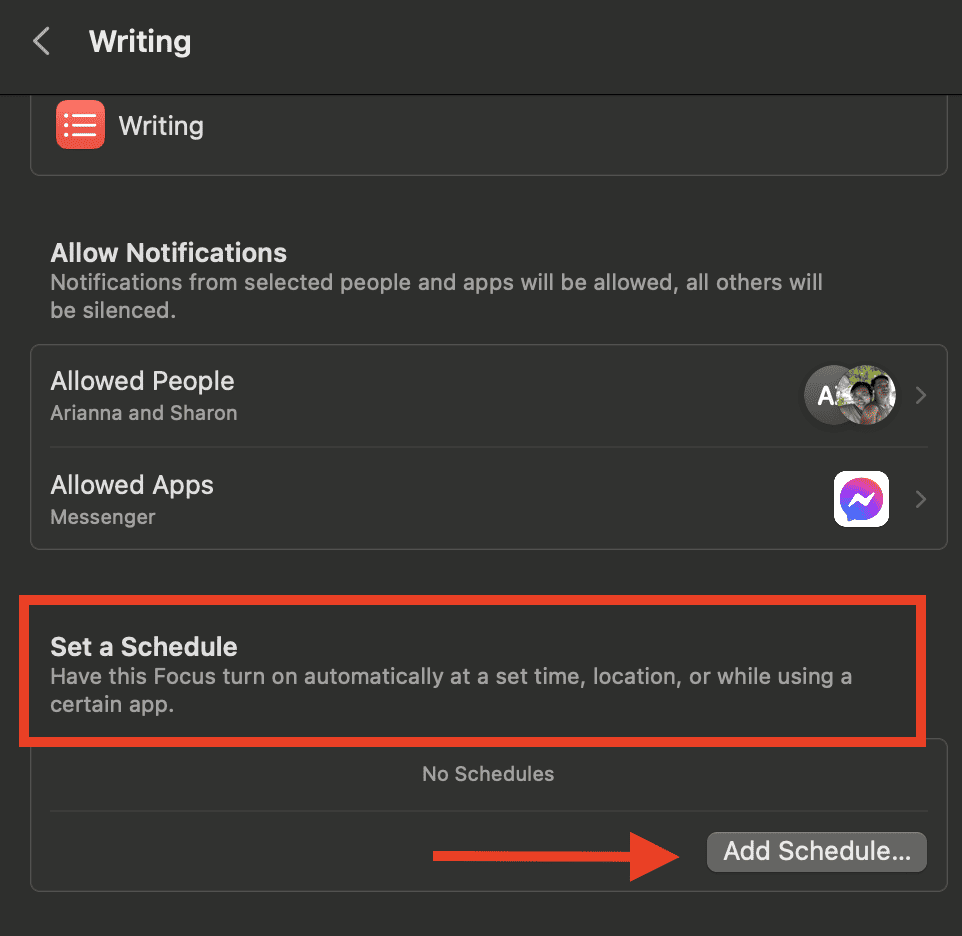
Затем выполните любое из следующих действий:
- Чтобы создать режим фокусировки на основе времени:
- Нажмите Время > Время начала и окончания > Дни недели > Готово.
- Для режима фокусировки на основе вашего местоположения:
- Нажмите Местоположение > Поиск места > Выбрать место > Готово.
- Наконец, чтобы активировать режим фокусировки при использовании определенного приложения:
- Нажмите Приложение > Поиск приложения > Выбрать приложение > Готово.
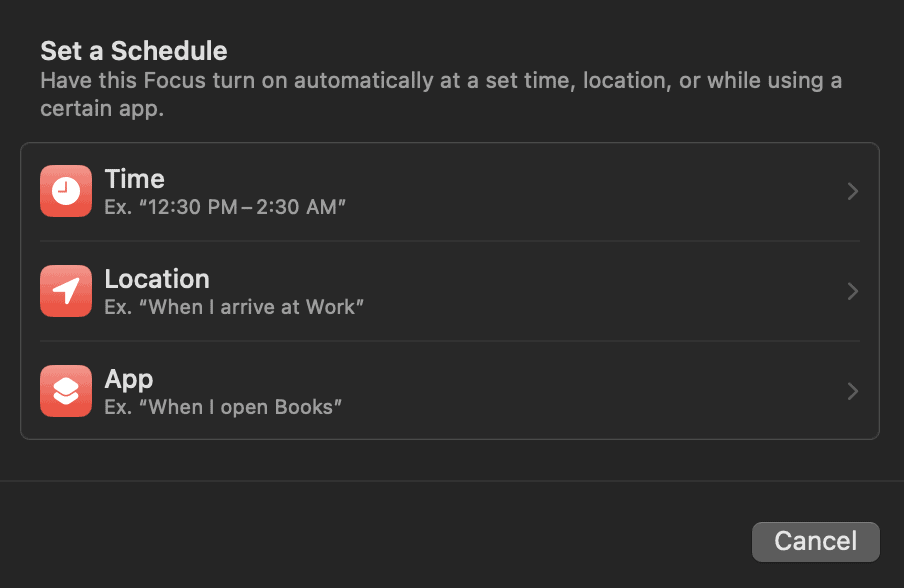
Обратите внимание, что службы определения местоположения должны быть включены на вашем Mac, чтобы использовать режим фокусировки на основе местоположения.
Настройка поведения приложения при использовании режимов фокусировки
Режим фокусировки macOS Ventura также позволяет настраивать поведение приложений, которые вы используете в определенном режиме. Вы можете сделать это, добавив фильтр, который настраивает поведение Safari, Mail, Calendar или Messages при запуске определенного режима фокусировки на основе приложения.
Например, вы можете настроить фокус «Работа» на автоматическое скрытие приложения «Календарь» или настроить открытие группы вкладок в Safari.
Выполните следующие действия, чтобы настроить поведение приложения при использовании Focus.
- Перейти к Системные настройки > Фокус.
- Нажмите Фильтры фокуса > Добавить фильтр.
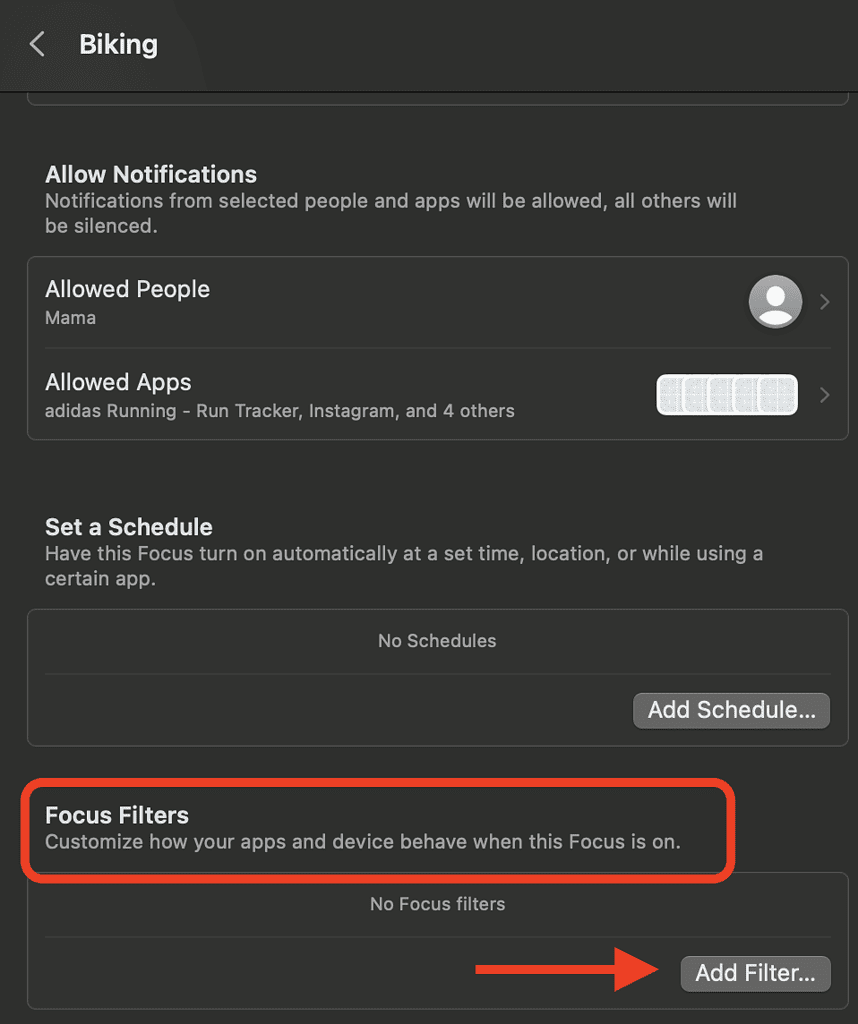
Затем выполните любое из следующих действий.
- Чтобы настроить фильтр фокусировки для календаря:
- Нажмите Календарь > Выберите Календарь > Добавить.
- Если вам нужен фильтр фокусировки для почтового приложения:
- Нажмите Почта > Выберите учетные записи электронной почты > Добавить.
- Чтобы настроить фильтр фокусировки для сообщений:
- Нажмите Сообщения > Включить фильтр по списку людей > Добавить.
- Наконец, вы можете настроить фильтр фокусировки для Safari.
- Нажмите Safari > Выбрать группу вкладок > Выбрать группу вкладок.
- Повернуть Включение или выключение внешних ссылок в группе вкладок «Фокус» > «Добавить».
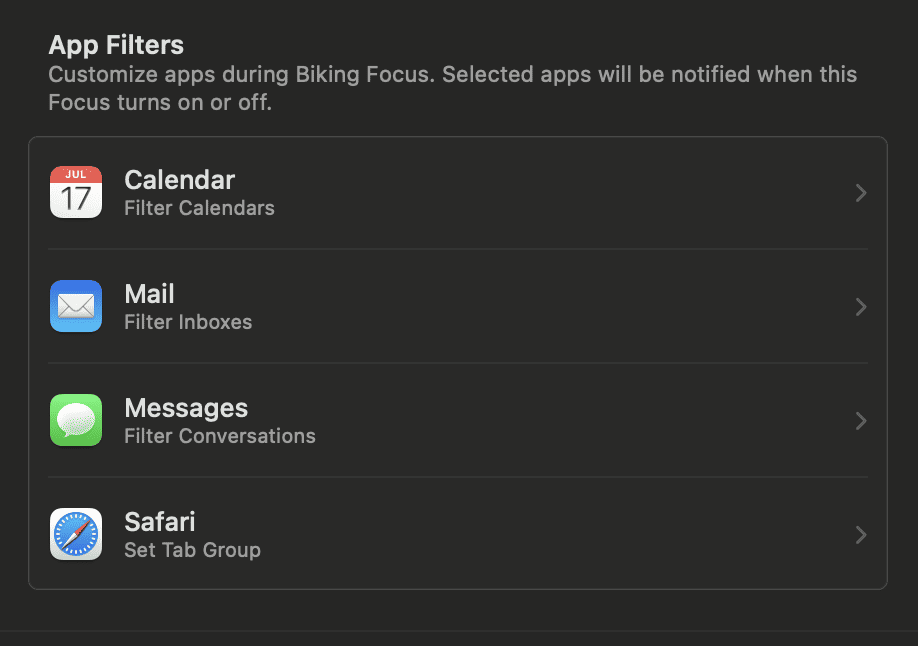
Что еще нужно знать о macOS Ventura Focus
Вот еще несколько вещей, которые вам нужно знать при настройке или использовании macOS Ventura Focus.
- Настройки фокуса обновляются на всех ваших устройствах Apple, пока вы используете один и тот же Apple ID. Таким образом, любые изменения, внесенные вами в Focus на вашем Mac, будут перенесены на ваш iPhone, iPad и Apple Watch. Если вам не нужна эта функция, вы можете отключить ее, перейдя в Системные настройки > Фокус > Поделиться между устройствами.
- Если вам нужно уведомить контакты о том, что вы отключили уведомления, находясь в Focus, вы все равно можете разрешить им отправлять вам уведомления. Просто перейдите к Системные настройки > Фокус > Статус фокуса > Общий статус фокуса.
- Чтобы быстро включить конкретный Фокус, просто нажмите на Фокус в Центре управления затем выберите Фокус, который вы хотите включить.





