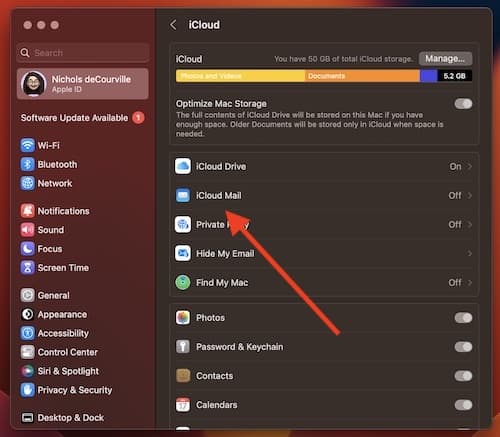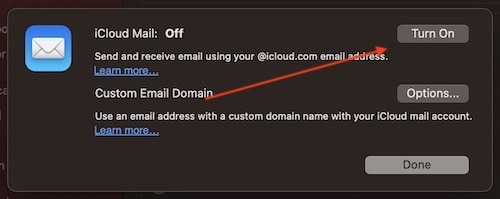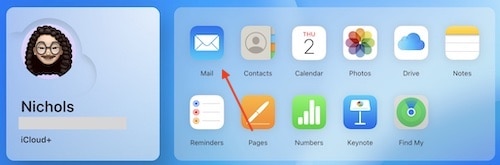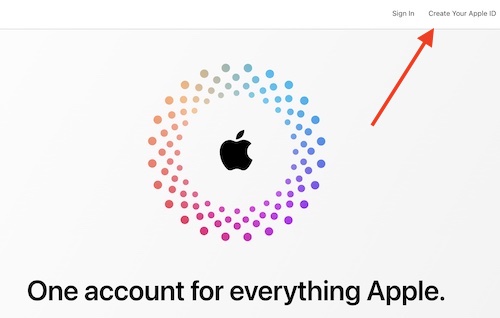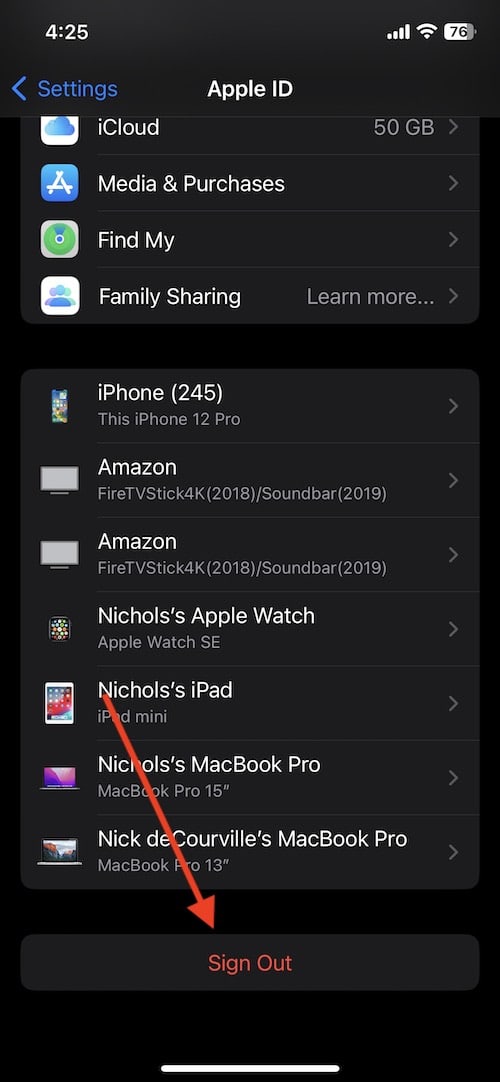Как создать новую учетную запись iCloud
Хотя некоторые могут этого не знать, есть способ создать новую учетную запись iCloud, даже если она у вас уже есть. Кроме того, хотя это несколько сложно, пользователи могут использовать несколько учетных записей на своем iPhone. Это может быть полезно по ряду причин: возможно, вам нужно создать новую учетную запись iCloud для работы или вы хотите создать дополнительную электронную почту iCloud. Может быть время, когда вы также захотите создать новый Apple ID. К счастью, я тебя прикрыл. Продолжайте читать, чтобы узнать больше.
Хотя создать новую учетную запись iCloud или Apple ID довольно просто, переключение между ними может быть сложной задачей. Когда дело доходит до вашего iPhone или Mac, есть способы переключения между вашими Apple ID, хотя это может вызвать некоторые проблемы с синхронизацией. Если вы просто хотите создать новый идентификатор Apple ID или адрес электронной почты iCloud, выполните следующие действия. Если вы хотите переключаться между этими учетными записями, все становится немного более приглушенным. Обязательно внимательно прочитайте.
Для пользователей, которые хотят создать новую учетную запись iCloud, даже если она у них уже есть, есть несколько решений. По сути, вам нужно будет создать новый Apple ID. Есть также несколько вариантов только для электронной почты. Для пользователей наличие разных адресов электронной почты для разных целей может быть невероятно полезным. Может быть, вы хотите создать адрес электронной почты, который вы используете просто для создания учетных записей на веб-сайтах, которые вы редко посещаете. Какой бы ни была причина, пользователи могут создать новую электронную почту iCloud, если она у них уже есть.
Как создать новую электронную почту iCloud
Если вы хотите создать новую электронную почту iCloud, есть три разных пути, по которым вы можете пойти. Все зависит от того, что вы хотите получить от этого. Если вы хотите создать новый адрес электронной почты iCloud, потому что он не связан с вашим Apple ID, есть варианты. Кроме того, если у вас уже есть адрес iCloud, есть возможность добавить псевдонимы. Если вам нужен дополнительный адрес электронной почты iCloud, который не является псевдонимом, вы также можете создать его, создав другой Apple ID.
Все сообщения электронной почты iCloud должны быть связаны с Apple ID, но Apple ID не обязательно должен быть связан с учетной записью iCloud. Для некоторых пользователей это может быть важным отличием, поскольку у вас может быть Apple ID, не привязанный к электронной почте iCloud.
Добавьте адрес электронной почты iCloud в Apple ID
В первом примере я покажу, как создать электронную почту iCloud, если она не связана с Apple ID. Если вы окажетесь в такой ситуации, вы можете легко добавить адрес электронной почты iCloud в Apple ID. Это можно сделать как из macOS, так и из iOS.
В iOS перейдите к Настройки > (Ваше имя) > iCloud. Выберите «Почта» и включите его. Затем ваше устройство проведет вас через шаги, чтобы получить электронную почту iCloud.
Для macOS выполните следующие действия.
- Перейдите в Apple> Системные настройки> (Ваше имя)> iCloud.
- Выберите «Почта iCloud» и включите ее.
Затем ваше устройство проведет вас через шаги по созданию электронного письма.

Как создать псевдонимы электронной почты с iCloud
Кроме того, пользователи также могут создавать псевдонимы для своей почты iCloud. Это может быть особенно полезно, если вы хотите, чтобы сообщения не поступали на вашу основную учетную запись. Пользователи должны помнить, что вы не можете изменять или передавать псевдонимы. Пользователи также не могут преобразовать псевдоним в основную учетную запись.
Чтобы создать псевдоним, выполните следующие действия.
- Перейдите на iCloud.com.
- Выберите значок «Почта».

- Щелкните значок «Настройки» в верхней части списка «Почтовые ящики» и выберите «Настройки».
- Выберите «Учетные записи», затем выберите «Добавить псевдоним».
- Затем вам нужно будет предоставить некоторую информацию:
- Псевдоним: Вам нужно создать имя для электронной почты. Он должен содержать от трех до 20 символов.
- Полное имя: Вам нужно будет указать имя и фамилию.
- Этикетка: Вы также можете пометить свои псевдонимы. Они будут перечислены в алфавитном порядке.
Пользователи могут создать до трех псевдонимов, которые могут получать электронную почту, как и основной адрес.
Создайте новый идентификатор Apple
Пользователи также могут создавать дополнительные идентификаторы Apple ID для создания еще одной основной учетной записи электронной почты iCloud. Это также даст пользователю новую учетную запись iCloud. Однако проще всего это сделать через Интернет. Создание нескольких Apple ID для использования с iPhone не так уж и реально, поскольку переключение между двумя Apple ID может быть чрезвычайно раздражающим, особенно в отношении синхронизации данных. Есть способ сделать это, но я бы не рекомендовал его полностью.
Самый простой способ создать новый Apple ID, если он у вас уже есть, — через Интернет. Просто выполните следующие действия:
Необходимое время: 2 минуты.
Как создать новый Apple ID
- Идти к appleid.apple.com и выберите «Создать свой Apple ID» в правом верхнем углу.

- Затем вам нужно будет следовать инструкциям на экране. Вам также нужно будет указать адрес электронной почты, создать пароль и указать регион вашего устройства.
- Введите номер телефона, к которому вы всегда можете получить доступ.
- У вас есть возможность подписаться на обновления Apple.
Вы можете сами определить, хотите ли вы подписаться или нет.
- Выберите Продолжить.
- Следуйте инструкциям на экране. Вам нужно будет подтвердить свой адрес электронной почты и номер телефона.
После этого у вас будет новый Apple ID. Вы можете создать электронную почту iCloud, выполнив те же шаги, что и выше.
Как переключаться между Apple ID
Кроме того, если вы хотите переключаться между идентификаторами Apple ID на своем iPhone, есть несколько способов. Когда дело доходит до вашего контента, некоторые из них сохранятся и останутся на вашем устройстве после переключения. Например, вы можете хранить свои контакты, фотографии и события календаря, а не только в iCloud.
Когда дело доходит до ваших подписок на приложения, книги, музыку или подкасты, они все еще будут там. Однако их обновление может стать проблемой, если вы забудете переключиться на учетную запись, связанную с этим контентом.
Войдя в другой Apple ID, вы можете объединить контент со своих устройств и iCloud. Например, если вы переходите с рабочего Apple ID на ежедневный Apple ID, вы можете объединить свои рабочие контакты со своим личным идентификатором.
Во-первых, вам нужно будет выйти из своего Apple ID на вашем iPhone или iPad. Следуй этим шагам:
- Перейдите в «Настройки» > (Ваше имя)
- Прокрутите вниз и выберите «Выйти».

- Введите пароль, чтобы отключить функцию «Найти iPhone». Выберите Выключить.
- Выберите дату, которую вы хотите сохранить на своем устройстве.
- Выберите «Выйти».
- Выберите «Выйти» еще раз для подтверждения.
Вы также можете выйти из своего Apple ID из macOS Ventura, перейдя в строку меню и выбрав Apple> Системные настройки> Ваше имя> Выйти. Кроме того, пользователям будет предоставлена возможность выбрать, какие данные они хотят сохранить. Вам также будет предоставлена возможность сохранить ваши пароли Safari.
Чтобы войти с другим Apple ID на iPhone (или iPad), выполните следующие действия:
- Перейдите в «Настройки» и выберите «Войти на свой iPhone/iPad».
- Выберите «Электронная почта», а затем введите адрес электронной почты для другого Apple ID.
- Введите ваш пароль.
- При желании выберите «Объединить», чтобы объединить данные на вашем устройстве с учетной записью iCloud, привязанной к другому Apple ID.
Выбирать Не объединять если вы не хотите, чтобы это произошло.
Войти в свой Apple ID на macOS так же просто, как перейти Apple> Системные настройки> Войти. Вы будете следовать по существу тем же самым шагам.
Используйте несколько Apple ID
Для тех, у кого есть два Apple ID, вы можете использовать более одного на своем устройстве. Это действительно работает только с определенными вещами, такими как электронная почта, контакты, календарь и заметки. По сути, основные приложения и компоненты Apple.
Чтобы использовать несколько учетных записей на вашем iPhone или iPad, выполните следующие действия:
- Перейдите в настройки.
- Прокрутите вниз и выберите: Почта, Контакты, Календарь, Напоминания или Заметки.
- Выберите Аккаунты.
- Выберите Добавить учетную запись.
- Нажмите на iCloud.
- Введите свой Apple ID и нажмите «Далее».
- Введите свой пароль и выберите «Далее».
- Затем вам нужно будет подтвердить вашу информацию.
Отсюда вы можете выбрать, какие услуги вы хотели бы включить.
Заключение
Для тех, кто хочет использовать несколько Apple ID, у вас есть несколько вариантов. Для тех, кто хочет создать новый iCloud, у вас также есть несколько вариантов. Если вам нужно создать новую учетную запись для работы, учебы или просто иметь несколько учетных записей, Apple поможет вам.
Хотя использование нескольких идентификаторов iCloud и Apple ID может привести к путанице, есть несколько способов смягчить это. Запоминание того, что вы купили с помощью какой учетной записи, может быть невероятно полезным. В любом случае, для тех, кто хочет создать новую учетную запись iCloud, у вас есть не только возможность, но и некоторые варианты использования более одной учетной записи.