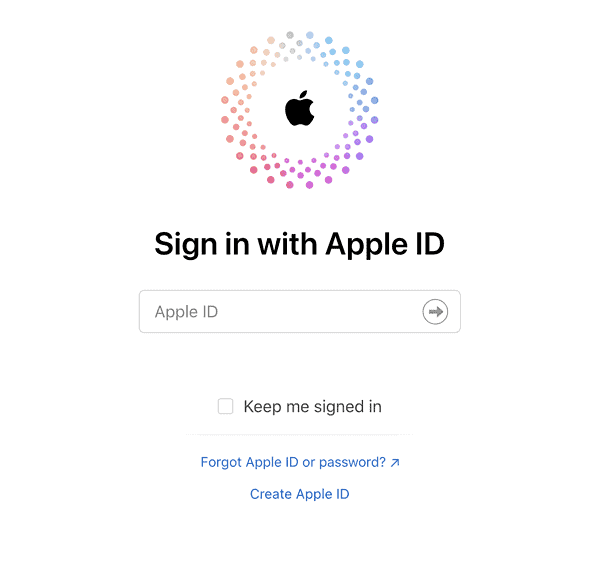Как смотреть фотографии в iCloud и не только
Если вы не использовали активно веб-сайт iCloud, вы могли упустить множество отличных функций, которые он может предложить. Хотя открыть веб-браузер и войти в свою учетную запись iCloud может быть немного хлопотно, тем не менее, есть несколько причин, по которым вам может понадобиться делать это время от времени. Допустим, вы сделали множество отличных фотографий на свой iPhone 14 и хотите просмотреть их во всех великолепных деталях на своем Mac. Вам больше не нужно передавать их по AirDrop со своего iPhone. Вы можете найти все фотографии, сделанные с помощью камеры iPhone, в своей учетной записи iCloud, если у вас включена функция «Фото iCloud». В этом кратком руководстве я расскажу вам, как посмотреть фотографии в iCloud.
Что такое iCloud Photos и как это работает?
iCloud Photos, ранее известная как iCloud Photo Library, без проблем работает с приложением Photos на ваших устройствах Apple. Он надежно хранит ваши фотографии на серверах iCloud. С включенным iCloud Photos вы можете проверить, можете ли вы получить доступ к своей библиотеке фотографий с любого из ваших устройств в любое время. Любые изменения, которые вы вносите в свои коллекции фотографий с помощью одного из ваших устройств, меняются на всех ваших устройствах.
Как войти в iCloud в Интернете
Необходимое время: 1 минута.
Чтобы войти в iCloud в Интернете, выполните следующие действия.
- Перейти к веб-портал iCloudзатем нажмите или коснитесь Войти.
Вам будет предложено ввести адрес электронной почты, связанный с вашим Apple ID.

- Если вы настроили двухфакторную аутентификацию или двухэтапную проверку, следуйте инструкциям на экране, чтобы подтвердить свою личность, введя код, отправленный на доверенное устройство.
Навигация по веб-сайту iCloud
Если вы впервые входите в iCloud в Интернете, вы будете удивлены тем, насколько похожа библиотека «Фото iCloud» на приложения «Фото» на вашем iPhone, iPad или Mac. После входа в систему вы можете увидеть различные приложения, которые iCloud синхронизировал с вашими устройствами. К ним относятся фотографии, почта, контакты, календарь, диск, заметки, напоминания, страницы, номера, Keynote и Find My.
Некоторые из этих приложений отображаются на главной странице, но вы можете дополнительно настроить их в зависимости от ваших предпочтений. Для этого просто нажмите на кнопку Настроить домашнюю страницу кнопка. Если вы прокрутите страницу вниз, вы увидите нижнее меню с указанием вашего плана iCloud, информации о хранилище и инструментов восстановления данных. А пока давайте взглянем на опцию iCloud Photos.
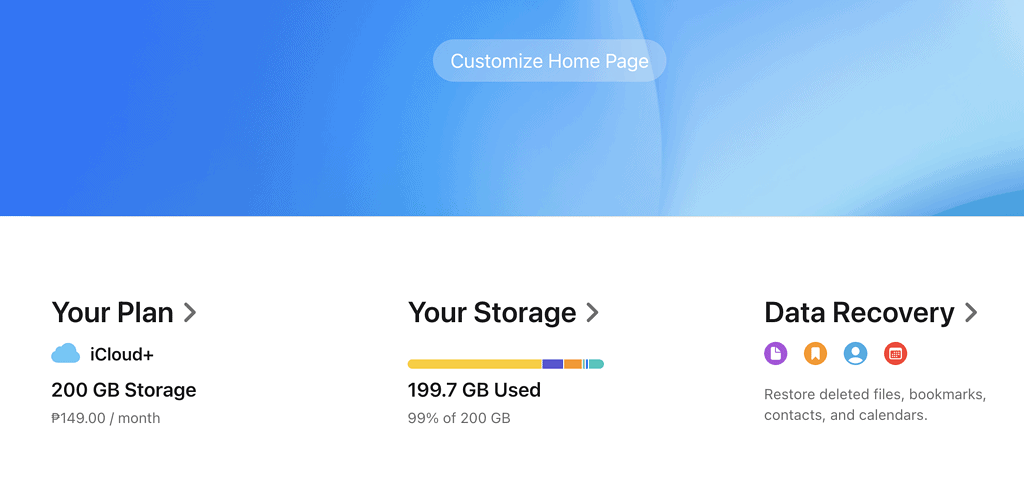
Как посмотреть фотографии в iCloud
Чтобы просмотреть свои фотографии в iCloud, просто нажмите на значок Фото вариант с главной страницы. Затем вы увидите, что все ваши фотографии появятся в середине экрана, упорядоченные от самых последних до самых старых.
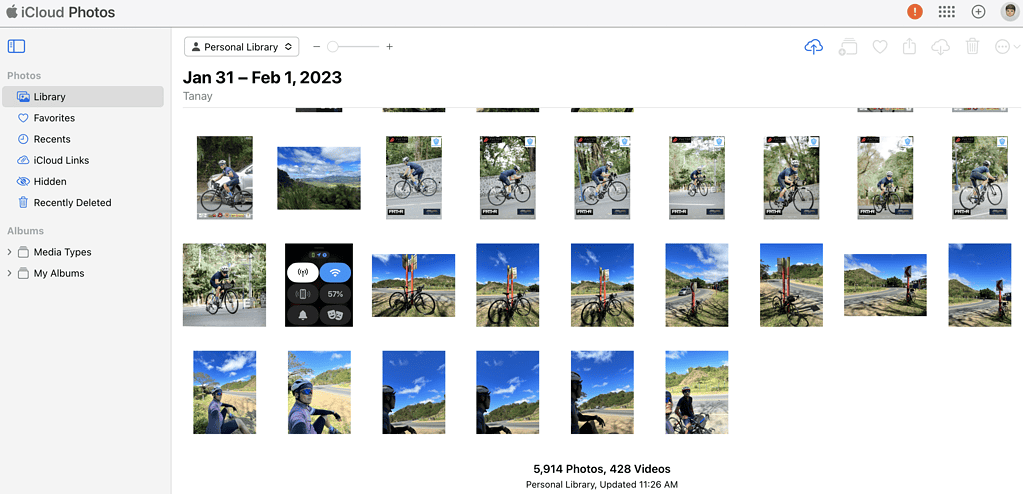
На левой боковой панели веб-страницы «Фото iCloud» вы увидите «Фотографии» и «Альбомы». Альбомы здесь — это та же категория фотографий, которую вы видите в приложении «Фотографии» на iPhone или iPad. В разделе «Фотографии» вы можете просматривать фотографии в своей библиотеке iCloud в хронологическом порядке от самых последних до самых старых. При прокрутке вверх обратите внимание, что диапазон дат меняется в зависимости от отметки времени отображаемых фотографий.
Также на левой боковой панели вы можете просматривать фотографии, которые вы добавили в избранное. Недавний Представление отображает ваши фотографии в хронологическом порядке, от самых последних до самых старых. Вы также можете просматривать фотографии, которые вы недавно удалили. Фотографии подписаны днями, оставшимися до того, как iCloud автоматически удалит их, если вы не сделаете этого сами. Вы можете безвозвратно удалить или восстановить их с этой страницы, если хотите. Наконец, вы также можете просматривать скрытые фотографии.
Навигация по отдельным фотографиям
Если вы хотите просмотреть более подробную информацию о фотографии, просто нажмите на нее, и фотография будет отображаться в полном объеме. На этой странице у вас есть несколько вариантов того, что вы хотите сделать с фотографией. Вы можете щелкнуть любой из значков меню в правом верхнем углу страницы, чтобы выполнить различные действия с отображаемой в данный момент фотографией. Эти действия включают Получить данные, Добавить в альбомпереключить фотографию как Любимый, Делиться, Скачать, Удалитьи Более.
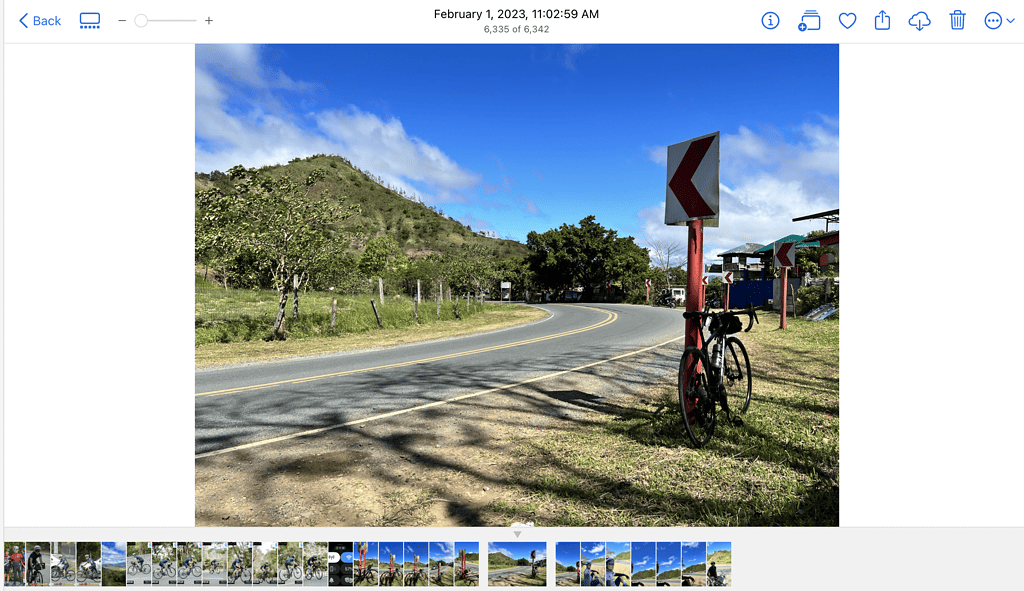
Если вы нажмете на Более, вы можете либо скрыть фотографию, либо загрузить либо неизмененный оригинал, либо наиболее совместимую или неотредактированную версию. Обратите внимание, что любые изменения, внесенные вами в фотографию, также изменятся на вашем iPhone, iPad или Mac.
В нижней части страницы вы можете увидеть миниатюры фотографий. Вы можете скрыть эти миниатюры, чтобы было больше места для отображения текущей фотографии. Кроме того Скрыть миниатюры значок — это ползунок для увеличения или уменьшения масштаба текущей фотографии. Чтобы вернуться на главную страницу «Фото iCloud», просто нажмите на значок Назад кнопка.
Заключительные слова: другие важные вещи, которые вам нужно знать
Следует отметить, что как только вы начнете использовать iCloud для синхронизации всех ваших фотографий со всех ваших устройств, вам может потребоваться больше места для хранения. Следовательно, подписка на iCloud+ является обязательной, особенно если вы хотите оптимизировать хранилище iPhone. Говоря об этом, настройки iCloud Photo позволяют вам выбирать, где хранить оригинальные копии ваших фотографий. Вы можете хранить их на своем iPhone или Mac, чтобы иметь к ним доступ в автономном режиме. Или вы можете хранить исходные фотографии в iCloud и сохранять версии с более низким разрешением локально на своих устройствах. Затем при необходимости вы сможете загружать версии выбранных фотографий в полном разрешении.
Наконец, если наступит время, когда вы больше не захотите использовать iCloud Photos, вы можете отключить его на своем iPhone. Вот как это сделать.
- Идти к Настройки > Баннер Apple ID > iCloud > Фото.
- Выключить Синхронизировать этот iPhone.
- На вашем Mac перейдите к Системные настройки > Apple ID > iCloudзатем выключите Фото.
Если вы ранее решили хранить версии своих фотографий в полном разрешении в iCloud, у вас будет достаточно времени, чтобы загрузить их локально на свой iPhone или Mac.