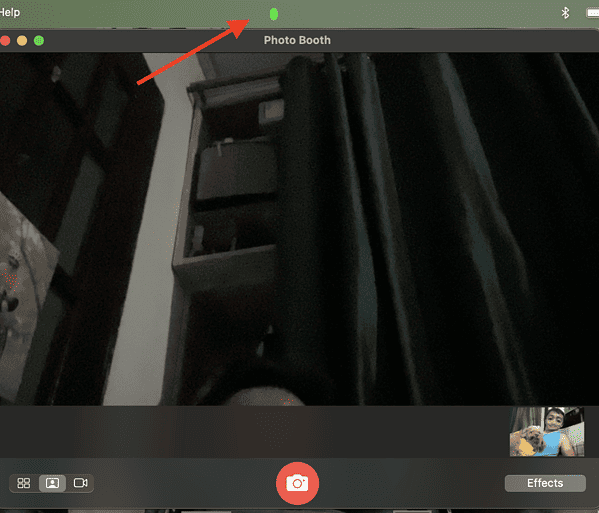Как открыть камеру на MacBook
Если у вас только что появился новый Mac и вы все о нем узнаете, первое, на что вы, вероятно, оцените, — это его встроенная камера. Мы не виним вас, Apple постоянно улучшает камеру Mac каждый раз, когда выпускает новые модели MacBook. Если вы не знаете, как это сделать, в этом руководстве вы узнаете, как открыть камеру на MacBook с помощью Photo Booth и других приложений.
Камера MacBook FaceTime HD, как ее называет Apple
В зависимости от модели, которая у вас есть, ваш Mac оснащен HD-камерой с разрешением 720p или 1080p. MacBook Air на базе Intel и M1 были оснащены камерами 720p, а M2 MacBook Air — HD-камерой 1080p. Что касается линейки MacBook Pro, то только 13-дюймовый MacBook Pro оснащен камерой 720p. И 14-дюймовая, и 16-дюймовая модели уже оснащены камерой FaceTime HD 1080p.
Если вы не в курсе, камера находится прямо над экраном вашего MacBook. Вы поймете, что он включен, если увидите перед собой крошечный зеленый огонек.
Как открыть камеру на MacBook
Открыть камеру на MacBook довольно просто, но сложно, если вы не знаете, как это сделать. Прелесть в том, что вам не нужно включать его в системных настройках вашего MacBook. Все, что вам нужно сделать, это открыть приложение, которое использует камеру. Для этого Apple предварительно установила на ваш MacBook Приложение Photo Booth. Но вы также можете протестировать камеру с помощью FaceTime, а также сторонних приложений, использующих камеру.
Необходимое время: 1 минута.
Чтобы открыть камеру MacBook с помощью Photo Booth, выполните следующие действия.
- Открой Искатель приложение, затем нажмите Приложения.
- Двойной клик Фотобудка.

- Подождите несколько секунд, пока не загорится крошечный зеленый индикатор, указывающий на то, что камера активна.
Кроме того, вы можете запустить поиск Spotlight (нажмите Команда + пробел) и введите Photo Booth, чтобы открыть приложение и камеру на MacBook. После этого вы можете делать фотографии с помощью камеры или даже тестировать свой iPhone с помощью функции «Непрерывность».
Вид камеры, будь то встроенная камера вашего Mac или камера вашего iPhone, должен появиться в окне приложения Photo Booth. Процесс включения камеры MacBook такой же, как при использовании FaceTime или любых других сторонних приложений, использующих камеру.
Кроме того, вы также можете использовать QuickTime Player, чтобы открыть камеру вашего MacBook. Но вы должны нажать Файл > Новый фильм записи, чтобы включить камеру. Поскольку это не приложение для фотосъемки или видеоконференций, оно не активирует камеру Mac, как только вы запустите приложение.
Наконец, в Safari вы также можете получить доступ к камере MacBook Air или MacBook Pro и разрешить веб-сайтам использовать ее. Однако следует помнить, что тем самым вы разрешаете этим веб-сайтам собирать информацию о вас. Итак, вам следует сначала внимательно изучить их политику конфиденциальности. Чтобы получить доступ к камере в Safari, просто нажмите Safari> Настройки> Веб-сайты> Камера.
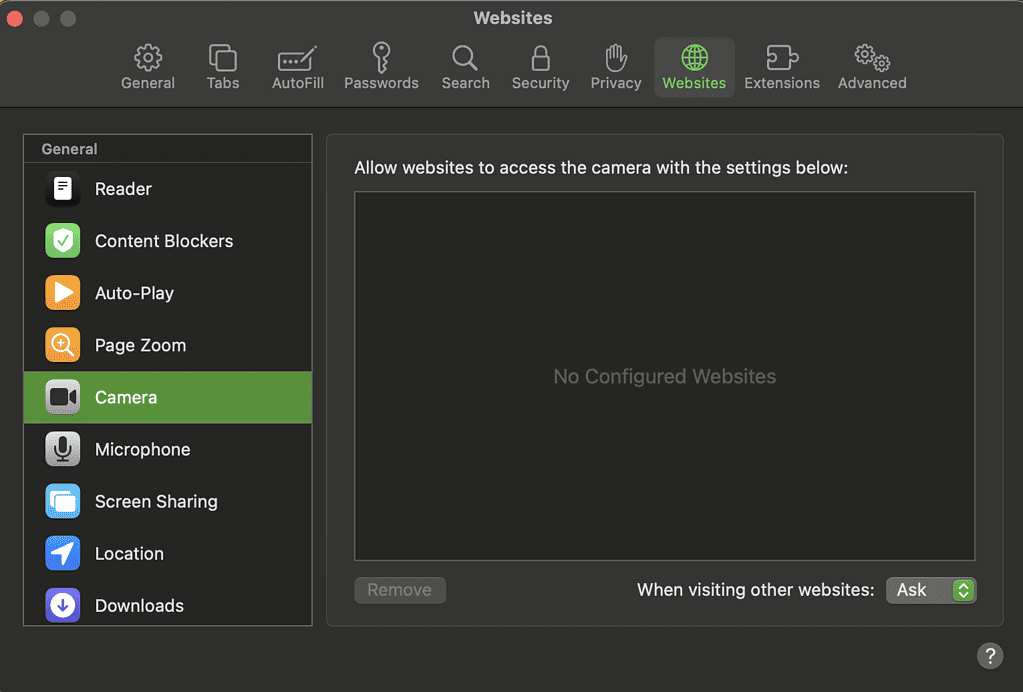
Как делать фотографии с помощью камеры MacBook
Делать фотографии с помощью камеры на MacBook Air или MacBook Pro также довольно просто. Все, что вам нужно сделать, это нажать кнопку Кнопка «Сделать фото», второй значок из списка в левом нижнем углу окна приложения). Затем нажмите на Сделать фотографию кнопку (иконка камеры выделена красным цветом в центре). Вы также можете сделать серию из четырех фотографий или записать видео, выбрав два других значка.
Как использовать камеру MacBook со сторонними приложениями
Помимо Photo Booth, FaceTime и QuickTime, вы также можете включить камеру вашего Mac с помощью сторонних приложений. Вы можете попробовать использовать его с приложениями для видеоконференций, такими как Microsoft Teams, Google Zoom или даже с приложением Facebook Messenger.
Чтобы избежать проблем при использовании камеры вашего Mac со сторонними приложениями, вы должны предоставить им разрешение на использование камеры. Для этого выполните следующие действия.
- Нажмите на Меню Apple > Системные настройки (или Системные настройки).
- Нажмите Конфиденциальность и безопасность > Камера.
- Включите приложение, которому вы хотите разрешить доступ к камере вашего MacBook.
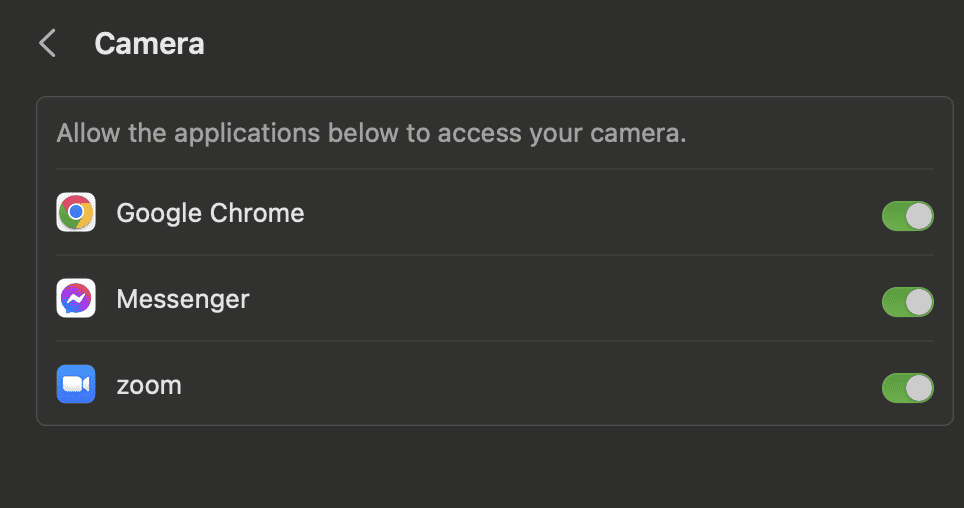
Если вы не видите ни одного приложения в списке, это означает, что вы не установили приложение, использующее камеру.