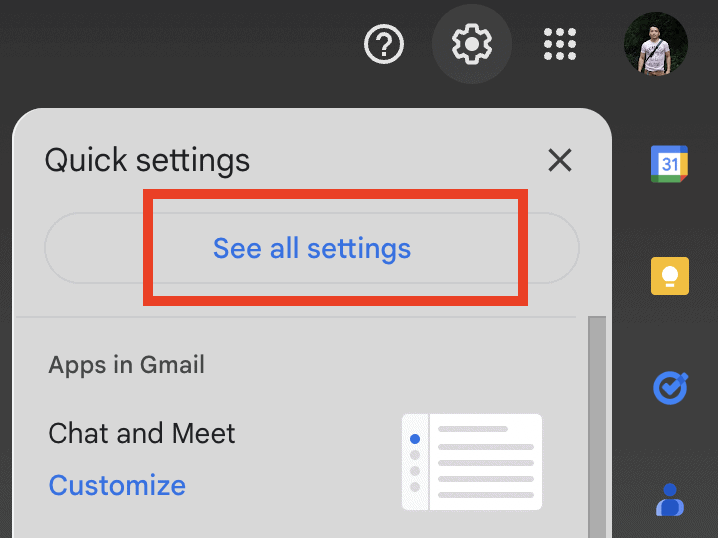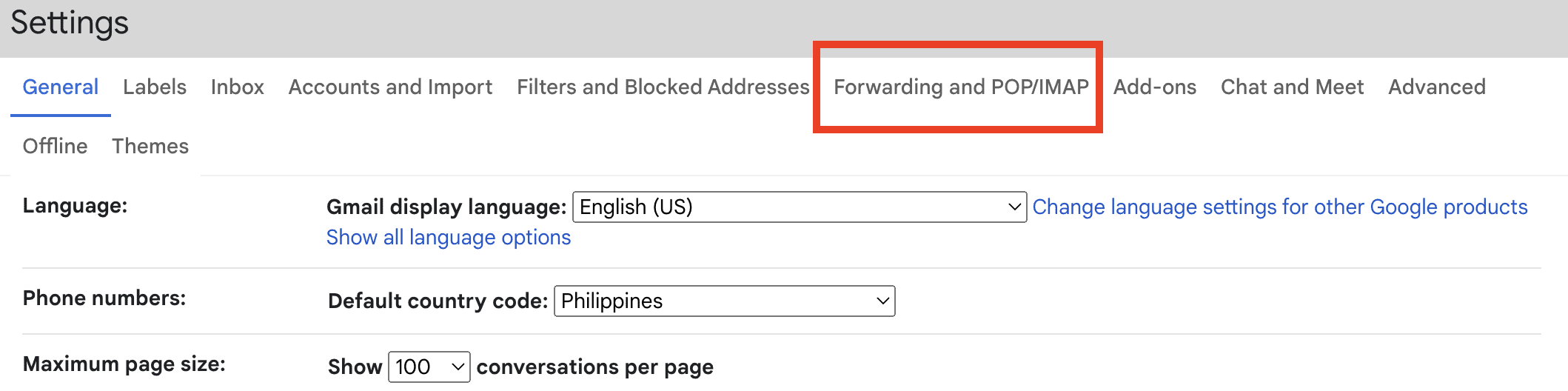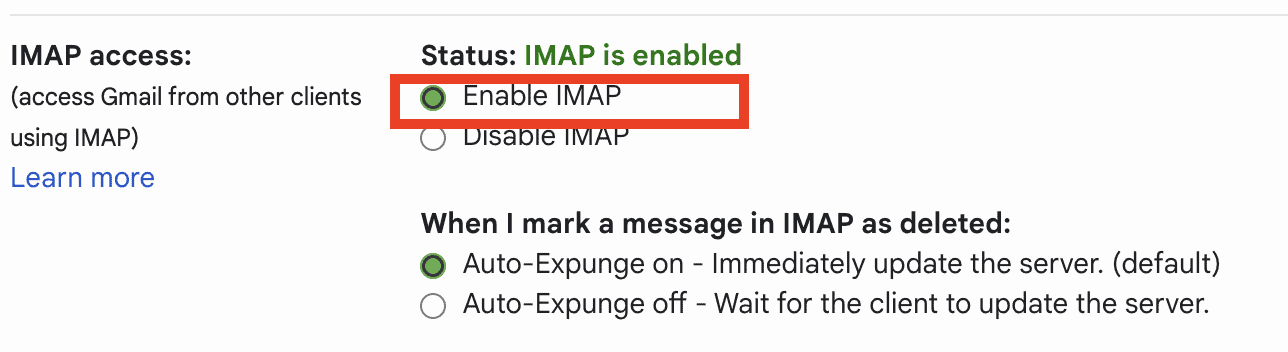Почта на Mac не показывает все электронные письма Gmail: быстрые решения
Если вы, как и я, до сих пор используете Gmail в качестве основной учетной записи электронной почты, вы, вероятно, настроили эту учетную запись в приложении MacOS Mail. Хотя это может нормально работать для большинства пользователей, могут быть случаи, когда возникают проблемы с тем, что Mail на Mac не отображает все электронные письма Gmail. В этой статье я расскажу вам о некоторых возможных исправлениях, которые вы можете сделать, чтобы решить эту проблему.
Четыре возможные причины, по которым Mail на Mac не показывает все электронные письма Gmail
Есть несколько причин, по которым некоторые из ваших электронных писем Gmail не отображаются в Mail на вашем Mac. Я определил четыре основные причины, и все они устранимы с помощью нескольких быстрых шагов.
- Проблемы с почтовым сервером
- Нестабильное или плохое интернет-соединение
- Настройки электронной почты IMAP не настроены в Gmail
- Обновления почтового приложения
Предлагаемые решения
Есть несколько шагов, которые вы можете предпринять, чтобы исправить проблемы с сообщениями Gmail, которые не отображаются в вашем приложении Mac Mail.
- Перезагрузите свой Mac
Первое, что вам нужно сделать, это, конечно же, перезагрузить компьютер. Чаще всего перезагрузка вашего Mac решает проблемы, связанные с оборудованием и программным обеспечением, например, Gmail не отображает все электронные письма в Mac Mail.
- Обновите macOS
Если вы еще не привыкли обновлять операционную систему своего Mac каждый раз, когда Apple выпускает новые версии, сейчас самое время начать. Я не могу не подчеркнуть важность поддержания программного обеспечения вашего Mac в актуальном состоянии. Чтобы установить обновления macOS, просто перейдите на Системные настройки > Общие > Обновление ПО. Если вы еще не используете macOS Ventura, вы найдете это в Системные настройки вместо.
- Попробуйте получить доступ к почтовому приложению на iPhone.
Вы также можете попробовать получить доступ к приложению «Почта» на своем iPhone и проверить, отображаются ли все ваши сообщения Gmail. Если все сообщения есть, проблема связана с вашим приложением Mac Mail, а не с вашей учетной записью Gmail.
Расширенное устранение неполадок почтового приложения
Выполнив два основных шага по решению проблемы с Gmail, не отображающей электронные письма в почте Mac, давайте рассмотрим более сложные шаги по устранению неполадок. Яблоко рекомендует следующие шаги когда вы не можете отправлять или получать электронную почту на своем Mac, поэтому стоит попробовать.
Проверьте значки состояния
Когда вы открываете почту Mac, найдите значок состояния, например молнию или символ предупреждения, рядом с почтовым ящиком Gmail на боковой панели Mail. Если есть значок состояния, нажмите на него и выполните один или несколько из приведенных ниже шагов, в зависимости от того, что вам говорит информация о значке.
- Если статус говорит Сеть отключенапроверьте подключение к Интернету, затем попробуйте снова открыть приложение Почта.
- Если статус говорит Ошибка входаубедитесь, что ваша учетная запись Gmail правильно настроена в приложении Mac Mail.
- Если приложение «Почта» отклоняет ваш пароль, проверьте настройки пароля своей учетной записи Gmail.
- Если в Gmail произошел временный сбой, проверьте Gmail на наличие сообщения о состоянии.
Вы также можете запустить «Доктор подключений» Apple Mail, чтобы найти дополнительную информацию о сбоях входа в систему или проблемах с сетью.
Измените настройки безопасности Gmail
Ваши настройки IMAP также могут вызвать проблемы с тем, что Mail не отображает все ваши электронные письма Gmail. Чтобы Mac Mail отображал ваши сообщения Gmail, вы должны правильно настроить параметры IMAP в своей учетной записи Gmail. Чтобы сделать это, выполните следующие действия.
- Откройте любой веб-браузер и введите URL-адрес
- Нажмите на Настройки в правом верхнем углу, а затем Посмотреть все настройки.

- Далее нажмите на Переадресация и POP/IMAP вкладки.

- Из IMAP-доступ раздел, выбирай Включить IMAP.

- Наконец, нажмите на Сохранить изменения.
Удалите учетную запись и снова настройте ее вручную
Еще одна вещь, которую вы можете сделать, чтобы решить эту проблему с Gmail в приложении Mac Mail, — это удалить свою учетную запись Gmail и снова настроить ее. Чтобы удалить свою учетную запись Gmail, просто перейдите на Почта > Настройки > Выберите Gmail > Удалить.
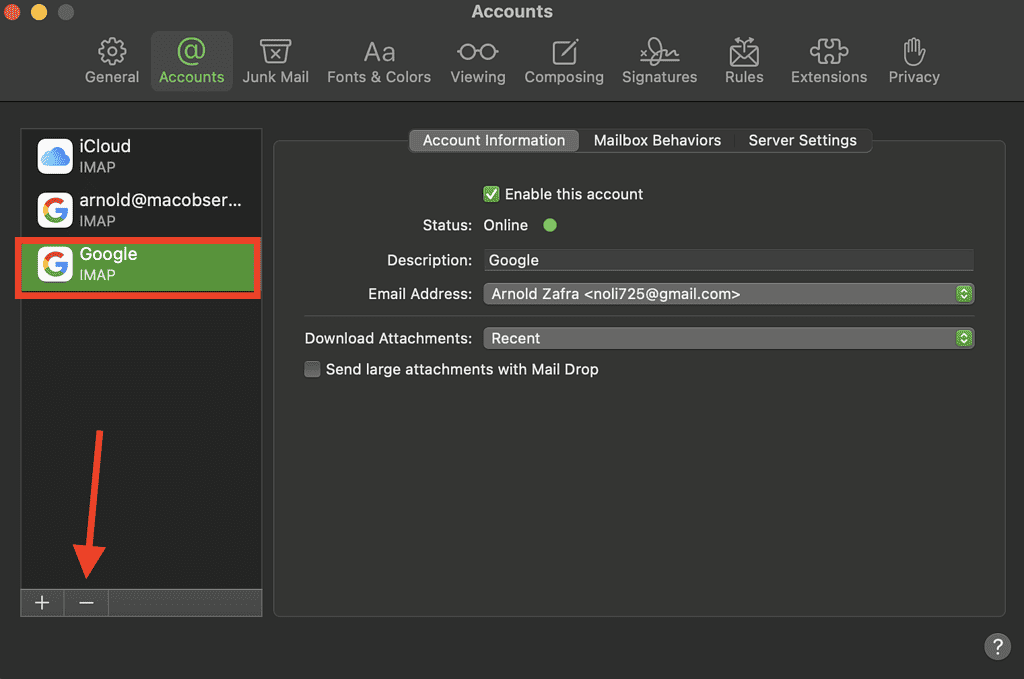
Чтобы снова добавить свою учетную запись Gmail в приложение Mac Mail, просто перейдите на Почта> Добавить учетную запись> Выберите Google> Введите необходимую информацию об учетной записи.
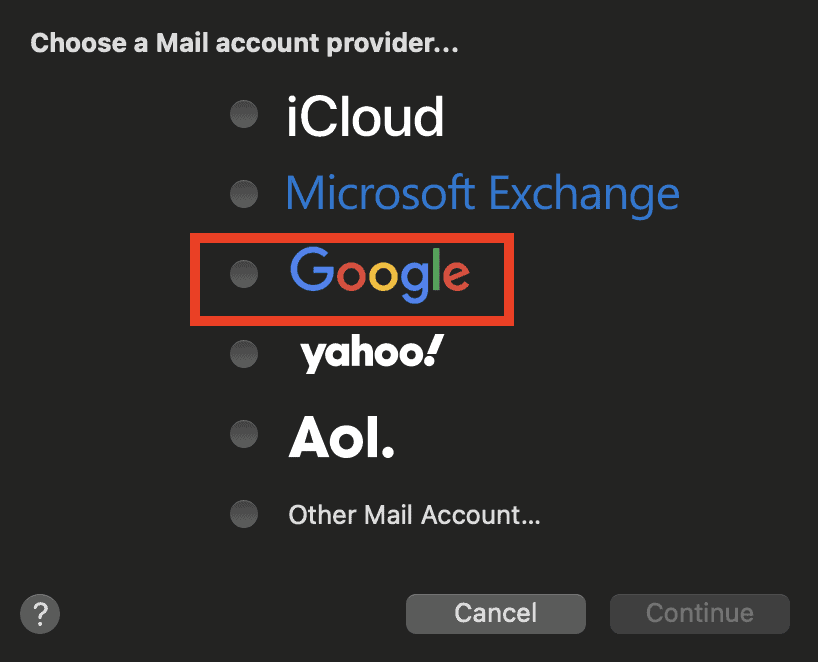
После того, как вы снова добавили свою учетную запись Gmail в приложение Mac Mail, проверьте, отображаются ли в нем все ваши электронные письма.