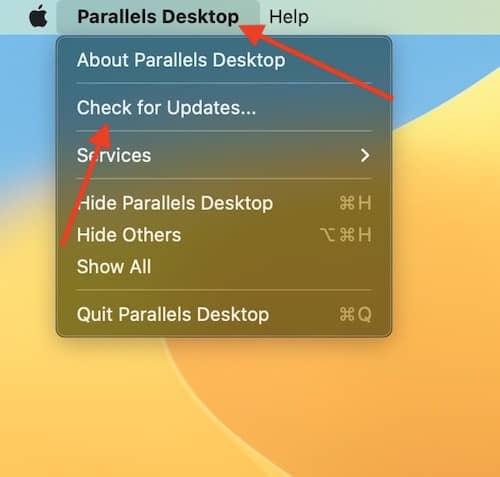Как исправить, что Parallels Desktop не запускается для Mac
Это руководство покажет вам, что делать, если Параллели для рабочего стола не запускается на вашем Mac. Иногда людям просто нужно все сразу, поэтому некоторые люди предпочитают использовать Parallels Desktop для запуска Windows в своей системе macOS. Однако иногда что-то не всегда работает так, как вы хотите, и программа может не запуститься.
Хотя это может произойти по разным причинам, это руководство покажет пользователям, как исправить, что Parallels Desktop не запускается в macOS. Независимо от того, запускается ли программа нормально, а затем происходит сбой, или если пользователь обнаруживает, что программа пытается загрузиться, но не загружается, это руководство покажет вам некоторые решения этой проблемы.
Распространенные проблемы с тем, что Parallels Desktop не запускается на Mac
При попытке использовать Parallels Desktop вы можете часто сталкиваться с некоторыми из следующих сообщений об ошибках:
- Parallels Desktop не может быть запущен, так как отсутствуют некоторые необходимые компоненты.
- Не удается запустить службы Parallels.
- Не удалось загрузить Parallels Desktop.
Что касается этих проблем, существует несколько различных шагов, которые пользователи могут выполнить, чтобы попытаться решить эти проблемы. В этом руководстве мы рассмотрим несколько различных способов, с помощью которых пользователь может исправить Parallels, который работает не так, как обычно.
Для правильной работы Parallels необходимо подключение к необходимым службам, а также доступ к расширениям ядра системы. Без этих двух вещей программа не будет работать.
Обновите macOS
Одним из самых простых решений этой проблемы является простая проверка того, что вы используете последнюю версию macOS.
Чтобы убедиться, что вы используете последнюю версию macOS, выполните следующие действия.
- Перейдите к значку Apple в верхнем левом углу строки меню.
- Перейти к системным настройкам

- Перейти к общему
- Нажмите «Обновление программного обеспечения».

Это проверит, нуждается ли ваша система в обновлении до последней версии macOS.
Убедитесь, что Parallels Desktop обновлен
Помимо того, что у вас установлена последняя версия macOS, рекомендуется также убедиться, что вы используете самую последнюю версию Parallels.
Чтобы убедиться, что у вас установлена последняя версия Parallels, выполните следующие действия:
- Перейдите к параметру Parallels Dekstop в левом верхнем углу строки меню.
- Выберите Проверить наличие обновлений..

Отключите антивирусное программное обеспечение
Для тех, кто использует антивирусное программное обеспечение, это также может привести к тому, что Parallels не загружается должным образом. Из-за того, как обычно работает антивирусное программное обеспечение, оно может помешать пользователям правильно запускать Parallels.
Попробуйте отключить антивирусное программное обеспечение, чтобы запустить Parallels. Кроме того, если вы по какой-либо причине не хотите отключать антивирус, перейдите на Настройки в вашем антивирусном программном обеспечении и добавьте Parallels в белый список. Затем просто перезагрузите Mac и повторите попытку.
Проверьте разрешения, если Parallels Desktop не запускается на вашем Mac
Если ни один из них не работает для вас, вы также можете попробовать проверить свои разрешения. Parallels требуется разрешение и доступ к своей папке для правильной работы. Кроме того, если вы пытаетесь запустить Parallels и продолжаете видеть вращающееся колесо на своем экране, это, скорее всего, проблема с разрешениями.
Обеспечьте доступ к расширениям ядра, если Parallels Desktop не запускается на Mac
Пользователи также должны убедиться, что Parallels Desktop имеет правильный доступ к расширениям ядра на вашем устройстве.
- Запустить Терминал.
- Из терминала запустите эту команду:
ls -Ol /private/var/db/ | grep ‘ограничено’
Это проверит ваши папки. - Если вы не можете найти папку KernelExtensionManagement, введите компьютер в режим восстановления, перезагрузив Mac и удерживая клавиши Command и R во время перезагрузки.
Когда на экране появится логотип Apple, отпустите кнопки. (Примечание. Если вы используете Apple Silicon, вам нужно будет удерживать кнопку питания, пока вы снова включаете его. Если вы сделали это правильно, отобразятся параметры запуска.) - В режиме восстановления запустите Дисковую утилиту. Затем из строки меню перейдите в «Утилиты» и запустите «Терминал»..

- Запустите эту команду в Терминале
chflags limited «/Volumes/Macintosh HD/private/var/db/KernelExtensionManagement».
Если вы переименовали свой основной диск, замените слова «MacintoshHD» именем вашего жесткого диска. - Перезагрузите компьютер и перезапустите Parallels Desktop.
Переустановите macOS
Отсюда ваш последний вариант — просто переустановить macOS.
- Перезагрузите устройство в режиме восстановления.
Либо удерживайте нажатыми клавиши Command и R, если вы используете Mac с процессором Intel, либо удерживайте нажатой кнопку питания при запуске устройства, если вы используете Apple Silicon. - После входа в экран параметров запуска выберите «Переустановить macOS».

- Следуйте остальным подсказкам по мере их появления на экране.
Попытка запустить две разные операционные системы на одном устройстве часто может привести к путанице. Однако некоторые пользователи просто предпочитают или нуждаются в лучшем из миров. Для тех, у кого есть проблемы с тем, что Parallels Desktop не запускается на их Mac, следуя этому руководству, вы получите все необходимое, чтобы снова запустить его.