Как настроить Apple HomeKit для устройства Roku
Вот как настроить Apple HomeKit и AirPlay 2 для вашего устройства Roku. Правильное использование этих функций может расширить возможности Roku, особенно если у вас несколько устройств Apple. Если вы хотите поделиться семейными фотографиями на своем телевизоре или просто хотите транслировать музыку или видео на свой телевизор с устройства Apple, вот как настроить HomeKit и использовать AirPlay 2 для устройства Roku.
Конечно, прежде чем вы начнете, вам нужно будет кое-что узнать. Вам нужно будет убедиться, что ваши устройства совместимы, и самое главное помнить, что оба устройства подключены к одной и той же сети Wi-Fi. Я обязательно расскажу об этих и многих других проблемах.
Что такое AirPlay и HomeKit?
Благодаря Apple AirPlay пользователи могут транслировать, контролировать и обмениваться контентом напрямую с устройства Apple. на потоковое устройство Roku. Пользователи могут смотреть разнообразный потоковый контент, включая фильмы, телепередачи и личные видео, а также слушать музыку или просматривать семейные фотографии. Кроме того, пользователи даже могут отражать то, что находится на их устройстве Apple, непосредственно на своем Roku.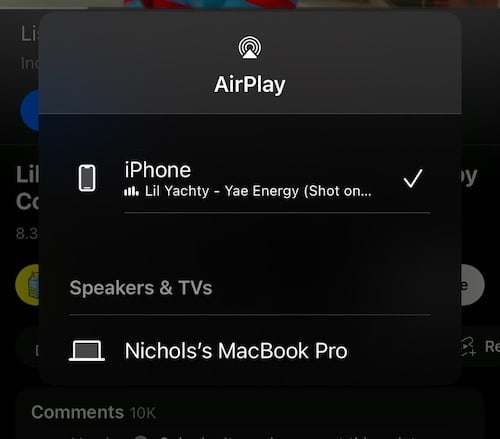
Благодаря Apple HomeKit пользователи могут легко и безопасно использовать Siri и/или приложение Home на своем устройстве Apple для управления Roku, если они оба совместимы. Продолжайте читать, чтобы узнать о совместимости устройств, а также о том, как настроить HomeKit для вашего устройства Roku.
Проверка совместимости: устройства Apple и Roku
Первый шаг к настройке Apple HomeKit с устройством Roku — убедиться, что ваши устройства совместимы и будут работать вместе. Обеспечение того, чтобы у вас были подходящие устройства Roku и Apple, будет одним из самых простых способов гарантировать, что этот процесс пройдет максимально гладко.
Что касается продуктов Apple, совместимы следующие устройства.
- Любой iPhone, iPad или iPod touch под управлением iOS 12.3 или более поздней версии.
- Для Mac любое устройство с macOS Mojave 10.14.5 или более поздней версии.
Что касается Roku, следующие устройства должны работать под управлением Roku 9.4 или выше, чтобы использовать Apple HomeKit и AirPlay 2.
Модель устройства Roku TV AххххСххххСххГБ, 7хххх Roku Streambar 9102 Roku Streambar Pro 9101R2 Roku Smart Soundbar 9101 вкл. • Roku Smart Soundbar 9100 Roku Streaming Stick+ 3810, 3811 Roku Streaming Stick 4K 3820 Roku Streaming Stick 4K+ 3821 Roku Express 4K 3940 Roku Express 4K+ 3941 Roku Premiere 26203, Premiere 26203, 3811 , 4630 Roku Ultra 4600, 4640, 4660, 4661, 4670, 4800, 4802 Roku Ultra LT 4662, 4801
Точно так же следующие устройства должны работать под управлением Roku OS 10.0 или выше для поддержки потоковой передачи Apple HomeKit и AirPlay 2.
Номер модели устройстваRoku TVDхххх8хххх Roku Streaming Stick 3600, 3800, 3801 Roku Express3900, 3930, 3932, 3960 Roku Express+ 3910, 3931Roku HD3932 Roku 2 4205, 4210Roku 3 4200, 4201, 4230 Эти устройства должны работать под управлением Roku OS 10.0 или выше с поддержкой HomeKit и AirPlay.
Чтобы узнать, какое устройство и какое программное обеспечение Roku вы используете, со своего Roku перейдите на Настройки > Система > О программе для получения этой информации.
Настройки, которые вам может понадобиться проверить
Прежде чем вы начнете использовать эти функции Apple на Roku TV или Roku Streambar, вы можете столкнуться с проблемой, из-за которой эти устройства могут не оставаться подключенными к беспроводной сети после их отключения. Поддержание надлежащего сетевого подключения является ключевым элементом, позволяющим AirPlay и HomeKit подключаться к вашему Roku, даже когда он обесточен.
Прежде чем начать, вы можете включить «Быстрый запуск ТВ» (на Roku TV) или «Быстрый запуск» (Streambar), чтобы всегда иметь соединение.
- Используя пульт Roku, нажмите кнопку «Домой».
- Прокрутите и перейдите в Настройки
- Выберите систему
- Выберите мощность
- Нажмите «Быстрый запуск ТВ» (Roku TV) или «Быстрый запуск» (Roku Streambar).
- Выделив один из этих вариантов, поставьте галочку напротив него.
Помните, что это всегда будет поддерживать ваш Roku подключенным к беспроводной сети, а также будет держать его включенным. Это также переопределяет параметры питания по умолчанию и может привести к увеличению энергопотребления.
Как настроить Apple HomeKit для устройства Roku
Выполните следующие действия, чтобы настроить HomeKit и добавить устройство Roku в приложение Home.
Необходимое время: 2 минуты.
Настройте HomeKit на устройстве Roku
- Нажмите кнопку «Домой» на пульте Roku Remote.
- Выберите настройки
- Перейти к Apple AirPlay и HomeKit
- Выберите HomeKit
- Нажмите «Настроить».
- С помощью камеры iPhone или iPad отсканируйте восьмизначный код HomeKit, который отображается на экране телевизора.
- Следуйте инструкциям на вашем устройстве Apple. На этом процесс настройки завершится.
Используйте AirPlay для просмотра музыки, фотографий и видео на вашем Roku TV.
Помните, что и ваш Roku, и ваше устройство Apple должны быть подключены к одной и той же сети Wi-Fi.
Как начать делиться контентом с вашим Roku с помощью AirPlay 2
Чтобы начать обмен контентом с устройства Apple на устройство Roku, выполните следующие действия.
- На своем устройстве Apple выберите фото, видео, подкаст или песню, которыми хотите поделиться.
- Коснитесь или выберите значок видео AirPlay.
 из видеоприложений или значок звука AirPlay
из видеоприложений или значок звука AirPlay  в аудио приложениях. Возможно, вам придется сначала щелкнуть значок «Поделиться».
в аудио приложениях. Возможно, вам придется сначала щелкнуть значок «Поделиться».
Примечание. Возможно, вам придется нажать кнопку «Поделиться». сначала для некоторых СМИ.
сначала для некоторых СМИ. 
- Выберите свое устройство Roku.
Как только мультимедиа начнет потоковую передачу, вы можете использовать пульт Roku или элементы управления на устройстве Apple, чтобы перематывать, приостанавливать и перематывать содержимое вперед. Нажмите «Домой» на пульте Roku, чтобы остановить контент.
В Roku доступны следующие элементы управления HomeKit:
Переключение PowerVolume/MuteInput2 Основные команды дистанционного управления3 Roku TV ДаДаДаДа Roku Streambar или звуковая панель Да 1ДаНетДа Плееры Roku Да 1НетНетДаКакие элементы управления доступны для HomeKit и Roku
- 1 — Требуется поддержка HDMI-CEC на вашем телевизоре. Подробнее читайте ниже.
- 2 — Пользователи могут переключать входы благодаря поддержке приложения Home. Он будет включен в сцену HomeKit, но прямой поддержки через Siri не будет.
- 3 — Только сеансы AirPlay будут включать команды дистанционного управления через Siri.
Если пользователь не видит свое устройство Roku в меню AirPlay, это можно исправить несколькими способами.
- Убедитесь, что ваши устройства совместимы. Перепроверьте приведенный выше список, чтобы увидеть, какие устройства работают вместе.
- Убедитесь, что оба устройства подключены к одной сети.
Для вашего Roku перейдите к Настройки > Сеть > О программе чтобы проверить имя Wi-Fi. В ОС iOS или iPad перейдите к Настройки > Wi-Fi чтобы проверить имя. В macOS Ventura перейдите к Apple> Системные настройки> Wi-Fiили нажмите сигнал Wi-Fi в правом верхнем углу.
- Убедитесь, что AirPlay включен на вашем Roku, выбрав «Настройки»> «Apple Airplay и HomeKit», чтобы убедиться, что для него установлено значение «Вкл.».
Если ваш телевизор не включается или не выключается с помощью HomeKit
Могут быть случаи, когда использование приложения «Дом» или голосовых команд Siri с некоторыми устройствами Roku, такими как Roku player, Roku Streambar или Streambar Pro, может привести к тому, что ваш телевизор не будет включаться или выключаться.
В этом случае необходимо убедиться, что ваш телевизор поддерживает HDMI-CEC (CEC). Вам также необходимо убедиться, что эта функция включена. Вам нужно будет найти соответствующую документацию или онлайн-ресурс для вашего конкретного телевизора, чтобы решить эту проблему.
Кроме того, вам также потребуется включить воспроизведение в одно касание на вашем устройстве Roku. Следуй этим шагам.
- Нажмите кнопку «Домой» на пульте Roku.
- Выберите Настройки.
- Выберите Система.
- Нажмите Управление другим устройством.
- Выделите Воспроизведение в одно касание и установите флажок.
Вывод: настройте Apple HomeKit для устройств Roku
 Кредит Фотографии: Року
Кредит Фотографии: Року
Следуя приведенным выше руководствам и рекомендациям, пользователи должны иметь возможность легко подключить HomeKit к своему Roku, чтобы начать использовать AirPlay 2. Наличие этой опции может предоставить еще больше возможностей управления и потоковой передачи для вашего Roku, позволяя вам делиться своим любимым контентом. к вашему телевизору. Надеемся, что с помощью этого руководства у пользователей не возникнет проблем с настройкой Apple HomeKit на их устройстве Roku.
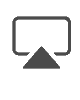 из видеоприложений или значок звука AirPlay
из видеоприложений или значок звука AirPlay 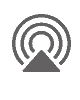 в аудио приложениях. Возможно, вам придется сначала щелкнуть значок «Поделиться».
в аудио приложениях. Возможно, вам придется сначала щелкнуть значок «Поделиться». 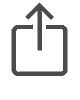 сначала для некоторых СМИ.
сначала для некоторых СМИ. 






