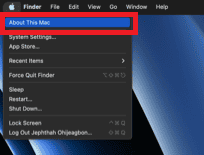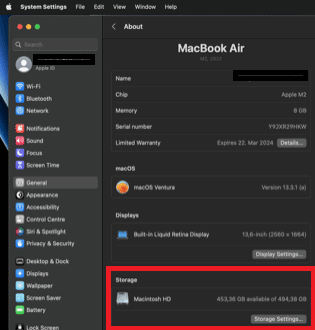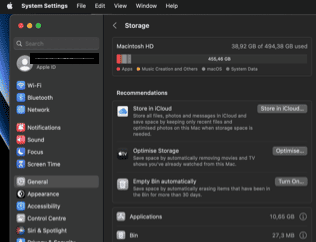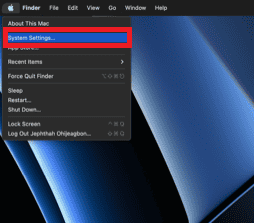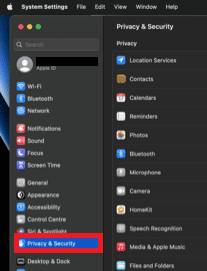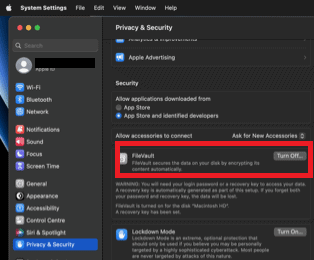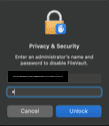Как исправить зависание установки macOS (Ventura, Monterey, Sierra и др.)
Обычно ожидается, что установка новых версий macOS на Mac будет простой и несложной. Однако бывают случаи, когда могут возникнуть непредвиденные проблемы, из-за которых установка отклоняется от намеченного пути. Каковы действия по устранению проблем, возникающих при зависании установки macOS? Продолжайте читать, чтобы узнать, это легко!
Общие исправления для зависания установки macOS
Попробуйте эти советы один за другим, чтобы исправить проблемы с установкой macOS:
1. Проверьте подключение к Интернету
Плохое подключение к Интернету может быть причиной того, что установка занимает так много времени. Чтобы исправить это, вот несколько вещей, которые вы должны попробовать:
- Убедитесь, что ваше устройство находится близко к маршрутизатору.
- Повернуть WI-FI включить и выключить.
- Измените подключение к Wi-Fi.
- Перезагрузите Mac.
2. Проверьте состояние системы Apple
Apple иногда испытывает проблемы с сервером; следовательно, стоит уделить время проверке состояния системы. Сделать это:
- Идти к Состояние системы Apple страница.
- Найдите Обновление программного обеспечения macOS в списке, чтобы увидеть, есть ли какие-либо проблемы.
3. Выключите и включите спящий режим:
Обратите внимание, что загрузка не будет продолжена, если ваш Mac находится в спящем режиме. Поэтому очень важно убедиться, что ваш Mac остается включенным для успешной загрузки обновления. Вот как:
- Выберите главное меню Apple> Системные настройки> Аккумулятор.
- Выбирать Батарея из левого списка и переключите настройку «Выключить дисплей через» на «Никогда». Вы можете переключить его обратно на ваши предпочтительные настройки, когда вы закончите установку.
4. Удалите системный мусор
Временные, поврежденные или сломанные файлы могут повлиять на производительность Mac. Удаление этого беспорядка из вашей системы может дать ей необходимый импульс для выполнения простых задач, таких как загрузка и установка операционной системы.
Действия по устранению зависания установки macOS Ventura
Если установка macOS Ventura занимает целую вечность, попробуйте один за другим выполнить следующие советы, чтобы устранить проблему:
1. Подумайте о внешнем хранилище
Иногда освобождение места на вашем Mac может оказаться очень сложной задачей. Может показаться, что вам нужен каждый файл в системе, а удалять просто нечего. В этом случае вам следует подумать о приобретении внешнего запоминающего устройства.
2. Установите в безопасном режиме
Установка обновления Ventura в безопасном режиме — очень эффективный способ решить проблему зависания macOS Ventura. Чтобы сделать это для компьютеров Mac на базе Intel:
- Выключите свой Mac из главного меню.
- Примерно через 10 секунд снова включите его, одновременно нажимая кнопку Клавиша Shift.
- Как только вы увидите окно входа в систему, отпустите клавишу.
Для компьютеров Mac с Apple Silicon:
- Выключите свой Mac из главного меню.
- Примерно через 10 секунд снова включите его, удерживая нажатой клавишу Shift.
- Как только вы увидите окно входа в систему, отпустите клавишу.
- Выберите «Macintosh HD» (загрузочный диск).
- Удерживая клавишу Shift, нажмите «Продолжить» и отпустите клавишу.
3. Оптимизируйте хранилище Mac
У Apple есть собственный встроенный инструмент оптимизации хранилища, который является отличным способом освободить место на вашем Mac.
Необходимое время: 1 минута.
Чтобы управлять хранилищем, выполните следующие действия:
- Нажмите на меню Apple и выберите Об этом Mac

- Нажмите на Хранилище

- На боковой панели нажмите на Рекомендации.

- Следуйте инструкциям на экране, чтобы включить рекомендацию.
Что делать, если установка macOS Monterey зависла
Может случиться так, что лучшее решение для исправления того, что установка macOS Monterey требует вечности, — это проявить немного терпения. Имейте в виду, что процесс установки может занять значительное количество времени. Поэтому вместо того, чтобы паниковать, просто подождите или займитесь другими делами. Однако, если по прошествии значительного времени по-прежнему нет прогресса, пришло время действовать.
1. Перезагрузите Mac, чтобы обновить обновление macOS Monterey.
Вручную перезагрузите Mac. Это отменит установку обновления, и вам нужно будет перезапустить процесс обновления. Обновление программного обеспечения возобновится с того места, где оно было остановлено, но оно, скорее всего, завершит обновление быстрее, чем если бы вы не перезагружали систему.
2. Отключите FileVault на Mac, чтобы решить проблему установки macOS навсегда.
FileVault — это мощная функция безопасности, встроенная в Mac для выявления и предотвращения несанкционированного доступа к данным. Однако иногда этот инструмент может мешать процессу обновления, и вам может потребоваться отключить его, чтобы успешно установить macOS Monterey. Сделать это:
- Перейдите к Яблочное меню на главном экране и нажмите на него.
- Выбирать Настройки системы.

- Нажмите на Конфиденциальность и безопасность.

- Перейдите к Вкладка FileVault. и выберите Выключать.

- Введите имя и пароль администратора и нажмите Разблокировать кнопка.

- Обновите систему и проверьте, сохраняется ли проблема.
3. Обновите macOS Monterey в безопасном режиме.
Для этого выполните шаги, перечисленные и описанные в разделе «Зависание установки macOS Ventura» (установка в безопасном режиме). Вы также можете попробовать повторно загрузить и установить macOS Monterey.
Установка macOS Sierra застряла
Вот исправления, которые можно попробовать, если ваша установка macOS Sierra застряла.
1. Переустановите macOS в режиме восстановления.
Переустановка macOS в режиме восстановления гарантирует, что вы установите Sierra без потери данных. Сделать это:
- Перезагрузите Mac и удерживайте Команда + Р чтобы загрузить Mac в режиме восстановления.
- Перезагрузите Mac еще раз, удерживая Команда + Опция + R для входа в режим восстановления Интернета.
- Выберите «Установить новую копию macOS» и дождитесь завершения установки.
2. Сброс NVRAM и SMC
Если вышеуказанные шаги не увенчались успехом, вы можете попробовать сбросить NVRAM и SMC в качестве крайней меры. NVRAM — это раздел вашего Mac, который отвечает за память компьютера. Он хранит такие данные, как разрешение экрана и настройки громкости.
Чтобы сбросить NVRAM, удерживайте Команда + Вариант + п + р около 20 секунд во время процесса запуска. Точно так же, чтобы сбросить SMC, нажмите и удерживайте Сдвиг + Контроль + Вариант на левой стороне клавиатуры и одновременно нажмите кнопку питания. Кроме того, не забудьте сделать резервную копию важных данных, прежде чем предпринимать какие-либо шаги по устранению неполадок.
Если вы хотите увидеть больше исправлений, щелкните здесь, чтобы просмотреть некоторые советы, предоставленные Эндрю Орром.
Установка macOS Catalina/Mojave зависла
После загрузки macOS Каталина или Мохаве, часто бывает так, что ваш Mac может зависнуть при установке новой ОС. Выполните следующие шаги, чтобы исправить macOS Catalina, установка которой занимает вечность:
1. Проверьте совместимость вашего Mac
Основная причина, по которой установка macOS зависает при оценке оставшегося времени, заключается в том, что она не полностью совместима с требованиями macOS Catalina/Mojave для вашего Mac. Вам необходимо проверить требования новой macOS и убедиться, что она совместима с вашей версией Mac.
2. Проверьте доступное место для хранения
Недостаток места для хранения — еще одна распространенная проблема, с которой сталкиваются владельцы Mac при установке обновлений macOS Catalina/Mojave. Помните, что macOS Catalina/Mojave требует значительного объема дискового пространства.
Из-за этой потребности в достаточном пространстве для хранения Apple рекомендует иметь не менее 20 ГБ свободного дискового пространства на вашем MacBook для эффективной установки этих версий macOS. Чтобы проверить доступное место на вашем Mac:
- Перейти в меню Apple.
- Перейдите к Об этом Mac > Хранилище.
3. Установите macOS Catalina или Mojave в безопасном режиме.
Если у вас возникли проблемы с установкой, попробуйте установить macOS Catalina или Mojave в безопасном режиме. Это может помочь обойти любое конфликтующее программное обеспечение или драйверы. Обратитесь к разделу «Зависание установки macOS Ventura» на этой странице и выполните перечисленные шаги, чтобы установить macOS Catalina или Mojave в безопасном режиме.
Переустановите macOS из опции «Восстановление macOS»
Если установка все еще зависает, вы можете попробовать переустановить macOS с помощью опции «Восстановление macOS». Это позволяет выполнить новую установку без потери данных. Обратитесь к подзаголовку «Зависание установки macOS Sierra» и выполните перечисленные шаги, чтобы переустановить macOS Catalina или Mojave из опции «Восстановление macOS».
Часто задаваемые вопросы
Почему macOS так долго переустанавливается?
Может быть несколько факторов, ответственных за то, что переустановка macOS занимает много времени. Наиболее важные факторы включают объем памяти устройства, проблемы совместимости и проблемы с сетью.
Сколько времени требуется для переустановки macOS?
В идеале переустановка macOS занимает около 45 минут. Важно убедиться, что у вас стабильное подключение к Интернету и вы используете последнюю версию программного обеспечения. Кроме того, не забудьте сделать резервную копию данных перед началом процесса переустановки.
Что делать, если установка зависает на Mac?
Если macOS зависает из-за условий или оценки оставшегося времени в процессе установки, вы можете предпринять следующие шаги, чтобы исправить зависание установки macOS: перезагрузите Mac, освободите место на вашем Mac, выполните чистую установку, сброс NVRAM, используйте режим восстановления для переустановки macOS, установите операционную систему с внешнего диска.
Что делать, если вы застряли на установке macOS Big Sur?
Если у вас возникли проблемы во время установки macOS Big Sur, попробуйте выполнить следующие действия:
Выключите свой Mac. Удерживайте Вариант + Команда + п + р клавиши примерно на 20 секунд.
Подождите, пока ваш Mac перезагрузится, а затем попробуйте переустановить macOS Big Sur.
Заключение
Работа с зависанием установки macOS может быть сложной ситуацией. Крайне важно подойти к проблеме с терпением и изучить различные пути решения, перечисленные ранее. Если вы это сделаете, вы успешно преодолеете это очень раздражающее препятствие установки и успешно завершите процесс.
Хотите получать больше информации о лучшей версии macOS для вашего Mac? Ознакомьтесь с советами Джеффа Баттса о том, как выбрать идеальную версию для вашего Mac, здесь.