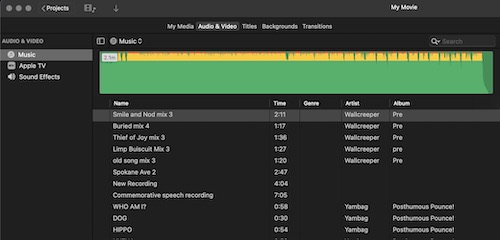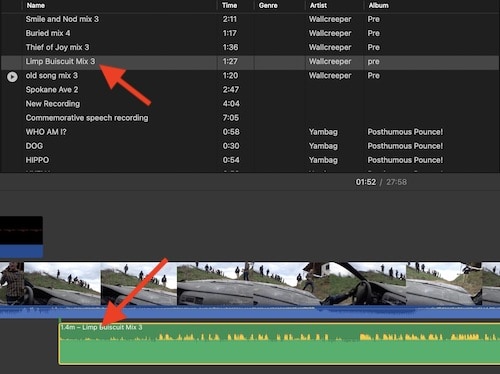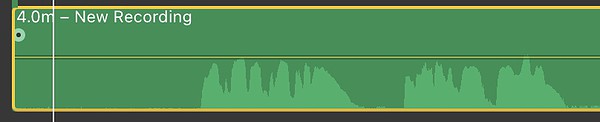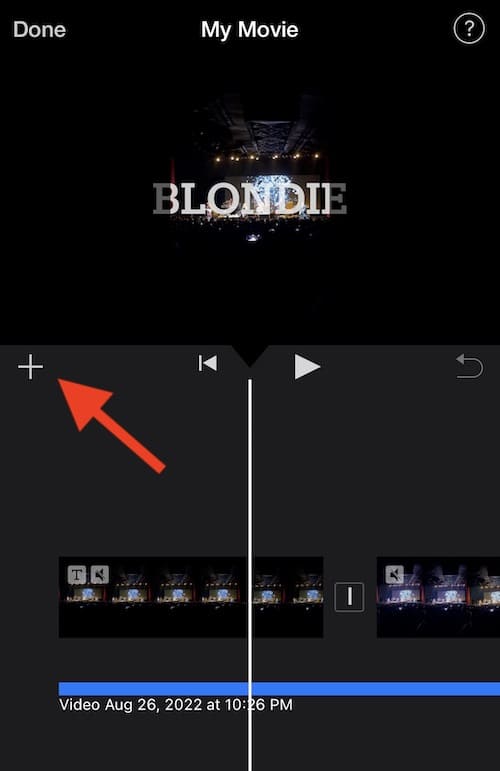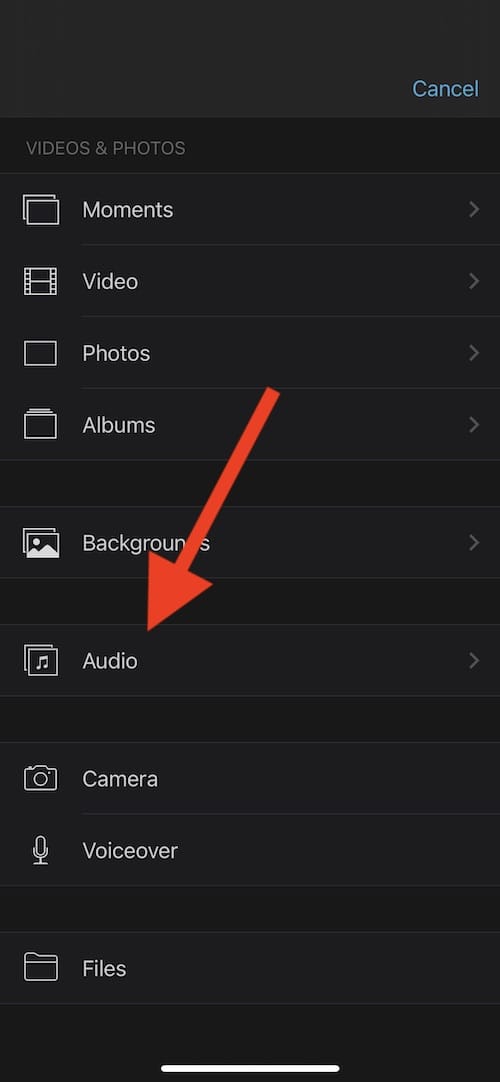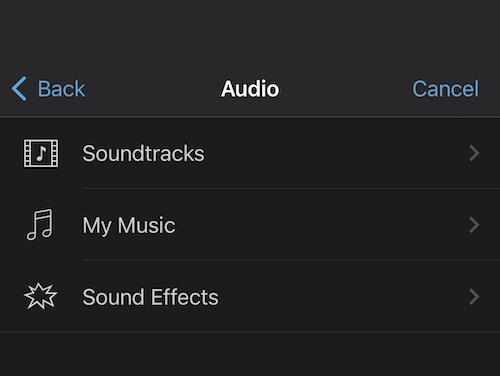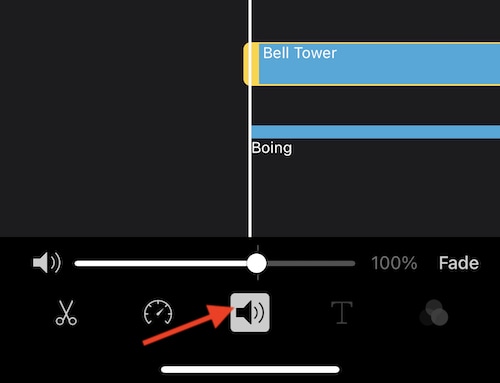Как накладывать аудио в iMovie: Mac, iPhone и iPad
Те, кто редактирует видео в iMovie, могут также захотеть узнать, как накладывать аудио в программе. Это может быть невероятно полезно для добавления звуковых эффектов в проект, а также может быть полезно, если вы пытаетесь добавить в проект дополнительную музыку. В то время как наложение звука на слои является простым, следует помнить, что наложение аудио друг на друга может создать довольно шум.
Имея это в виду, я собираюсь посмотреть, как складывать аудио в iMovie, независимо от того, используете ли вы программу на Mac, iPhone или iPad. Естественно, я также посмотрю, как отрегулировать громкость аудиоклипов, чтобы звук не становился слишком подавляющим.
Как наложить звук в iMovie?
К счастью, накладывать аудио в iMovie довольно просто. Тем не менее, первое, что вам нужно сделать, это убедиться, что звук, который вы хотите, находится в программе. Есть несколько разных способов сделать это.
Для меня самый простой способ добавить аудио или любой медиафайл в iMovie — найти его в окне Finder, а затем перетащить в программу.
- Найдите свои аудиофайлы в Finder.
- Выберите, какие файлы вы хотите в программе.
- Перетащите их в iMovie.
- В iMovie вы увидите свои аудиофайлы, расположенные в разделе «Аудио и видео».

- Вы также можете добавить мультимедиа из строки меню, выбрав «Файл»> «Импорт мультимедиа».
Отсюда добавить и сложить или наложить два аудиофайла так же просто, как перетащить их на временную шкалу в iMovie.
Слой аудио в iMovie
Необходимое время: 2 минуты.
Как наложить аудио в iMovie на Mac.
- В iMovie возьмите первый аудиофайл, который вы хотите использовать, из раздела «Аудио и видео» и перетащите его на временную шкалу.
Используя iMovie, вы можете размещать звук над или под видео. Лично мне нравится размещать аудиофайлы под видео на временной шкале.

- Затем возьмите второй аудиофайл и поместите его в любое место на временной шкале.

- Как только звук появится на временной шкале, помните, что щелкнув аудиофайл и перетащив его влево или вправо, вы сможете разместить звук именно там, где хотите.
- Вы также можете настроить длину аудиофайла, щелкнув один из столбцов в начале или конце дорожки. Перетащите влево или вправо, чтобы изменить длину аудиофайла.
- Вы также можете отрегулировать громкость аудиофайла, щелкнув линию в центре аудиоклипа. Перетащите его вверх или вниз, чтобы отрегулировать громкость.
Вы поймете, что правильно регулируете громкость, когда увидите значок процента, указывающий уровень громкости. Также в начале и в конце аудиоклипа есть кнопка, позволяющая регулировать громкость.

И это все, что нужно! Помните, что когда дело доходит до наложения звука, регулятор громкости действительно пригодится. Я настоятельно рекомендую вам не сохранять оба аудиофайла на 100-процентной громкости. Во всяком случае, если вы собираетесь использовать два аудиофайла одновременно, я бы для начала установил их оба на 50 процентов, а затем откорректировал их по вкусу.
Можете ли вы наложить аудио в iMovie на iPhone?
Если вы используете версии iMovie для iOS и iPadOS, вы также можете накладывать аудио. К счастью, это также простой процесс. Однако обратите внимание, что для этого урока я буду использовать iMovie на iPhone. В любом случае процесс один и тот же.
Наложение аудио в iMovie на iPhone и iPad
- Сначала откройте свой проект в iMovie.
- Затем нажмите кнопку +, чтобы добавить новый медиафайл.

- Затем вы должны увидеть несколько вариантов. Вы захотите выбрать Аудио.

- Отсюда у вас будет несколько вариантов, в том числе звуковые эффекты, которые предварительно загружены с iMovie. Выберите звук, который вы хотите использовать, нажав кнопку «плюс». Аудио будет размещено там, где выбран указатель воспроизведения.

- Затем вы увидите аудиофайл на временной шкале. Вы можете долго нажимать на аудиофайл, чтобы перетащить его в любое место вашего проекта для большей точности. Повторите шаги со 2 по 4, чтобы добавить дополнительный звук.
- Затем вы можете перетащить аудиофайл поверх другого аудиофайла, чтобы наложить их друг на друга.
- Кроме того, вы также можете взять желтые маркеры в начале и в конце аудиофайла, чтобы отрегулировать продолжительность звука.
- Если вы хотите отрегулировать громкость, просто коснитесь звука, который хотите настроить, а затем выберите значок динамика. После этого появится ползунок громкости. Помните, что если вы используете более одного аудиофайла, вам не нужно, чтобы они были на 100 процентов. У вас также будет возможность постепенно увеличивать и уменьшать звук.

И вот! Теперь вы можете накладывать аудио в iMovie. Важно помнить, что вы действительно не хотите, чтобы звук был на 100 процентов для каждого файла. Даже при воспроизведении двух аудиоклипов, один из которых имеет значение 100, а другой — меньше, все равно может быть шумно. Опять же, я бы рекомендовал начинать каждый аудиофайл с 50-процентной громкости и работать с этого уровня.
Получение максимальной отдачи от вашего проекта
Даже при использовании мобильной версии у iMovie есть множество возможностей. Конечно, для людей с потерей слуха всегда есть способ добавить субтитры в свой проект iMovie. Когда дело доходит до наложения звука, это действительно может добавить дополнительные измерения вашему проекту, особенно если вы работаете над кинематографическим фильмом.
Для того, что поставляется бесплатно с любым продуктом Apple, iMovie может предложить множество возможностей и опций, особенно для тех, кто только учится обрезать и редактировать видео. Лично я рекомендую поэкспериментировать с программой, чтобы увидеть, что вы можете разработать самостоятельно. Помните, что функция отмены всегда существует, и не забывайте часто сохранять. При этом возможности создания видео в iMovie практически безграничны.