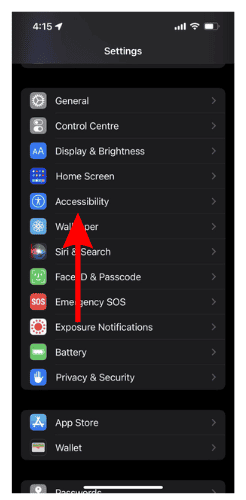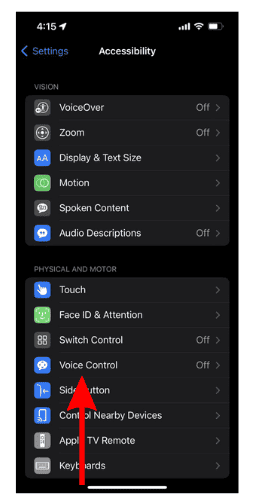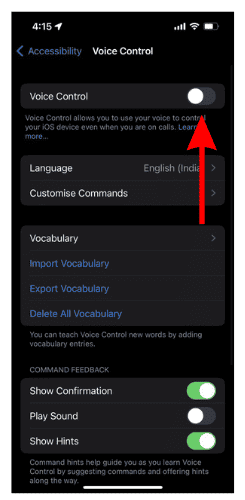Как удалить синий значок микрофона в верхней части вашего iPhone
Мы все можем согласиться с тем, что iOS — один из самых чистых интерфейсов программного обеспечения. Следовательно, даже небольшое изменение в интерфейсе кажется очень отвлекающим. Несколько пользователей сообщают, что их iPhone постоянно отображает синий значок микрофона в строке состояния. Мы составили это руководство, чтобы помочь вам удалить синий значок микрофона с вашего iPhone.
Почему на экране моего iPhone синий микрофон?
Включение функции голосового управления на iPhone приводит к тому, что синий значок микрофона всегда появляется в строке состояния iPhone. Для непосвященных: голосовое управление — это функция специальных возможностей, которая позволяет пользователям управлять своими iPhone с помощью голосовых команд.
Итак, причина, по которой вы видите синий значок микрофона на своем iPhone, заключается в том, что вы включили эту функцию по своему выбору или случайно. Если это последнее, прочитайте, чтобы узнать, как удалить синий значок микрофона с вашего iPhone.
Отключите голосовое управление, чтобы удалить синий микрофон с вашего iPhone
Необходимое время: 2 минуты.
Вот как удалить синий значок микрофона с вашего iPhone.
- Откройте «Настройки» на iPhone, прокрутите вниз и коснитесь «Специальные возможности».

- Теперь коснитесь параметра «Голосовое управление» в меню «Физические и моторные».

- На следующей странице отключите переключатель голосового управления.

Готово. Вы больше не увидите синий значок микрофона в строке состояния вашего iPhone.
Другие шаги по удалению значка микрофона из строки состояния
Помимо значка микрофона, на iPhone также отображаются цветные точки, указывающие на использование микрофона и камеры. Вы даже можете обратиться к нашему подробному руководству о том, как проверить использование микрофона на iPhone, чтобы узнать больше об этом. Теперь, если эти индикаторы отображаются в строке состояния, даже когда вы не обращаетесь к камере или микрофону, вот как их устранить.
Принудительно закрыть все приложения
Если приложение использует микрофон или камеру в фоновом режиме, ваш iPhone будет отображать эти цветные точки, которые действуют как индикаторы в строке состояния. Однако неразумно разрешать любому приложению доступ к камере или микрофону, когда вы их не используете.
Вы можете открыть Центр управления и проверить, какое приложение получает доступ к микрофону и камере, и выйти из этого приложения. К сожалению, если ваш iPhone по-прежнему отображает точечные индикаторы, лучший способ действий — принудительно закрыть все активные приложения.
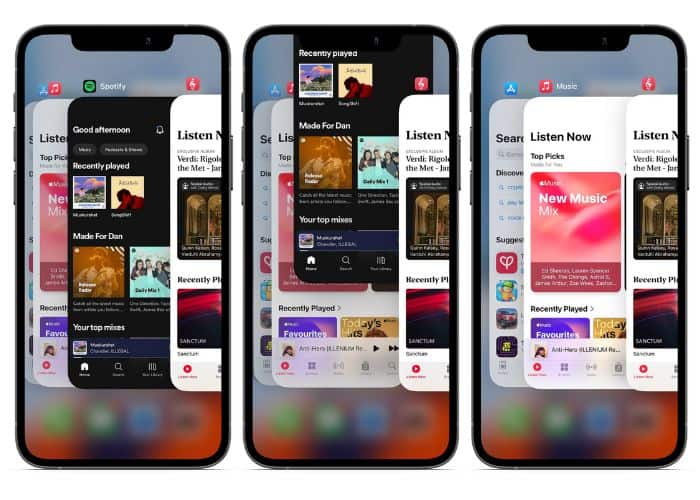
Перезагрузите свой iPhone
Как всегда, перезагрузка творит чудеса. Он приостанавливает работу всех приложений, работающих в фоновом режиме, и перезапускает все службы iPhone. Кроме того, перезапуск также исправляет временные ошибки и сбои. После перезапуска вы можете открыть каждое приложение в списке последних приложений одно за другим и проверить, какое приложение вызывало проблему. Кроме того, вы можете попросить Siri перезагрузить iPhone, если не знаете, как это сделать.
Избавьтесь от синего значка микрофона на iPhone
Голосовое управление — отличная функция доступности, и Apple проделала над ней достойную похвалы работу. Однако это не для всех. Так что давай, избавься от синего значка микрофона в строке состояния. Если у вас есть какие-либо другие сомнения, сообщите нам об этом в комментариях ниже.