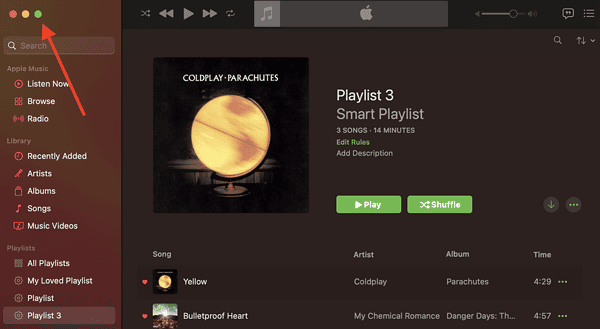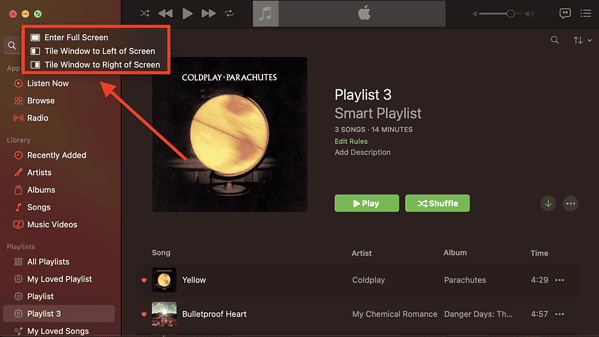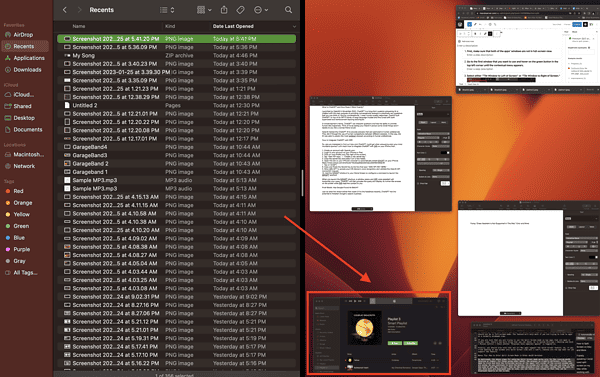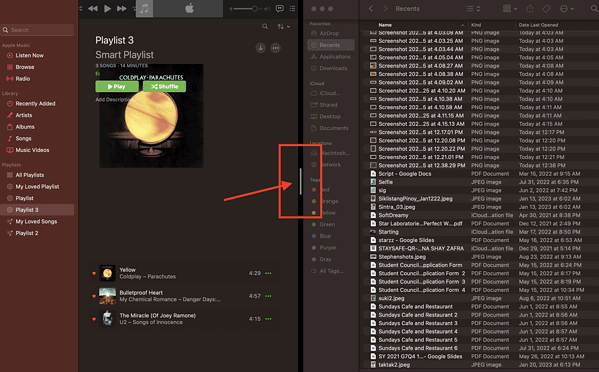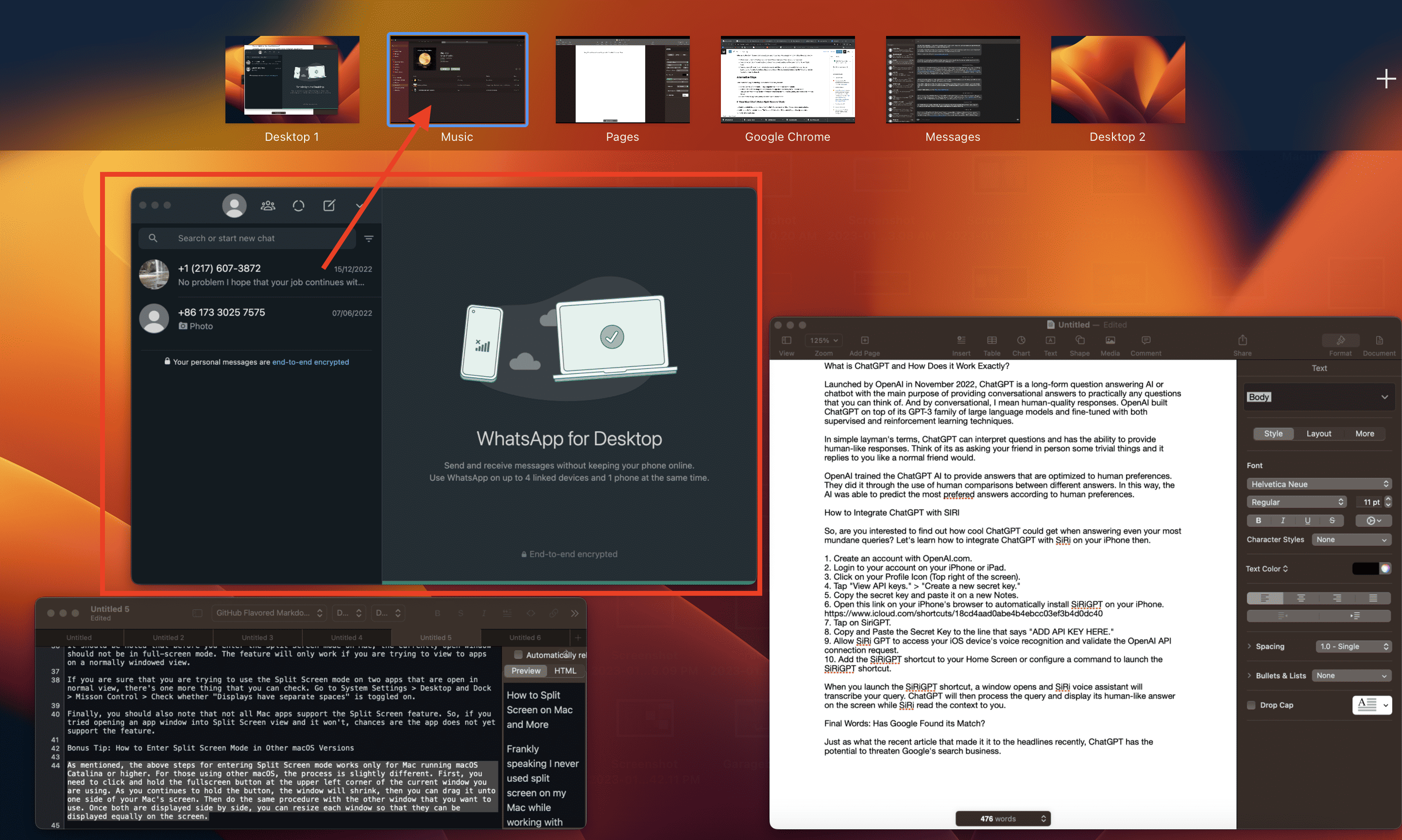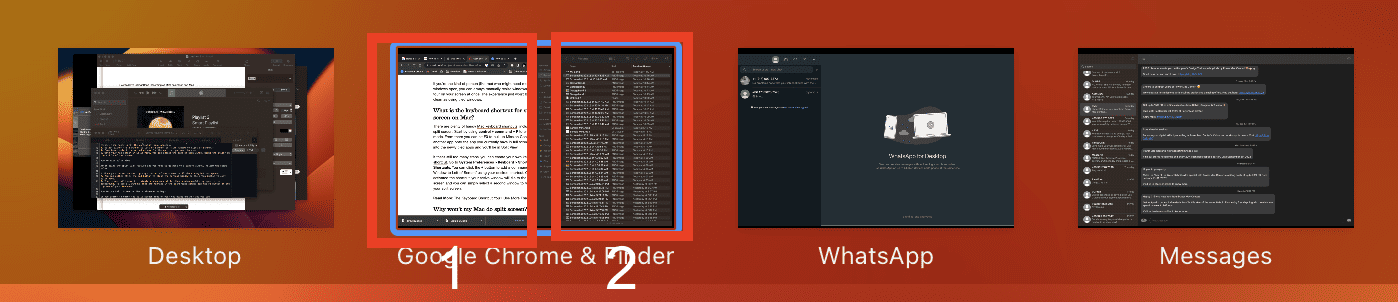Как использовать режим разделенного просмотра на Mac и не только
Честно говоря, я никогда не использовал Split View на своем Mac при работе с двумя или более приложениями. я всегда просто использовал Команда + вкладка при переключении между открытыми приложениями. Совсем недавно я также использовал функцию Stage Manager для переключения между приложениями. Если вам нужно открыть два приложения и отобразить их на экране вашего Mac, вам поможет Split View. Он предлагает отличный способ максимально эффективно использовать экран вашего монитора. Это поддерживается macOS Catalina и более поздними версиями. Давайте посмотрим, как использовать Split View на Mac. Мы также узнаем, как выйти из функции, когда вы закончите с ней.
Использование Split View на Mac: долгий путь
Если вы серьезно относитесь к многозадачности, Split View предлагает отличный способ сделать больше. Это верно просто потому, что вам не нужно повторно использовать Команда + вкладка combo или ваше указывающее устройство для навигации между приложениями. Вы можете просто отобразить два наиболее часто используемых приложения на экране вашего Mac и легко переключаться с одного приложения на другое.
Долгий путь использования Split View на Mac довольно прост. Даже так называемый «долгий путь» займет у вас меньше минуты на настройку.
Необходимое время: 1 минута.
Вот как войти в режим Split View на вашем Mac.
- Во-первых, убедитесь, что оба окна приложений не открыты в полноэкранном режиме.
- В первом окне, которое вы хотите включить, нажмите и удерживайте зеленую кнопку в верхнем левом углу, пока не появится контекстное меню.

- Выберите «Поместить окно слева от экрана» или «Поместить окно справа от экрана».

- Выберите второе окно из открытых приложений на другой стороне экрана.

- Когда ваш Mac находится в режиме Split View, вы можете настроить размер каждого окна с помощью ползунка в середине экрана.

Как вернуться к обычному виду
После того, как вы закончите использовать функцию разделенного просмотра и захотите вернуться к одному окну, выполните следующие действия.
- Перемещайте курсор в правый верхний угол экрана, пока не появятся кнопки изменения размера.
- Вы можете либо нажать красную кнопку, чтобы закрыть текущее окно, либо зеленую кнопку, чтобы выйти из режима разделенного просмотра.
- Ваш экран вернется в однооконный режим, а другое окно останется открытым в фоновом режиме. Чтобы увидеть все окна, работающие в фоновом режиме, просто нажмите кнопку F3 в верхнем ряду клавиатуры.
Альтернативные способы
Вот еще один способ войти в режим Split View на вашем Mac.
- нажмите Контроль + Команда + F клавиши вместе, чтобы перевести окно в полноэкранный режим.
- Использовать Управление полетами для выбора другого окна приложения.
- Вы можете получить доступ к Mission Control одним из нескольких способов.
- Проведите вверх тремя или четырьмя пальцами по трекпаду или дважды коснитесь поверхности Magic Mouse двумя пальцами.
- Открыть Управление полетами приложение от Приложения.
- Нажмите клавишу управления полетом
 на клавиатуре Apple или сенсорной панели.
на клавиатуре Apple или сенсорной панели.
- Вы можете получить доступ к Mission Control одним из нескольких способов.
- Выбрав второе окно приложения, перетащите его в приложение, которое сейчас находится в полноэкранном режиме.

- Вы увидите в Mission Control, что ваше полноэкранное окно было разделено на два представления.

- Нажмите на новое мозаичное окно, чтобы войти в режим разделенного просмотра.
Если ваш Mac не переходит в режим разделенного просмотра
Следует отметить, что перед тем, как вы войдете в режим Split View на Mac, открытое в данный момент окно не должно быть в полноэкранном режиме (если только вы не используете Mission Control для активации этой функции). Эта функция будет работать только с зеленой кнопкой окна приложения, если вы пытаетесь просматривать приложения в обычном окне.
Если вы уверены, что пытаетесь использовать режим разделенного просмотра в двух приложениях, открытых в обычном режиме, вы можете проверить еще одну вещь. Перейти к Системные настройки > Рабочий стол и док-станция > Misson Control. Там, убедитесь Дисплеи имеют отдельные пространства включен. Для более ранних версий macOS, чем Ventura, этот параметр находится в Системные настройки > Управление полетом.
Наконец, вы также должны отметить, что не все приложения Mac поддерживают функцию Split View. Таким образом, если вы попытаетесь открыть окно приложения в режиме разделенного просмотра, а оно не откроется, возможно, приложение еще не поддерживает эту функцию.
Дополнительный совет: как войти в режим разделенного просмотра в других версиях macOS
Как уже упоминалось, описанные выше шаги для входа в режим Split View работают только для Mac под управлением macOS Catalina или выше. Для тех, кто использует другие версии macOS, процесс немного отличается. Во-первых, вам нужно нажать и удерживать полноэкранную кнопку в верхнем левом углу текущего окна, которое вы используете. Пока вы продолжаете удерживать кнопку, окно уменьшится, после чего вы сможете перетащить его на одну сторону экрана вашего Mac. Затем проделайте ту же процедуру с другим окном, которое вы хотите использовать. Когда оба окна отображаются рядом, вы можете изменить размер каждого окна, чтобы они отображались одинаково на экране.