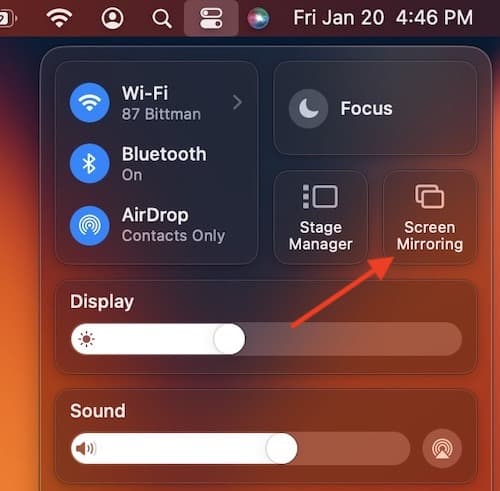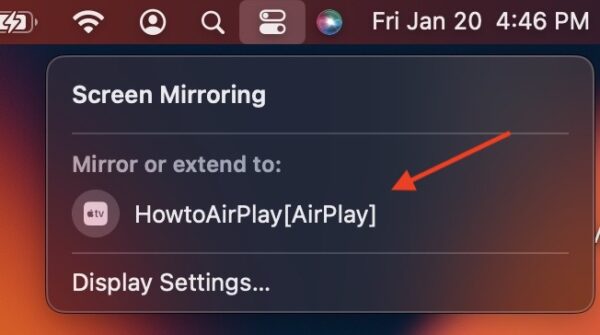Как зеркально отобразить экран Mac на телевизор
Для тех, кто не в курсе, есть способ беспроводного зеркального отображения вашего Mac на телевизоре благодаря AirPlay. Это довольно легко сделать с большинством современных компьютеров Mac и телевизоров, если они оба поддерживают эту невероятно полезную функцию. Используя AirPlay, вы можете передавать любой контент с вашего Mac прямо на телевизор.
Если вы хотите использовать Screen Mirroring или Airplay для обмена контентом с вашего Mac на телевизоре, вот несколько советов и приемов для начала работы. Хотя эти функции довольно просты со стороны Apple, в конечном итоге наилучший успех может зависеть от типа используемого вами телевизора. Не удивляйтесь, если вам потребуется загрузить дополнительное программное обеспечение для вашего телевизора, приобрести стороннее устройство или если ваш телевизор вообще не может реализовать эту функцию.
Убедитесь, что ваш телевизор поддерживает AirPlay и дублирование экрана
Хотя дублирование экрана на Mac стало проще, чем когда-либо, начиная с macOS Monterey, многие современные телевизоры также легко поддерживают эту функцию. Как правило, любой телевизор, выпущенный после 2018 года, скорее всего, сможет поддерживать AirPlay и Screen Mirroring.
Если ваш телевизор не поддерживает зеркальное отображение экрана, доступны и другие опции. Когда дело доходит до телевизоров, новые LG, Samsung, Sony или Vizio, скорее всего, смогут добиться цели. Тем не менее, устройство Roku, Apple TV или другое стороннее потоковое устройство должно быть в состоянии предоставить вам возможность мгновенно передавать потоковый контент на телевизор.
Прежде чем начать, вы должны определить, поддерживает ли ваш телевизор Apple AirPlay. У вас есть несколько вариантов, чтобы определить это. Первый — проверить сам телевизор и найти параметры ввода для поддержки AirPlay через пользовательский интерфейс телевизора.
Второй вариант — просмотреть руководство или веб-сайт для вашего телевизора и посмотреть, какая информация доступна об Apple AirPlay. Возможно, вам потребуется установить какое-то дополнительное программное обеспечение или может быть определенный способ доступа к AirPlay через телевизор. Помните, что не все телевизоры устроены одинаково, поэтому у каждого телевизора, вероятно, разные действия и разные результаты.
Предложение по программному обеспечению для Amazon Fire Stick
Также важно помнить, что сторонним потоковым устройствам может потребоваться дополнительное программное обеспечение для AirPlay на телевизоре. Например, Amazon Fire Stick не поддерживает AirPlay. Чтобы использовать Screen Mirroring с Mac на Amazon Fire Stick, вам потребуется дополнительное программное обеспечение.
Лично я бы рекомендовать AirScreen. Мне нужно было использовать это приложение с моим телевизором Toshiba, и оно делало именно то, что мне было нужно. Доступный непосредственно в магазине приложений Fire Stick, он невероятно прост в настройке и поможет вам продвигаться вперед в зеркальном отображении экрана на вашем телевизоре. Хотя есть платная опция, которая предлагает больше функций за 12,99 долларов в год, простое использование приложения для зеркалирования экрана бесплатно.
Однако, если вы купите приложение, вы получите некоторые приятные функции, в том числе подключение нескольких устройств, интеллектуальное качество видео, качество записи клиента и фоновое воспроизведение. Я бы порекомендовал попробовать приложение, прежде чем покупать его.
Как использовать дублирование экрана с вашего Mac на телевизор
Отсюда, когда у вас есть телевизионный аспект, использование Screen Mirroring с Mac все равно.
Необходимое время: 2 минуты.
Как отразить экран с вашего Mac на телевизор.
- На телевизоре выберите AirPlay в качестве входа. Или перейдите к AirPlay на своем телевизоре.
Если вы используете приложение для своего телевизора или стороннего потокового устройства, перейдите к параметрам AirPlay.
- На вашем Mac перейдите в правый верхний угол и выберите значок Центра управления в строке меню.
- Щелкните Дублирование экрана.

- Затем вы должны увидеть свой телевизор в доступных устройствах зеркалирования.

- После того, как вы выберете его, на экране вашего телевизора может появиться код.
Введите код на своем Mac, когда получите запрос.
- Через мгновение экран вашего Mac должен по беспроводной сети отражаться на вашем телевизоре.
Следуя этим инструкциям, ваш телевизор теперь будет отображать все, что есть на вашем Mac. Стоит отметить, что разрешение экрана вашего Mac может адаптироваться к разрешению вашего телевизора. Вы можете настроить разрешение каждого дисплея, перейдя к Системные настройки > Дисплеи > Разрешение от значка Apple в строке меню.
Конечно, если вы хотите только зеркально отразить видео на своем телевизоре, есть еще более простой способ сделать это. Что касается большинства видеоплееров, вы можете использовать AirPlay для отправки видео прямо на телевизор. Например, вы можете использовать AirPlay для отправки видео YouTube из Safari на телевизор.
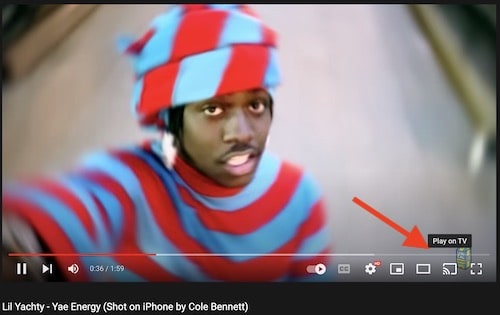
Вы также можете легко поделиться на своем телевизоре, когда увидите опцию AirPlay. 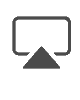 . AirPlay также можно найти в разделе «Поделиться».
. AirPlay также можно найти в разделе «Поделиться». 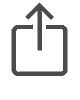 опции.
опции.
Как остановить зеркальное отображение экрана
Если вам нужно отключить Screen Mirroring, сделать это также довольно просто.
- Вернитесь в меню Центра управления.
- Выберите Дублирование экрана.
- Подойдите к телевизору и щелкните его еще раз, чтобы остановить зеркальное отображение экрана.
Вывод: дублирование экрана или AirPlay с Mac на телевизор
AirPlay может быть невероятно полезной функцией, особенно когда речь идет о зеркальном отображении содержимого экрана с вашего Mac на телевизор. Однако важно помнить, что от телевизора зависит, будет ли работать AirPlay. Хотя весьма вероятно, что у вас не возникнет проблем с AirPlay, связанных с вашим Mac, обеспечение того, чтобы телевизор действительно поддерживал AirPlay, вероятно, будет самой большой задачей для поиска.
Будь то потоковое видео с вашего Mac для группы друзей или демонстрация презентации коллегам по работе, AirPlay имеет множество функций, которые могут принести большую пользу пользователям Mac. Использование этих функций может быть отличным способом поделиться контентом с друзьями или открыть для себя новый взгляд на свой Mac. Если ваш телевизор позволяет это, обязательно попробуйте использовать Screen Mirroring или AirPlay для передачи контента с вашего Mac на телевизор.