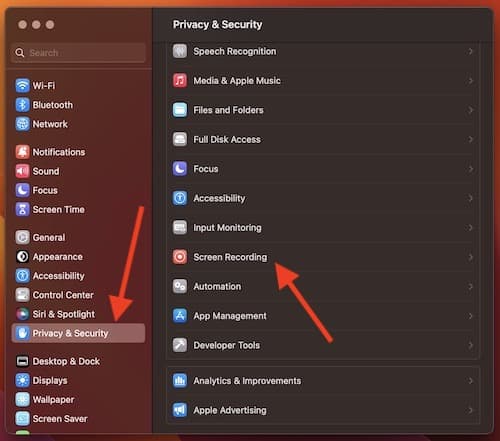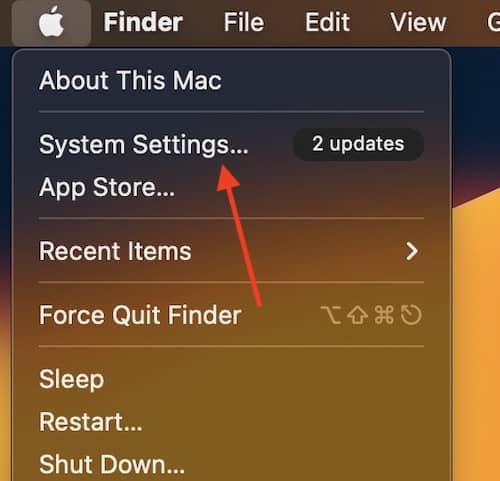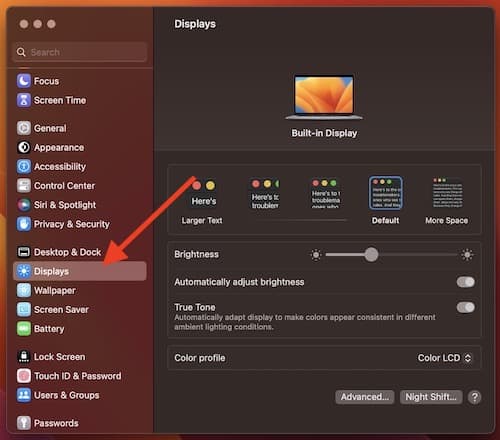Как подключить несколько дисплеев к MacBook Pro
Когда дело доходит до пользователя, желающего подключить MacBook Pro или другие различные компьютеры Mac к нескольким дисплеям, у пользователей есть множество вариантов. Хотя это руководство будет в основном придерживаться того, что Apple предлагает с точки зрения поддержки нескольких дисплеев, есть и другие доступные варианты, если пользователи не возражают против установки стороннего программного обеспечения и покупки сторонних устройств. Если пользователь желает и способен, его ждет целый мир многоэкранного совершенства.
В то время как серии чипов M1 и M2 для Mac предлагают множество возможностей и функций, некоторых поклонников Apple может беспокоить отсутствие поддержки дополнительных мониторов. Поскольку и M1, и M2 изначально способны поддерживать только один внешний монитор, это сильно отличается от поддержки, предлагаемой предыдущими поколениями компьютеров Mac на базе Intel, которые могли работать с двумя дисплеями с концентратором или док-станцией.
Глядя на различные MacBook
Что касается M1 Mac, он предлагает встроенную поддержку одного внешнего монитора. M1 Mac mini может поддерживать два: один подключается через HDMI, а другой подключается через USC-C/Thunderbolt. Это означает, что в то время как вы получаете два с Mac mini, пользователям MacBook остается только один дополнительный монитор.
В то время как M1 может поддерживать два монитора с определенными конфигурациями, линейки M1 Pro и M1 Max предлагают поддержку дополнительных мониторов. Согласно спецификациям Apple, M1 Pro поддерживает два внешних дисплея с разрешением до 6K, а M1 Max поддерживает три внешних дисплея с разрешением до 6K и поддержку дополнительного экрана с разрешением 4K.
С серией M2 все немного иначе. Сам M2 имеет те же ограничения, что и M1, с поддержкой дополнительного монитора. В то время как M2 Pro немного ускоряет работу, поддерживая до двух внешних дисплеев с поддержкой 6K. С M2 Max вы можете иметь до четырех внешних дисплеев с поддержкой до 8K.
Использование стороннего программного обеспечения: DisplayLink
Если вы используете MacBook M1/M2, есть способы обойти ограничения дополнительного одиночного монитора. Одним из таких способов является установка программных драйверов DisplayLink. Таким образом, вы можете использовать стороннюю док-станцию для подключения дополнительных мониторов с поддержкой сторонних драйверов.
Стоит отметить, что некоторые сторонние производители не поддерживают использование доков. Будьте внимательны при покупке подходящей док-станции, и я также дам несколько советов.
Сторонние док-станции могут обходить ограничения M1/M2, используя родной альтернативный режим USB-C (нативный видеовыход «Альтернативный режим») вместе с технологией DisplayLink. Также обратите внимание, что для этого требуется установка сторонних драйверов, которые не поддерживаются Apple.
Как установить DisplayLink
Чтобы использовать драйверы Mac DisplayLink, выполните следующие действия. Имейте в виду, что обновления программного обеспечения от Apple могут помешать правильной работе DisplayLink. Если это произойдет, вам нужно будет обновить драйверы.
- Перейдите на страницу ПО DisplayLink для macOS и загрузите последнюю версию диспетчера DisplayLink.
На момент написания этой статьи последней доступной версией была версия 1.8, которая поддерживает macOS Ventura 13, Monterey 12 и Big Sur 11. - Во время установки он сообщит вам, что вам необходимо разрешить DisplayLink доступ к записи экрана для правильной работы программного обеспечения.
Нажав «Продолжить», вы автоматически перейдете к настройкам записи экрана. - Однако, если вы случайно нажали на это, вы можете найти настройки в строке меню в разделе «Apple»> «Системные настройки»> «Конфиденциальность и безопасность»> «Запись экрана». В обоих случаях вам необходимо знать пароль администратора вашего устройства. Вам также необходимо выйти и перезапустить DisplayLink.

- Отсюда вы можете подключить устройство к док-станции.
Первый экран будет подключаться через HDMI или DisplayPort док-станции, с которыми MacBook M1 / M2 будет работать изначально. - Это также можно сделать, подключив первый дисплей через дополнительные порты дисплея док-станции или используя адаптер USB-C — Thunderbolt — HDMI или DisplayPort.
Для перехода с HMDI или DisplayPort не потребуются дополнительные драйверы, однако второй и третий дисплеи будут полагаться на программное обеспечение DisplayLink.
Программная альтернатива: InstantView
Альтернативно, Программное обеспечение InstantView также может предоставить решение к ограничениям M1/M2. InstantView работает аналогично DisplayLink, а также обеспечивает поддержку некоторых доступных аппаратных концентраторов.
Однако следует отметить, что InstantView можно отключить с помощью одного из обновлений программного обеспечения Apple. В этом случае пользователю потребуется установить новую версию программного обеспечения. Пользователям также нужно будет дать программному обеспечению разрешение на запись экрана, что также довольно легко сделать.
Выбор правильной док-станции для подключения вашего Mac к нескольким дисплеям
Когда дело доходит до использования правильных сторонних док-станций, есть множество вариантов. Собирается с доками OWC может быть правильным выбором, поскольку они в первую очередь рассматривают пользователей Mac.
Один из лучших их доков OWC Тандерболт, который включает в себя 3 порта Thunderbolt (USB-C), 3 порта USB 3.2 (10 Гбит/с) типа A, а также поддержку двух дисплеев до 4K и поддержку дисплеев до 8k. OWC также производит док-станции Thunderbolt 3, которые могут предлагать аналогичные функции. Обратите внимание, что эта док-станция обеспечивает ту же поддержку, что и Apple.
Точно так же есть и Док-станция UGreen USB-C с тремя дисплеями, который поддерживает до трех внешних дисплеев на MacBook M1/M2 с помощью программного обеспечения DisplayLink. Кроме того, UGreen также имеет два порта HDMI, DisplayPort и обеспечивает поддержку трех дисплеев 4K с частотой 60 Гц. Вам нужно будет использовать программное обеспечение DisplayLink с этим, так что имейте это в виду.
Однако, если вы хотите добиться большего, есть Подключаемый адаптер USB-C к Quad HDMI который поддерживает четыре дополнительных экрана. Хотя ни один из них не поддерживает 4K, с помощью программного обеспечения InstantView (подробно описанного выше) пользователи могут реализовать четыре порта HDMI, чтобы получить невероятно большой экран. Однако Plugable не рекомендует использовать это для игр, редактирования видео, воспроизведения защищенного контента (HDCP) и цифровых аудио рабочих станций (DAW).
Выбор подходящей док-станции также может занять некоторое время. Помните, что при поиске док-станций с поддержкой DisplayLink или InstantView обновление macOS от Apple может в любой момент удалить эти сторонние драйверы. Вероятно, вам придется обновлять эти драйверы каждый раз, когда Apple выпускает обновление. Это может вызвать будущие проблемы с вашим многоэкранным дисплеем.
Существует небольшой риск запуска большего количества мониторов через док-станцию или запуска большего количества мониторов, чем рекомендует Apple. Единственная реальная проблема, с которой вы можете столкнуться с точки зрения рисков, заключается в том, что она может выдаваться из-за обновления. Это не повредит вашей системе.
Как расширить или отразить ваш монитор на Mac с несколькими дисплеями
После того, как вы разобрались с ситуацией с отображением, пришло время использовать эти мониторы. С помощью Screen Mirroring вы можете отобразить весь рабочий стол на каждом дисплее.
Чтобы настроить это, просто выполните следующие действия.
Необходимое время: 2 минуты.
Как отразить ваш монитор на Mac.
- На Mac выберите Apple > Системные настройки в строке меню.

- Нажмите Дисплеи

- Выберите дисплеи и щелкните всплывающее меню «Использовать как». Выберите «Зеркало» для дисплея.
Если вы хотите создать один большой непрерывный рабочий стол, вам нужен расширенный рабочий стол. Выполните те же действия, что и выше, только замените «Зеркало» на «Расширенный дисплей» на третьем шаге.
Кроме того, если у вас подключено более двух дисплеев, некоторые экраны могут быть зеркальными, а некоторые экраны расширяться. Для этого установите для всех дисплеев расширенный режим, затем нажмите и удерживайте клавишу выбора, чтобы перетащить один дисплей в другой. Это отразит только те дисплеи.
Вывод: подключение MacBook Pro к нескольким дисплеям
Попытка подключить несколько дисплеев к MacBook Pro или любому другому Mac может быть довольно сложной. Хотя при использовании M1/M2 Pro или Max доступно больше возможностей, пользователи могут захотеть раздвинуть границы возможностей своего устройства. Используя это руководство, есть несколько альтернатив добавлению дополнительных дисплеев к вашему MacBook, но помните об обновлениях Apple и следите за тем, чтобы ваши драйверы также были в актуальном состоянии.
Если вы не возражаете против разрешения и частоты обновления, существует множество устройств, которые могут дать вам дополнительные возможности для дисплеев. В то время как чипы серий M1 и M2 имеют ограничения, серии M1/M2 Pro и Max делают все возможное, чтобы исправить это. В любом случае, если вы хотите подключить к MacBook Pro несколько дисплеев, у вас есть множество вариантов.