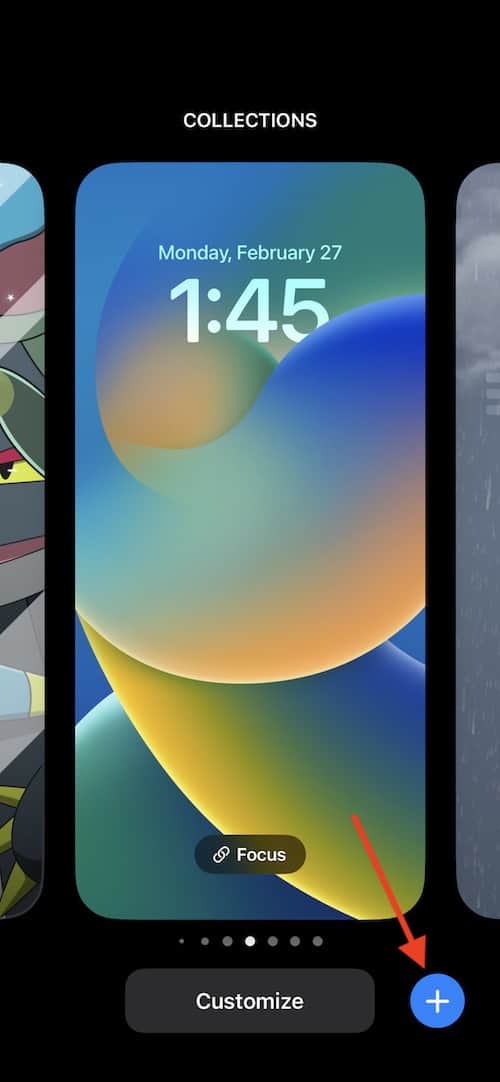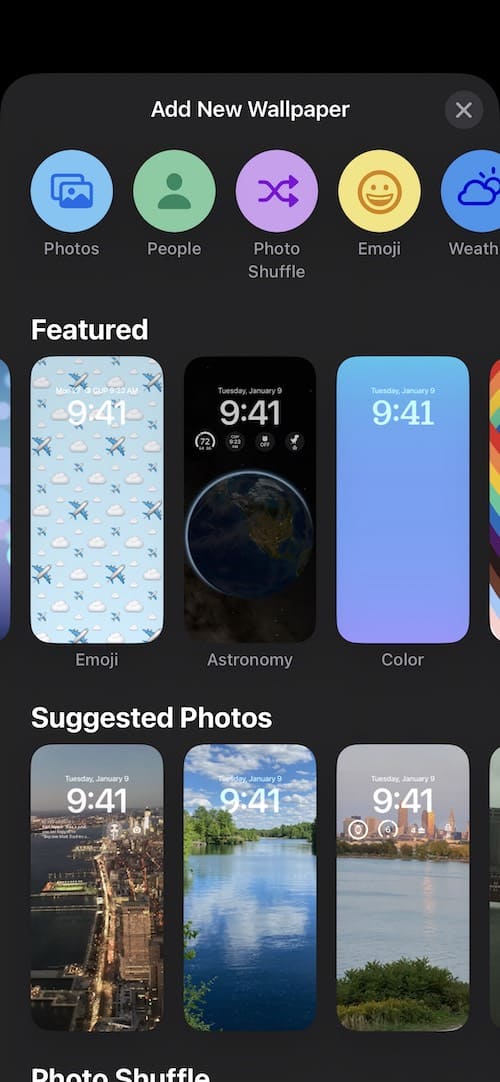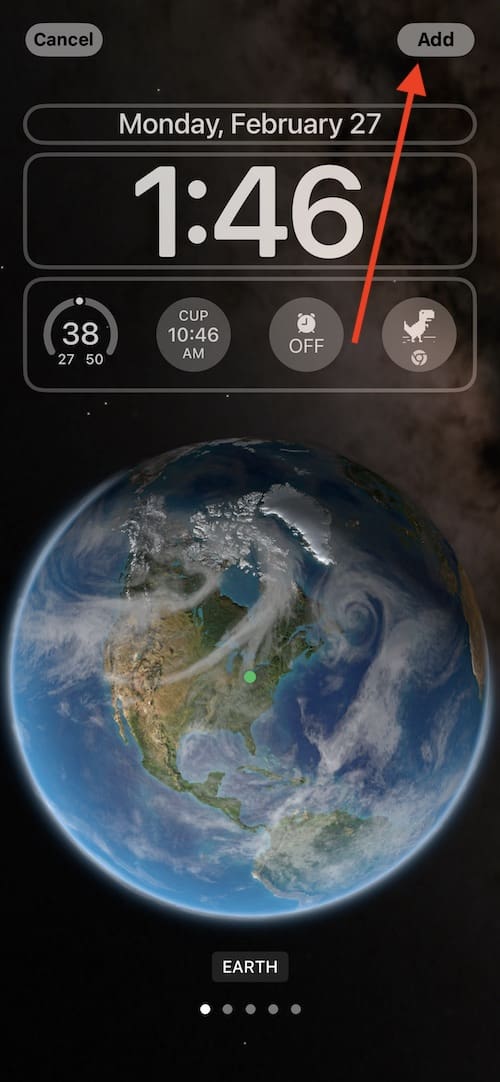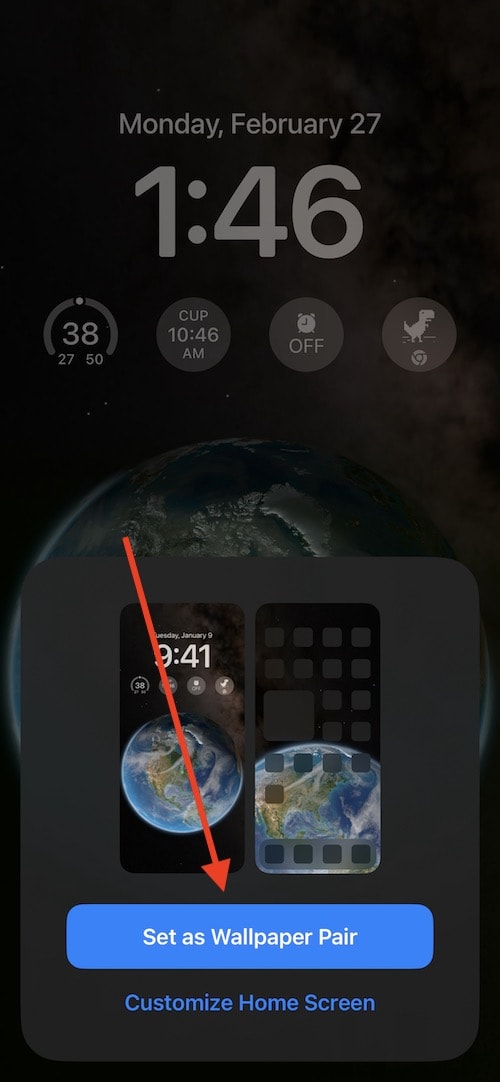Как использовать живые обои с iOS 16
Когда дело доходит до iOS 16, пользователи могут захотеть узнать, как использовать новые живые обои. Наряду с множеством дополнительных функций iOS 16 предлагает пользователям новые живые обои. Хотя они выглядят совершенно фантастически, некоторые пользователи могут не знать, как их реализовать, или, что еще хуже, обои могут работать неправильно. Я собираюсь посмотреть, как настроить живые обои, а также рассмотреть некоторые возможные решения, если они не работают должным образом.
Как получить живые обои в iOS 16?
В обновлении iOS 16 появились новые живые обои, которые немного отличаются от динамических обоев. Например, живые обои будут взаимодействовать с Haptic Touch. Когда дело доходит до iOS 16, пожалуй, самыми крутыми живыми обоями являются обои «Астрономия» и «Погода». Они не только интерактивны, но и работают с вашим местоположением, чтобы предоставить вам максимально точную информацию.
Динамические обои, с другой стороны, обычно представляют собой анимированные изображения, которые зацикливаются. Динамические обои будут одинаково работать как на главном экране, так и на экране блокировки, тогда как живые обои будут полностью работать только с экрана блокировки.
Как использовать живые обои на моем iPhone?
К счастью, реализовать живые обои на вашем iPhone относительно просто, все, что вам нужно сделать, это перейти в «Настройки»> «Обои», чтобы выбрать живые обои. Конечно, в iOS 16 у вас также есть несколько дополнительных опций.
Необходимое время: 2 минуты.
Настройте живые обои в iOS 16.
- На экране блокировки нажмите и удерживайте экран.
- Должно появиться меню настройки. Вы можете либо нажать «Настроить», чтобы изменить текущие обои, либо нажать кнопку «+ плюс» в правом нижнем углу, чтобы добавить новые обои.

- Затем вы можете выбрать обои, которые вам нравятся. Когда дело доходит до живых обоев, одними из самых популярных вариантов являются астрономия и погода.
На этом этапе вы также можете внести дополнительные изменения в экран блокировки, например изменить шрифт и цвет текста. Я также углубляюсь в это здесь. Когда вы закончите, нажмите «Добавить».


- Затем у вас будет возможность либо «Установить как пару обоев», в результате чего выбранные вами обои будут отображаться как на экране блокировки, так и на главном экране, или вы можете выбрать «Настроить главный экран», чтобы изменить обои для этого экрана.

Кроме того, вы также можете установить разные обои для экрана блокировки и главного экрана. Нажав и удерживая на экране блокировки, новый раздел обоев даст вам возможность создавать дополнительные экраны. Вы можете провести пальцем влево или вправо, чтобы просмотреть различные варианты обоев.
Почему мои живые обои не работают?
Пользователи также должны знать, что живые обои работают только на экране блокировки. Если вы примените живые обои к главному экрану, они не будут такими динамичными, как экран блокировки. Имейте это в виду, если у вас возникли проблемы с живыми обоями.
Конечно, если ваши живые обои экрана блокировки не анимируются, это может быть совсем другая проблема. Имейте в виду, что могут быть и другие причины, по которым живые обои не работают. Некоторые из наиболее распространенных причин включают в себя:
- Продолжительность тактильного касания прерывает живые обои.
- В самих обоях есть баги и ошибки.
- Пользователю необходимо настроить параметры движения.
- Режим энергосбережения вызывает проблемы.
- Живые обои остановились из-за низкого процента заряда.
Имея это в виду, давайте рассмотрим некоторые решения.
Перезагрузите свой iPhone
Одна из самых простых вещей, которую можно попробовать, если ваши живые обои не работают должным образом, — это перезагрузить iPhone. Как правило, перезагрузка вашего устройства может исправить небольшие сбои и ошибки вашего устройства. Пользователи могут перезагрузить свои устройства, выбрав «Настройки» > «Основные» > «Выключить». Подождите около десяти секунд, прежде чем снова включить устройство.
В зависимости от того, какой iPhone вы используете, вы также можете выключить устройство следующими способами:
- iPhone X и новее: нажмите и удерживайте боковую кнопку и одну кнопку регулировки громкости. Удерживайте, пока не появится ползунок «Завершение работы». Снимите iPhone, подождите 10–15 секунд и снова включите его боковой кнопкой.
- iPhone SE/iPhone 8 и старше: нажмите и удерживайте боковую или верхнюю кнопку и подождите, пока не появится слайд «Выключение». Сдвиньте его вправо. Подождите 10–15 секунд, прежде чем снова включить телефон.
Проверка режима низкого энергопотребления
Ваши живые обои могут работать неправильно из-за того, что ваш телефон находится в режиме низкого энергопотребления. У пользователей есть возможность отключить режим низкого энергопотребления, чтобы продолжить использование живых обоев, однако я бы не рекомендовал это делать. Режим низкого энергопотребления может быть весьма полезным, и может быть выгоднее просто не использовать живые обои, пока ваш телефон реализует эту функцию.
Тем не менее, если вы хотите отключить режим низкого энергопотребления, просто перейдите в «Настройки»> «Аккумулятор» и отключите режим низкого энергопотребления. Затем проверьте, работают ли ваши живые обои снова.
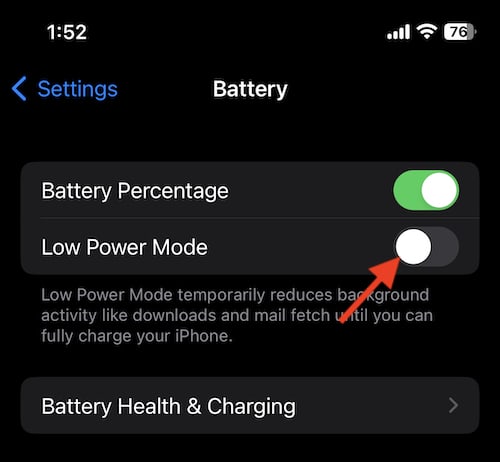
Проблема с обоями
Если ваши живые обои не работают, это также может быть проблемой с выбранными вами обоями. Это может быть особенно актуально, если вы используете свои собственные изображения. Чтобы исправить это, просто следуйте инструкциям по изменению обоев, описанным выше, чтобы попробовать другие живые обои.
Я бы порекомендовал попробовать один из официальных обоев Apple, чтобы увидеть, работают ли они на вас в целом.
Изменение настроек уменьшения движения
Пользователям также может потребоваться проверить свои настройки уменьшения движения. Этот параметр может помочь уменьшить движения в интерфейсе, что может быть полезно для некоторых пользователей. Однако, несмотря на то, что этот параметр уменьшает количество движений, он естественным образом также уменьшает количество движений живых обоев.
К счастью, отключить этот параметр довольно просто. Все, что нужно сделать пользователю, это перейти в «Настройки»> «Доступность»> «Движение». Отсюда убедитесь, что для параметра «Уменьшить движение» установлено значение «Выкл.».
Изменение продолжительности тактильного касания
Еще одна проблема, с которой может столкнуться пользователь, — это проблемы с продолжительностью Haptic Touch. Если у вас возникли проблемы с тем, что ваш iPhone не распознает ваше прикосновение при взаимодействии с живыми обоями, попробуйте это решение.
- Перейдите в «Настройки» > «Специальные возможности».
- Выберите Сенсорный.
- Выберите тактильное касание.
- Попробуйте изменить настройки, чтобы увидеть, что лучше всего подходит для вас. Вы можете проверить Haptic Touch, нажав и удерживая цветок.
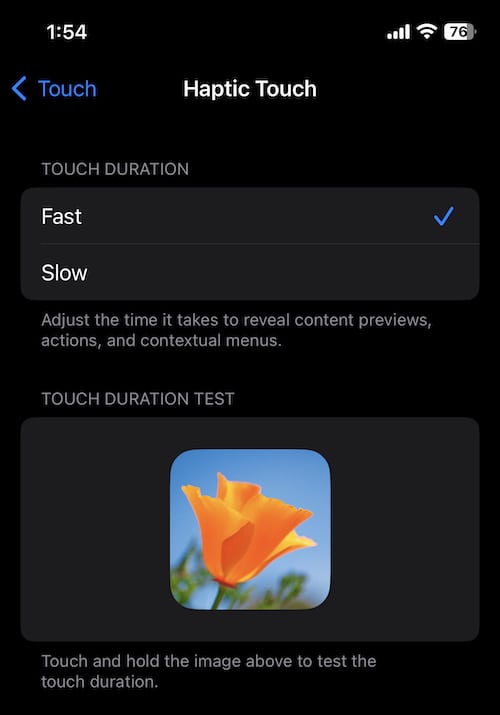
Заключение
Когда дело доходит до живых обоев, они могут стать отличным способом показать свой iPhone, особенно новый. Однако иногда могут происходить инциденты, из-за которых живые обои могут неправильно взаимодействовать с вашим устройством. Если вы обнаружите, что у вас возникли проблемы с живыми обоями, выполните следующие действия.
Лично я бы порекомендовал убедиться, что ваш iPhone максимально обновлен. Поддержание вашего устройства в рабочем состоянии с последними обновлениями от Apple не только увеличивает шансы на то, что все будет работать должным образом, но обновления также содержат важные исправления безопасности. Выполнив эти шаги, вы можете вернуться к живым обоям на своем устройстве.