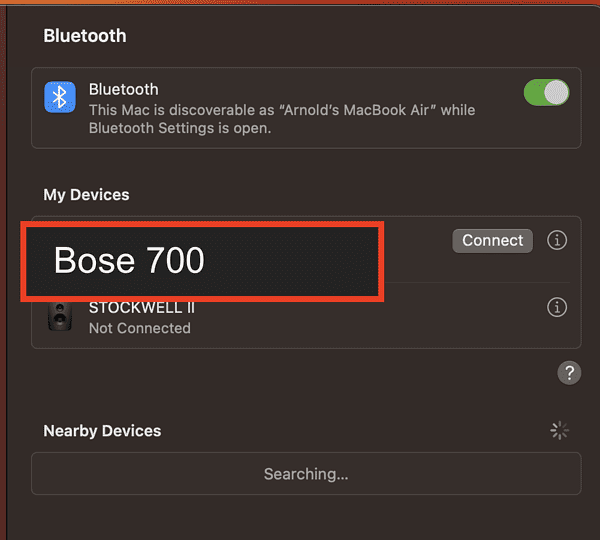Как подключить наушники Bose к Mac
Будучи пионером в технологии активного шумоподавления для наушников, от Bose нельзя было ожидать ничего меньшего, когда дело доходит до подключения. К сожалению, хотя вы можете легко и просто подключить наушники Bose к iPhone или iPad, этого нельзя сказать о Mac. Выполнив несколько простых шагов, вы сможете подключить наушники Bose к iPhone или iPad через мобильное приложение Bose Connect. К сожалению, приложение пока недоступно для Mac. Но не отчаивайтесь, потому что в этом руководстве я покажу вам, как подключить наушники Bose к Mac.
Подключение наушников Bose к Mac
Подключить наушники Bose к вашему Mac (MacBook Air, MacBook Pro, Mac Mini, Mac Pro) не так уж сложно. Процесс аналогичен подключению или сопряжению любых устройств вывода с вашим Mac. И это через Bluetooth.
Необходимое время: 1 минута.
Чтобы подключить наушники Bose к вашему Mac:
- Перейдите в «Системные настройки» > «Bluetooth».
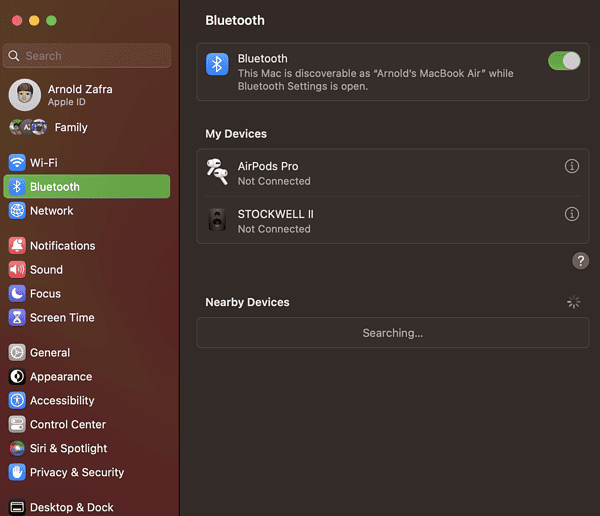
- Включите Bluetooth и включите режим сопряжения на наушниках Bose.
Вы должны следовать инструкциям по быстрому запуску, прилагаемым к наушникам Bose, чтобы узнать, как включить режим сопряжения.
- Проверьте, отображаются ли наушники Bose в списке устройств Bluetooth на вашем Mac.
- Наведите указатель мыши на наушники Bose, затем нажмите «Подключиться».

Вот и все! Теперь вы можете наслаждаться функцией активного шумоподавления наушников Bose. Но подождите, вам нужно знать еще кое-что, поэтому продолжайте читать ниже.
Как изменить настройки наушников
Теперь, когда вы знаете, как подключить наушники Bose к вашему Mac, вы должны знать, что вы можете изменить некоторые настройки, чтобы сделать прослушивание более приятным.
- Перейти к Системные настройки > Звуки.
- Прокрутите вниз до Вывод и выберите Наушники Бозе.
- Регулировать Выходной объем и Баланс в зависимости от ваших предпочтений.
Как разорвать пару и отключить наушники Bose от вашего Mac
Отключение или отсоединение наушников Bose от Mac также выполняется легко и быстро. Просто перейдите к Системные настройки > Bluetooth > Наушники Bose. Затем. щелкните правой кнопкой мыши и выберите Удалять или Отключить.
Другие вещи, которые вам нужно знать
Иногда при подключении наушников Bose к вашему Mac вас попросят ввести PIN-код. Обычно это происходит при сопряжении динамиков Bose Bluetooth, хотя это также может произойти и с наушниками. Если вас попросят ввести PIN-код, просто введите 0000, и все готово.
Что делать, если ваши наушники Bose не отображаются в настройках Bluetooth вашего Mac? Вы можете попробовать отключить Bluetooth и снова включить его. Затем попробуйте снова подключить наушники Bose к Mac и посмотреть, сработает ли на этот раз. Если нет, выключите наушники, а затем включите их снова. Соедините их с вашим Mac, и, надеюсь, это сработает. Если ваши наушники Bose по-прежнему не отображаются в настройках Bluetooth вашего Mac, проверьте список своих профилей Bluetooth. Если список уже заполнен, перезагрузите наушники Bose, чтобы стереть профили Bluetooth.
Заключительные слова: когда будет доступно приложение Bose Connect для Mac?
Хотя было доказано, что описанные выше процедуры без проблем работают при подключении наушников Bose к Mac, было бы неплохо иметь приложение Bose Connect для Mac. Это позволит владельцам максимально использовать возможности своих наушников Bose. Приложение также позволит им легко настраивать параметры. К сожалению, пока нет информации о том, когда приложение будет выпущено для Mac. Тем не менее, это не должно мешать вам наслаждаться наушниками Bose.