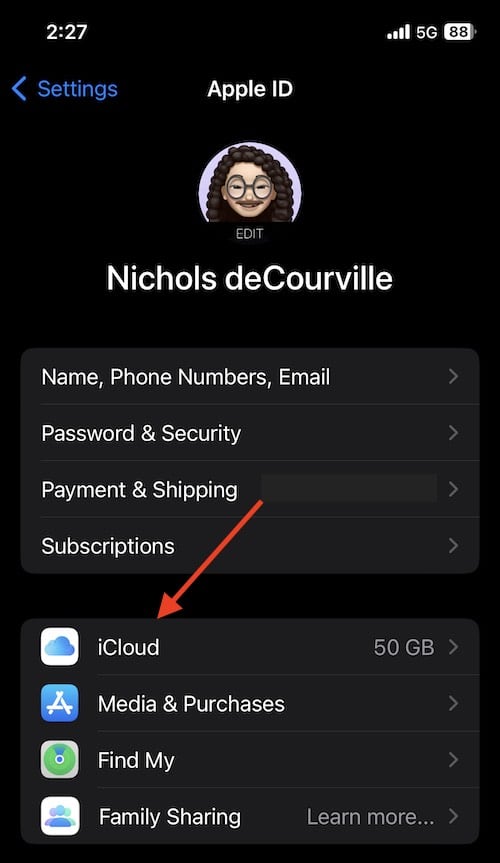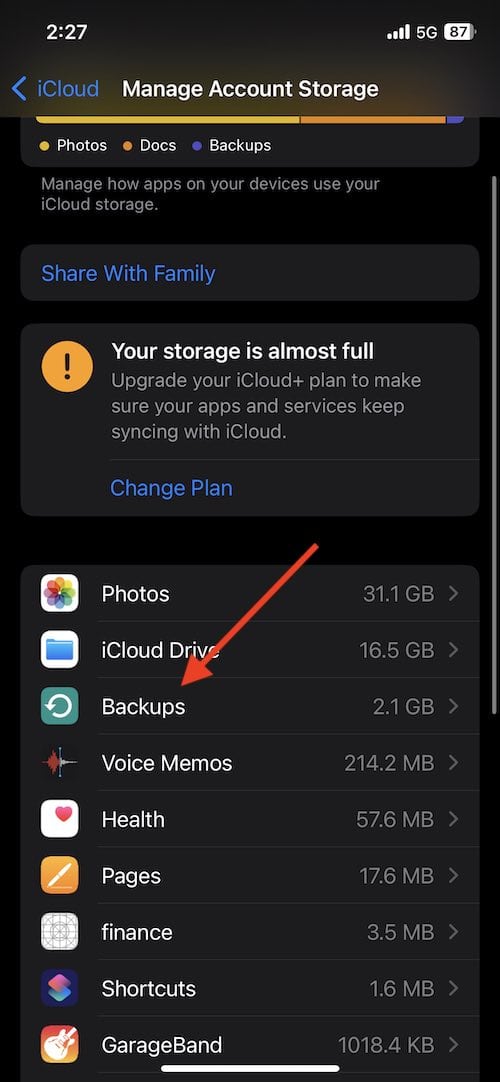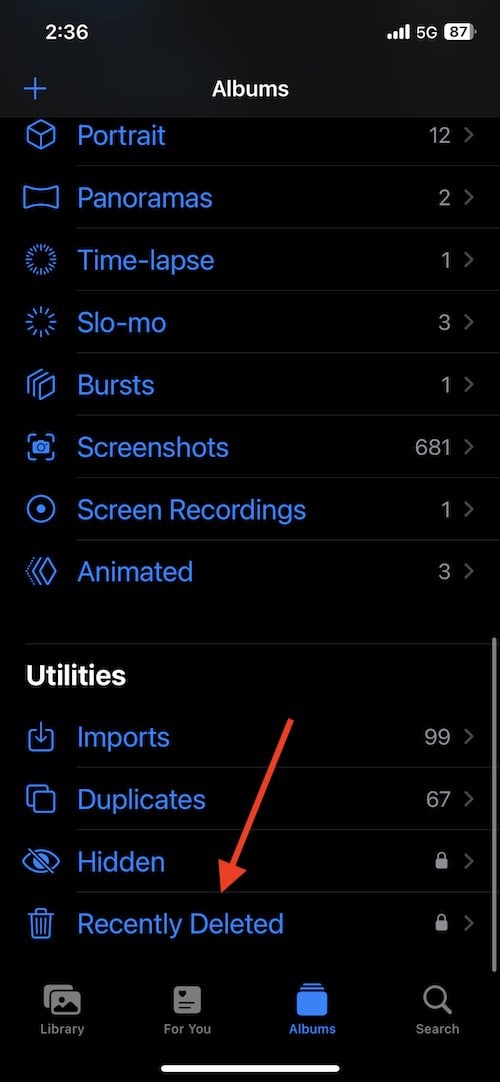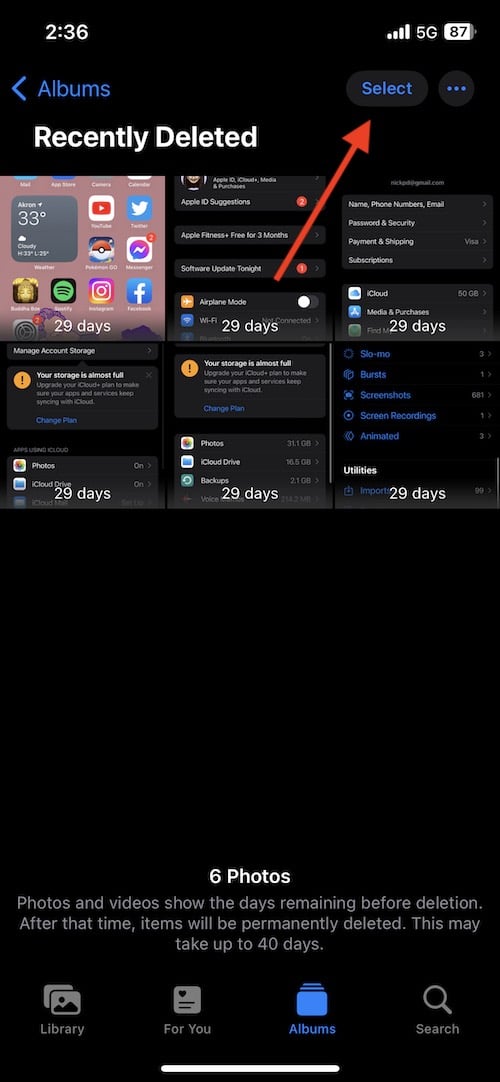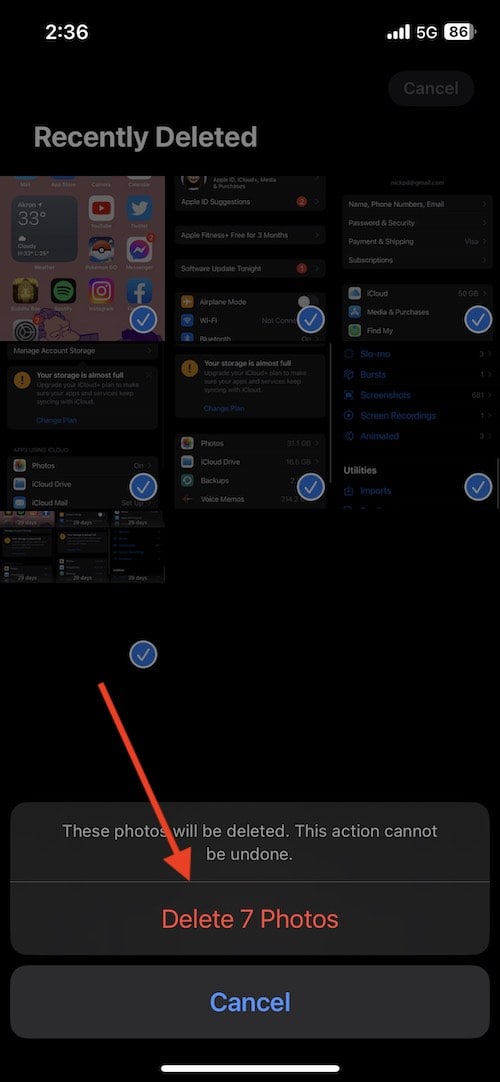Как очистить хранилище iCloud
Часто наступает момент, когда каждому пользователю Apple необходимо почистить свое хранилище iCloud. Поскольку Apple предоставляет 5 ГБ бесплатного хранилища с вашим Apple ID, этого места часто недостаточно для большинства пользователей. Даже если вы купите обновление, вы можете получать предупреждения о том, что ваше хранилище iCloud почти заполнено. Если это происходит с вами, не беспокойтесь, это просто означает, что пришло время для очистки iCloud.
Конечно, покупка большего места для хранения может быть вариантом, если у вас даже нет максимального места для хранения (а если вы это сделаете, это впечатляет). Однако вместо того, чтобы покупать больше места, почему бы не очистить уже имеющееся? Я собираюсь взглянуть на некоторые вещи, которые занимают больше всего места в iCloud, и показать вам, как уменьшить размер этих областей или удалить раздувание.
Определите, что нужно удалить из iCloud
Прежде чем удалять что-либо из вашего iCloud, вы должны сначала определить, что занимает больше всего места, а оттуда определить, что вы можете удалить и удалить.
Чтобы определить это, с вашего iPhone или iPad перейдите на Настройки > (Ваше имя) > iCloud и вы увидите, что используется прямо вверху. Вы также можете войти в iCloud из веб-браузера используя свой Apple ID, чтобы определить, что может потребоваться удалить.
Когда дело доходит до управления вашей учетной записью iCloud, одна из первых вещей, на которую вы, возможно, захотите обратить внимание при весенней уборке, — это определить, для каких приложений вы больше не хотите создавать резервные копии на своих устройствах.
Если приложение занимает слишком много места, и вам не нужна его резервная копия, управление приложениями может стать отличным способом поддерживать порядок в хранилище iCloud. Затем, когда вы сделаете резервную копию своего устройства, эти приложения больше не будут добавляться в вашу резервную копию.
Чтобы определить, какие приложения для резервного копирования на вашем iPhone, iPad или iPod touch, выполните следующие действия.
- Перейдите в «Настройки» > (Ваше имя) > iCloud.
- Нажмите «Управление хранилищем учетной записи» или «Управление хранилищем». Выберите Резервные копии.
- Коснитесь имени вашего устройства.
- Отключите все приложения, для которых вы не хотите создавать резервные копии, выбрав «Выключить и удалить».
Как только вы подтвердите, что хотите отключить и удалить приложение, оно отключит резервную копию iCloud для этого приложения, а также удалит всю его информацию из iCloud. Некоторые приложения вы не сможете отключить.
Удалить старые резервные копии iCloud
Другой вариант — удалить старые резервные копии iCloud для устройства, которое вы используете в данный момент. Также может быть хорошей идеей удалить резервные копии для устройств, которые вы больше не используете. Однако в интересах пользователя было бы сохранить одну резервную копию для своего текущего устройства на случай чрезвычайной ситуации. Хотя рекомендуется удалять старые резервные копии, вы все равно должны сохранить одну для своего текущего устройства.
Что касается резервных копий iCloud, они доступны в течение 180 дней после того, как пользователь отключит или прекратит использование резервной копии iCloud. Пользователи также не могут удалить резервную копию, используемую для восстановления устройства.
Удалить резервную копию iCloud с iPhone, iPad или iPod Touch
Чтобы удалить резервную копию iCloud с вашего iPad, iPod touch или iPhone, выполните следующие действия.
Необходимое время: 2 минуты.
Как удалить резервную копию iCloud с iPod touch, iPhone или iPad.
- Перейдите в «Настройки» > (Ваше имя) > iCloud.

- Выберите «Управление хранилищем учетной записи» или «Управление хранилищем» и выберите «Резервные копии».

- Коснитесь имени устройства, резервные копии которого вы хотите удалить.
- Нажмите «Удалить резервную копию» > «Выключить и удалить».

Если вы удалите резервную копию, это дополнительно отключит резервную копию iCloud для вашего iPhone, iPod touch или iPad. Вы также можете снова включить резервную копию iCloud через настройки.
Удалить резервные копии iCloud на Mac
Чтобы удалить резервную копию с Mac.
- Перейдите в строку меню и выберите «Apple» > «Системные настройки» или «Apple» > «Системные настройки».
- Нажмите Apple ID, затем выберите iCloud.
- Выберите «Управление» и выберите «Резервные копии».
- Затем вы можете выбрать одну из резервных копий вашего устройства и нажать —, чтобы удалить ее.
Если пользователь хочет отключить резервное копирование и удалить все резервные копии для этого устройства из iCloud, пользователи могут выбрать «Удалить», когда их попросят подтвердить.
Удаление фотографий из iCloud
Если вы чем-то похожи на меня, то фотографии и видео в вашей учетной записи iCloud, вероятно, занимают больше всего места. С iCloud эта функция будет хранить все ваши фотографии и видео прямо в вашем хранилище. Это может быть полезно для сохранения некоторых из ваших любимых воспоминаний, но также может быть неприятно, если вы делаете много случайных фотографий.
Важно помнить, что вы должны удалять только те фотографии, которые хотите удалить, так как удаление фотографии на одном устройстве iCloud удаляет их на всех устройствах iCloud. Это основано на вашем Apple ID.
Удалить фотографии так же просто, как перейти к фотопленке, выбрать нужные фотографии и нажать «Удалить». Вы можете сделать это со своего iPhone, iPod touch, iPad или Mac. Вы также можете перейти на iCloud.com чтобы удалить свои фотографии прямо из приложения «Фотографии».
Может быть хорошей идеей поместить ваши фотографии на внешний жесткий диск перед их удалением. Кроме того, если вы удаляете фотографии со своего iPhone/iPod/iPad, но объем памяти не увеличивается, помните, что они попадают в папку «Недавно удаленные». Вы можете найти эту папку в разделе «Альбомы». Отсюда удалить все фотографии в разделе «Недавно удаленные» довольно просто.
Если вы хотите удалить все фото и видео из папки «Недавно удаленные», просто выполните следующие действия:
- Перейдите в приложение «Фотографии».
- Выберите Альбомы снизу.
- Прокрутите список альбомов до конца и выберите «Недавно удаленные».
Вам нужно будет разблокировать эту папку с помощью Face или Touch ID.
- Нажмите «Выбрать».

- Выберите «Удалить все».
- Подтвердите, что хотите удалить все свои фотографии.

Удалить старые сообщения и электронную почту из iCloud
Когда дело доходит до вашего хранилища iCloud, вы также можете вернуться и удалить старые сообщения. Хотя это может не занимать так много места, это может занимать много места для вас.
Чтобы удалить старые сообщения, перейдите в приложение «Сообщения» на своем устройстве. Пользователи могут удалять отдельные сообщения или целые разговоры. Просто проведите пальцем по любому разговору и выберите «Удалить», когда увидите подсказку.
Вы также можете удалить только вложения из разговоров. Просто зайдите в беседу с изображениями, которые вы хотите удалить. Затем выберите имя контакта и нажмите «Информация». Затем вы увидите фотографии из вашего разговора. Выберите «Просмотреть все фотографии», затем выберите фотографии, которые вы хотите удалить.
Точно так же удаление вложений из Почты также может очистить часть вашего хранилища. Если у вас есть почта за несколько лет, это может вызвать раздувание вашего iCloud Drive.
- Перейдите в свою почту iCloud и выберите «Просмотр».
- Выберите Сортировать по вложениям.
- Это также поможет вам удалить электронные письма с большими файлами вложений.
Посмотрите на свой iCloud Drive
Наконец, когда дело доходит до управления хранилищем iCloud, вы также можете напрямую взглянуть на свой iCloud Drive. Здесь Apple хранит другие типы файлов, например PDF-файлы и документы. Так же, как ваша электронная почта и ваши фотографии, она может быть заполнена беспорядком.
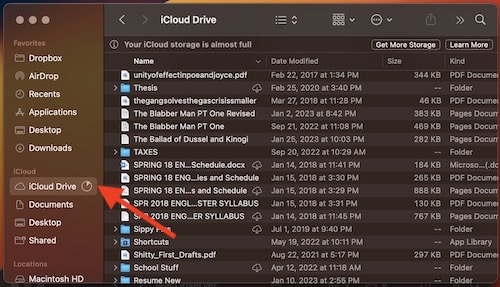
Самый простой способ управлять вашим iCloud Drive — через окно Finder на вашем Mac. Для Mac все, что вам нужно сделать, это выбрать iCloud Drive в окне Finder. Однако вы также можете перейти на iCloud.com с вашего iPhone/iPad/iPod touch, чтобы удалить вещи вручную. Тем не менее, наиболее рекомендуется идти по маршруту Mac.
Вывод: очистите хранилище iCloud
Очистка хранилища iCloud может быть довольно сложной задачей, но преимущества намного перевешивают положительные стороны. Напоминания о том, что вам нужно обновить хранилище iCloud, могут быть довольно раздражающими. Если вам не хочется платить за обновление хранилища iCloud, то очистка iCloud — ваш следующий лучший вариант.
Когда дело доходит до хранилища iCloud, пользователь может от многого избавиться. Хотя здорово, что Apple делает все возможное, чтобы все, что вы создаете, сохранялось, не все можно хранить. Если вы устали от Apple, предупреждающей вас об обновлении хранилища iCloud, возможно, пришло время его почистить.