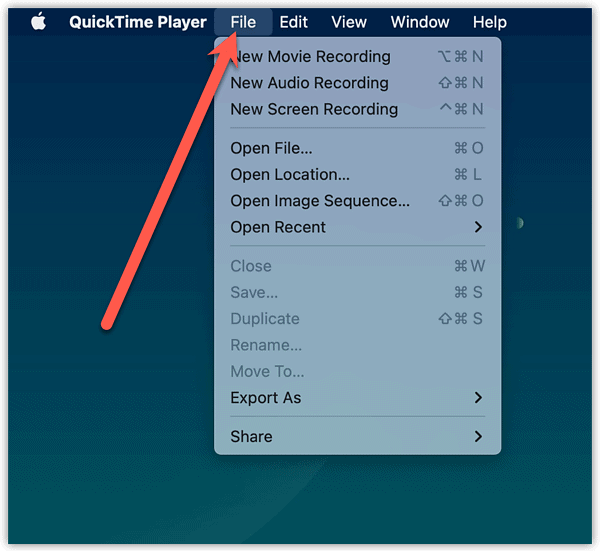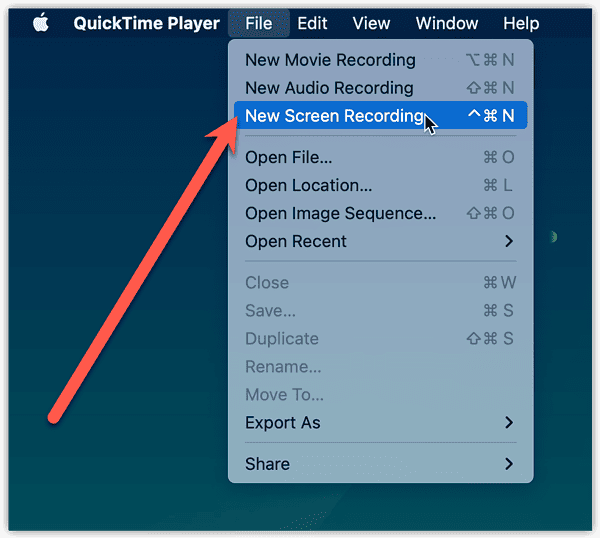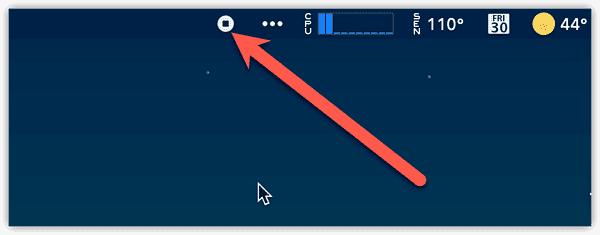QuickTime Player для записи экрана вашего Mac: как это сделать
Есть несколько случаев, когда полезно иметь программное обеспечение для записи экрана на вашем Mac. Может быть, вы хотите создать учебник. Или вам может просто понадобиться записать видео о неприятной проблеме, с которой вы столкнулись в macOS. В основном незамеченный герой для записи экрана на Mac — это бесплатный встроенный инструмент. Позвольте мне показать вам, как QuickTime Player может помочь вам приступить к записи экрана вашего Mac.
QuickTime Player, встроенная бесплатная опция Apple для записи экрана вашего Mac
Если ваши потребности просты и вам просто нужно захватить видеозапись рабочего стола вашего Mac, QuickTime Player поможет вам. Это, однако, очень простое решение, почти без наворотов. Например, вы не можете легко записать внутренний звук вашего Mac в свое видео.
Если вы хотите использовать QuickTime Player для записи экрана, просто откройте приложение из Приложения. Затем вы можете начать запись экрана за считанные секунды.
Необходимое время: 1 минута.
Начать запись экрана вашего Mac с помощью QuickTime Player очень просто, выполнив следующие действия.
- Выбрав QuickTime Player, в левом верхнем углу строки меню нажмите «Файл».

- Щелкните Новая запись экрана.

- Ваш курсор превратится в значок камеры. Также появится меню, позволяющее настроить несколько параметров перед началом записи. Мы рассмотрим это через мгновение.

- Если у вас несколько дисплеев, переместите курсор на дисплей, который вы хотите записать.
- Нажмите один раз, чтобы начать запись.
- Когда закончите, просто нажмите кнопку «Остановить запись» в левом верхнем углу строки меню.

Определение того, какую часть экрана записывать
Хотя вы можете позволить QuickTime Player записывать весь экран, иногда это излишне. Программное обеспечение предлагает вам возможность сузить то, что вы записываете.
В меню опций, которое появляется при выборе Новая запись экрана, вы заметите несколько значков. Они позволяют вам определять скриншоты или записи экрана.
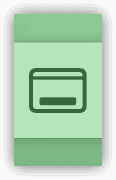 Начиная слева направо, первая кнопка сделает один скриншот всего экрана.
Начиная слева направо, первая кнопка сделает один скриншот всего экрана.
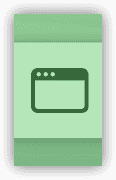 Следующая кнопка сделает снимок экрана выбранного вами окна.
Следующая кнопка сделает снимок экрана выбранного вами окна.
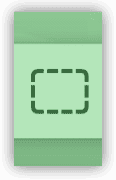 В-третьих, вы можете сделать снимок прямоугольной области, которую вы определили.
В-третьих, вы можете сделать снимок прямоугольной области, которую вы определили.
Если вы не совсем готовы выбирать, вы также можете нажать кнопку Икс кнопку в крайнем левом углу меню параметров для отмены.
Следующие две иконки позволят вам определить запись видео с экрана.
 Первая кнопка с круглым значком записи захватывает весь экран.
Первая кнопка с круглым значком записи захватывает весь экран.
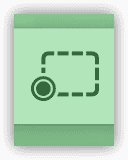 Следующая опция позволяет нарисовать прямоугольную область для записи видео.
Следующая опция позволяет нарисовать прямоугольную область для записи видео.
Добавление звука к записи экрана
QuickTime Player также позволяет включать звук из источника входного сигнала при записи экрана. Как ни странно, звук с самого вашего Mac здесь недоступен.
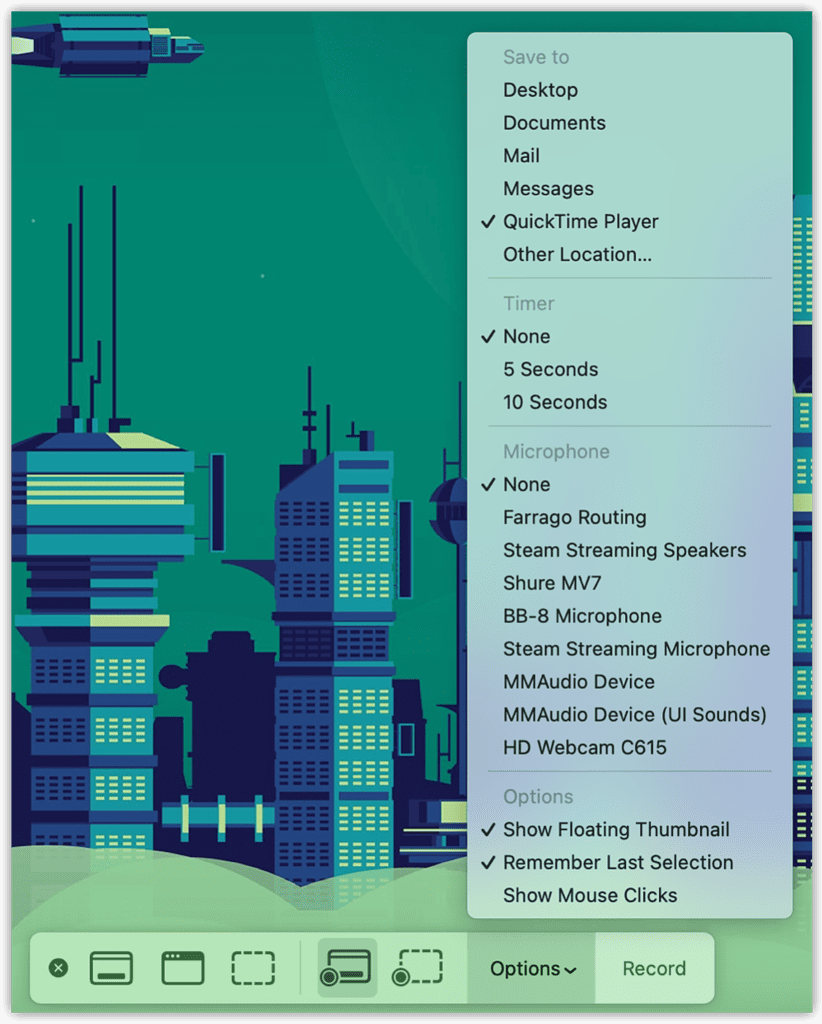
Однако вы можете записывать с любого микрофона, подключенного к вашему Mac. На ум приходит несколько решений для захвата звука вашего Mac, от размещения микрофона прямо на динамике вашего компьютера до использования сторонних параметров захвата звука.
В качестве примера вы можете использовать Программное обеспечение Rogue Amoeba Loopback для создания виртуального «микрофона» из одного или нескольких запущенных приложений на вашем Mac. Вы даже можете добавить в микс свои внутренние звуковые эффекты macOS.
Как вы можете видеть из параметра «Маршрутизация Фарраго» на моем снимке экрана выше, вы можете выбрать его в качестве источника входного сигнала для захвата звука вашего Mac во время записи экрана.
Другие параметры для проверки перед записью
Вы можете видеть, что есть еще пара вещей, которые вы можете изменить, прежде чем начать запись экрана. QuickTime Player позволяет вам изменить место сохранения вашего видео. Вы также можете установить таймер, который срабатывает до начала записи. Это хорошо, чтобы дать себе время подготовиться и не обрезать видео позже.
Наконец, в нижней части меню можно включить или отключить плавающую миниатюру. Однако это относится только к скриншотам.
Вы также можете настроить QuickTime Player так, чтобы он запоминал ваш последний выбор. Наконец, вы можете настроить запись так, чтобы она показывала щелчки мыши, что очень полезно для учебных пособий или пошаговых руководств.
Точно так же, как у iOS есть собственный встроенный инструмент для записи экрана вашего iPhone, у macOS есть. Хотя QuickTime Player может не предлагать многофункциональных возможностей, подобных тем, которые используют профессионалы, он вполне может удовлетворить ваши потребности. Поскольку он бесплатный и уже установлен, его определенно стоит изучить, если вам нужны параметры записи экрана.