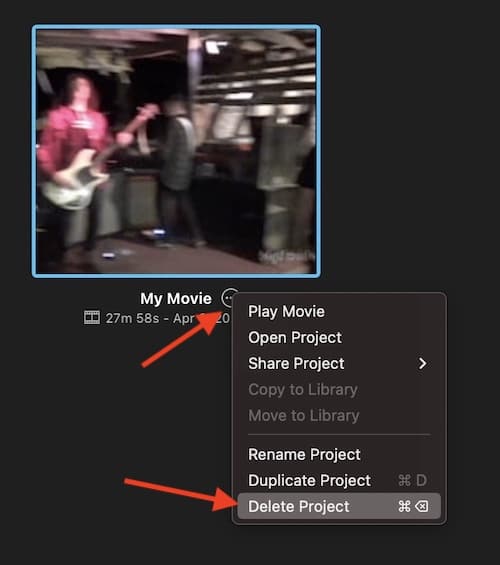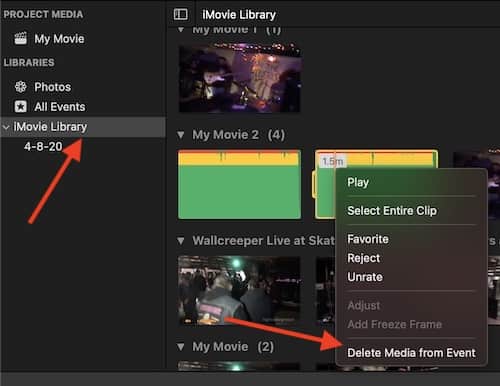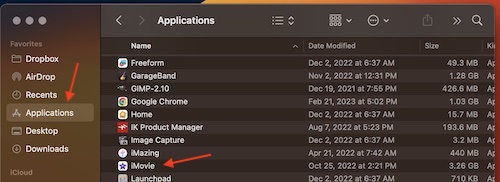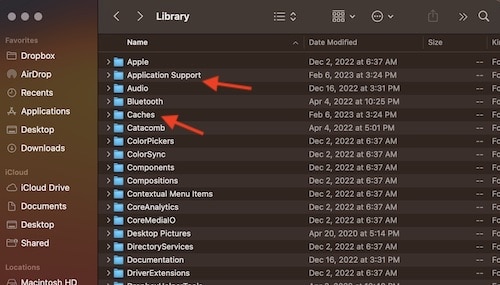Недостаточно места на диске для iMovie? Проблемы и решения
Для тех, кто использует iMovie на Mac, может быть время, когда программа предупреждает вас, что на диске недостаточно места. Эта проблема может легко создать головную боль, так как вы не сможете полностью использовать программу, пока не освободите место на своем устройстве. Также в редких случаях вы можете получить это сообщение, даже если у вас есть место на диске. Тем не менее, я собираюсь рассмотреть некоторые способы, которыми вы можете освободить место на диске, или решить проблему, если у вас есть место.
iMovie от Apple — довольно мощный инструмент для редактирования фильмов. Обладая множеством функций и опций, он может быть чрезвычайно полезен для тех, кто пытается освоить мир редактирования видео. Однако, каким бы мощным он ни был, он не так уж полезен, если у вас нет места, необходимого для создания и редактирования проектов. Если у вас мало места на диске, давайте рассмотрим некоторые способы его очистки.
Как исправить нехватку места на диске на моем Mac?
Полезно знать, что всякий раз, когда вы импортируете видео в iMovie, приложение создает копию файла. Это означает, что все, что вы импортируете, теперь будет находиться в двух местах: новый файл в папке «Оригинальные медиафайлы» для iMovie, а затем исходный файл в вашем Finder. Обратите внимание, что если вы удалите файлы в папке Original Media, это может отключить любые проекты, в которых они реализованы.
Об этом следует помнить при удалении проектов и файлов: удаляйте сам проект, а не исходные медиафайлы. Конечно, пожалуйста, продолжайте читать, так как приведенные ниже методы объяснят это более подробно.
Что делать, если iMovie говорит, что недостаточно места на диске?
Одна из первых вещей, которую вы хотите сделать, это проверить место на диске. Когда дело доходит до использования iMovie, видеофайлы могут занимать много места, особенно в высоком разрешении. Лично, если у вас есть средства, я бы порекомендовал приобрести внешний жесткий диск, и это удваивается, если вы планируете редактировать и создавать много проектов.
Конечно, в Apple App Store есть средства для очистки дисков. Тем не менее, многие из них, вероятно, вернут вам деньги. DaisyDisk стоит 9,99 долларов и очистит ваше хранилище., а также настоятельно рекомендуется в App Store. Есть также CleanMyMac X от MacPaw, что я бы порекомендовал. Опять же, эти услуги вернут вам немного денег, но, возможно, стоит получить дополнительное место на диске.
Вы также можете очистить свой диск вручную, хотя это может занять некоторое время. Если вы хотите пойти по этому пути, вы можете получить представление о том, что занимает больше всего места на вашем жестком диске, перейдя в строку меню и выбрав Apple> Системные настройки> Общие> Хранилище. (Обратите внимание, что это могут быть Системные настройки, а не Системные настройки, в зависимости от используемой версии macOS.)
Глядя на свое хранилище, вы можете понять, что занимает больше всего места на вашем диске. Опять же, если вы часто используете iMovie, есть большая вероятность, что видеофайлы занимают больше всего места.
Удалить старые видеопроекты
Другой способ, которым пользователь может воспользоваться, чтобы освободить место на диске, — удалить старые и устаревшие видеопроекты в iMovie. Это может быть особенно полезно для очистки дискового пространства, а также может облегчить навигацию по вашим новым проектам. К счастью, это также очень легко сделать.
- Запустите iMovie на вашем Mac.
- Найдите проекты, которые хотите удалить.
- Рядом с названием проекта щелкните меню из трех точек и выберите «Удалить проект».

Если вам нужно узнать, где находится видеофайл, щелкните любое видео на временной шкале, затем перейдите в строку меню и выберите «Файл» > «Показать в Finder». Это покажет вам вашу папку Original Media. Опять же, я бы рекомендовал удалять проекты iMovie по отдельности, а не удалять вещи из этой папки.
Удалить файлы библиотеки iMovie
Пользователи также могут удалять неиспользуемые или ненужные видеофайлы из своей библиотеки iMovie непосредственно в приложении. Это может быть полезно, если вы импортировали много разных видео, а потом в какой-то момент решили их не использовать.
- Запустите iMovie на вашем Mac.
- Откройте проект.
- На боковой панели iMovie нажмите «Библиотека iMovie». Выберите, какие клипы вы хотите удалить, а затем щелкните правой кнопкой мыши или щелкните, удерживая клавишу Control, и выберите «Удалить медиафайл из события».

Удалить визуализированные файлы iMovie
Еще один отличный способ освободить место для хранения — удалить все визуализированные файлы. Это может быть полезно, так как не повлияет ни на один из ваших проектов iMovie. Однако это может повлиять на производительность iMovie, пока приложение не создаст необходимые файлы рендеринга, которые вы фактически используете.
- Откройте iMovie и выберите проект.
- В строке меню выберите iMovie > Настройки. Обратите внимание, что это может быть iMovie > «Настройки» в зависимости от используемой версии.
- Рядом с Render Files нажмите кнопку удаления.

- Появится всплывающее окно, нажмите «Удалить» еще раз.
Удалите и переустановите iMovie
Также может быть случай, когда у вас много места на диске, но iMovie сообщает вам, что недостаточно места. Какими бы ни были причины, вы можете удалить, а затем переустановить iMovie, чтобы решить эту проблему.
Необходимое время: 2 минуты.
Как удалить и переустановить iMovie на Mac.
- Откройте окно Finder и найдите iMovie в папке «Приложения».

- Переместите значок iMovie в корзину.
- Затем нажмите «Перейти» в строке меню Finder и выберите «Библиотека». Вы также можете удерживать нажатой клавишу Option при использовании меню, чтобы открыть папку «Библиотека».
Вы также можете найти свою библиотеку в строке меню, выбрав «Перейти»> «Перейти к папкам» и введите /Library/.
- Затем вам нужно будет найти файл, связанный с iMovie. Сюда входят папки «Настройки», «Кэш», «Контейнер» и «Поддержка приложений». Переместите их также в корзину.
Обратите внимание: если вы не найдете в этих папках ничего, связанного с iMovie, скорее всего, все в порядке.

- Очистите корзину, затем переустановите iMovie. из Apple App Store.
Вы можете очистить корзину, щелкнув правой кнопкой мыши или удерживая клавишу Control на значке корзины.
Получите максимум от своего хранилища
Когда дело доходит до iMovie, с помощью этой довольно мощной программы можно делать множество вещей. Однако сама программа не так полезна, если у вас нет места на диске для ее правильной реализации. Как уже упоминалось, я бы рекомендовал просто приобрести внешний жесткий диск, особенно если вы планируете широко использовать программу. Файлы с высоким разрешением всегда будут занимать много места на диске, и чем длиннее и больше будут становиться ваши проекты, тем больше они будут занимать.
Конечно, с iMovie можно делать множество других вещей, таких как создание эффекта зеленого экрана, или вы также можете воспользоваться преимуществом преобразования вашего проекта iMovie в файл MP4. Как только у вас снова появится место для работы с iMovie, весь мир станет вашей устрицей.