Mac застрял на индикаторе выполнения или логотипе Apple? Вот исправления
Большинство пользователей Mac, особенно те, кто использует свою любимую машину уже довольно давно, вероятно, хотя бы раз сталкивались с тем, что их Mac зависал на индикаторе выполнения или логотипе Apple. Это обычное явление, особенно для относительно старых компьютеров Mac. Еще хуже для Mac с вращающимся жестким диском (HDD) вместо твердотельного накопителя (SSD).
Если ваш Mac завис на индикаторе выполнения или логотипе Apple во время процесса загрузки, не нужно паниковать. Эта проблема, связанная с программным обеспечением, может быть быстро решена. Итак, прочитайте, чтобы узнать, как исправить Mac, который застрял на индикаторе выполнения или логотипе Apple.
Подождите, пока ваш Mac не завершит запуск
Первое, что вы можете сделать, когда ваш Mac застрял на индикаторе выполнения или логотипе Apple, — это просто подождать. Правильно, дайте вашему ноутбуку некоторое время, чтобы закончить то, что ему нужно сделать. Если вы видите индикатор выполнения под логотипом Apple, возможно, ваш Mac устанавливает обновление, из-за чего загрузка занимает больше времени.
После того, как вы потратили на это достаточно времени, но ваш Mac все еще зависает на индикаторе выполнения или логотипе Apple, сбой обновления приложения мог привести к его зависанию. Это также может быть вызвано несовместимостью драйверов Mac. Иногда в самом обновлении macOS есть некоторые ошибки, которые мешают правильной загрузке вашего Mac. Если это так, перейдите к следующему совету по устранению неполадок.
Принудительно перезагрузите компьютер Mac, если он завис на индикаторе выполнения или логотипе Apple
При принудительном перезапуске обязательно отключите все проводные периферийные устройства от вашего Mac. Эти периферийные устройства могут мешать процессу запуска, из-за чего ваш Mac зависает на индикаторе выполнения или логотипе Apple. Принудительный перезапуск вашего Mac также может решить проблемы с приложениями и обновлениями macOS, вызывающими ошибку.
Чтобы принудительно перезагрузить Mac, просто удерживайте кнопку питания или кнопку Touch ID в течение 10 секунд, пока экран не погаснет. Через 15 секунд снова включите его, нажав кнопку питания или кнопку Touch ID. Надеюсь, ваш Mac запустится правильно.
Сбросьте PRAM, NVRAM и SMC вашего Mac
Надеюсь, вы уже знакомы с терминами PRAM (параметрическая оперативная память), NVRAM (энергонезависимая оперативная память) и SMC (управление системой) и с тем, что они делают с вашим Mac. Если нет, вот краткий обзор.
PRAM и NVRAM служат хранилищем важной информации о вашем Mac. Среди прочего, к ним относятся разрешение экрана, часовой пояс и настройки громкости звука. Если какие-либо данные, содержащиеся в PRAM или NVRAM, повреждены, это может привести к сбою процесса загрузки на вашем Mac.
SMC, с другой стороны, представляет собой встроенный чип на вашем Mac, который управляет питанием, скоростью вращения вентилятора и другими важными функциями. Поврежденная информация в SMC также может привести к тому, что ваш Mac не загрузится.
Теперь, что касается их сброса, процедуры различаются в зависимости от того, какую модель Mac вы используете. Ознакомьтесь с документом поддержки Apple на сброс SMCи NVRAM/PRAM для руководства о том, как это сделать.
Перезагрузите Mac в безопасном режиме
Подобно сбросу SMC, NVRAM или PRAM, перезагрузка Mac в безопасном режиме также помогает выявить проблемы с программным обеспечением. Что происходит, когда ваш Mac находится в безопасном режиме, так это то, что он запускает только основные приложения и службы. Сторонние приложения приостанавливаются в безопасном режиме. Это дает вам возможность определить, являются ли эти сторонние приложения причиной зависания вашего Mac на индикаторе выполнения или логотипе Apple.
Необходимое время: 1 минута.
Чтобы загрузить Apple Silicon Mac в безопасном режиме, выполните следующие действия.
- Выключите свой Mac.
- Нажмите и удерживайте кнопку питания (или кнопку Touch ID) до тех пор, пока не появятся параметры запуска.
- Выберите том, который вы хотите устранить (обычно Macintosh HD).
- Нажмите Продолжить в безопасном режиме.
Чтобы загрузить Mac на базе Intel в безопасном режиме, просто удерживайте Сдвиг ключ во время запуска. Вы увидите в строке меню, что ваш Mac находится в безопасном режиме, по тексту безопасной загрузки, написанному красным цветом.
Apple Diagnostics может решить проблему
Если вы не знаете, на вашем Mac есть еще один инструмент для устранения неполадок: Apple Diagnostics. Если вы запустите Apple Diagnostics, он проверит наличие проблем с оборудованием. Следовательно, вы сможете определить, что вызывает зависание вашего Mac на индикаторе выполнения или логотип Apple, вызвано программным или аппаратным обеспечением.
Чтобы запустить Apple Diagnostics на Apple Silicon Mac, просто нажмите Команда + Д в режиме восстановления macOS, когда появляются параметры. Для Mac с процессором Intel просто перезагрузите Mac и нажмите и удерживайте клавишу D.
После завершения диагностики Apple вы увидите результаты, включающие справочные коды проблем. Вы можете проверить проблемы, проверив Справочные коды диагностики Apple.
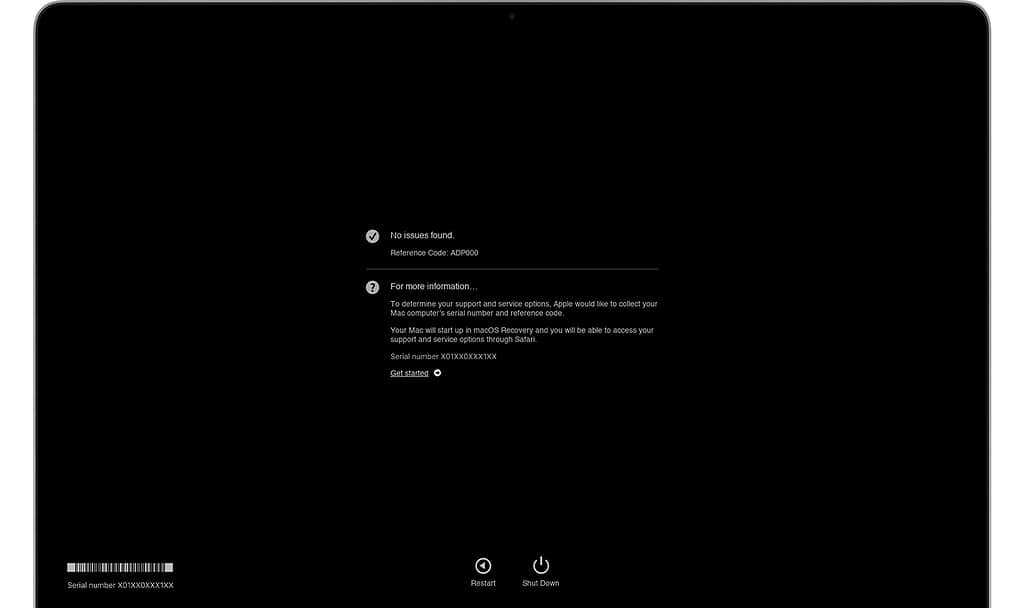
Используйте Дисковую утилиту для восстановления жесткого диска вашего Mac
Еще один способ устранения неполадок, который вы можете использовать, — это проверенная Дисковая утилита в режиме восстановления macOS. Чтобы сделать это на Apple Silicon Mac, сначала выключите Mac. Затем нажмите и удерживайте кнопку питания, пока не увидите «загрузка параметров запуска». Затем нажмите «Параметры», чтобы войти в режим восстановления, и нажмите «Дисковая утилита». Отсюда выберите свой основной диск (обычно Macintosh HD), затем запустите «Первая помощь».
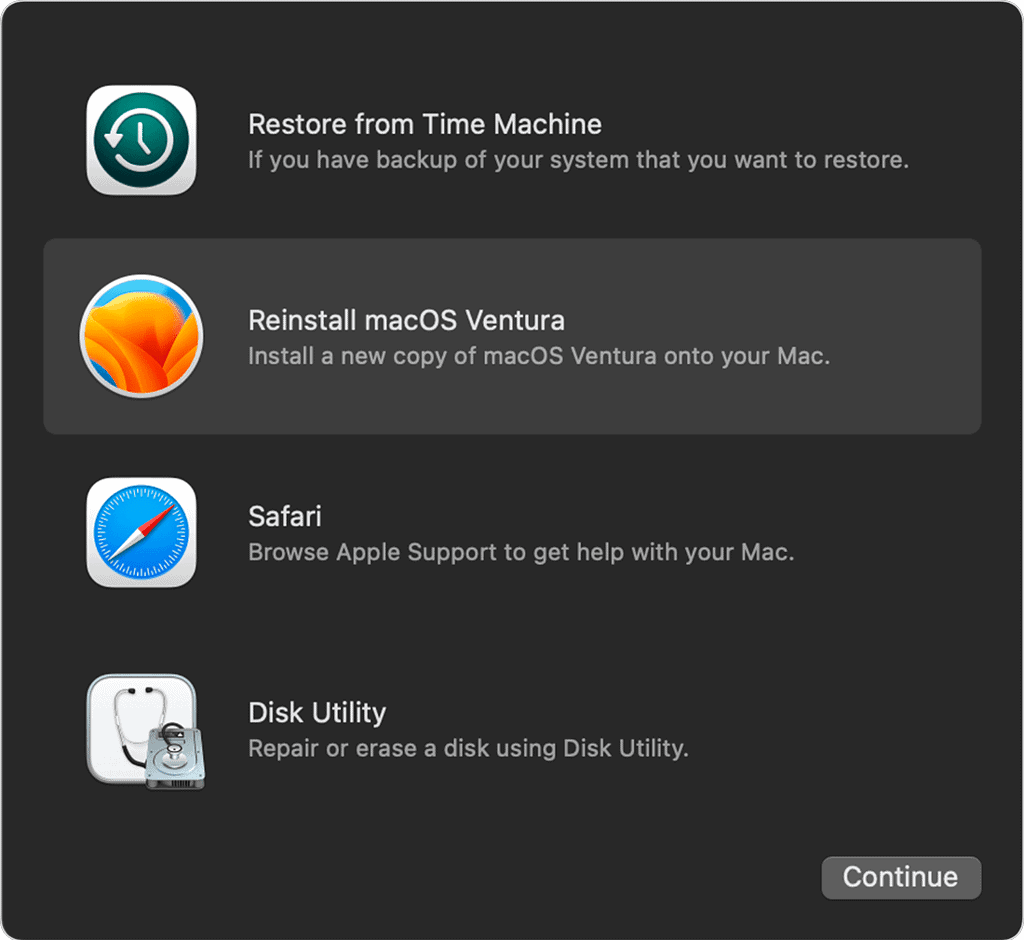 Кредиты фотографий: Apple
Кредиты фотографий: Apple
Если вы используете Mac с процессором Intel, нажмите и удерживайте Клавиши Command + R когда ваш Mac запускается, пока вы не увидите меню восстановления. Затем выберите Дисковую утилиту, запустите первую помощь, и выберите свой диск Mac.
Заключительные слова
Если приведенные выше советы по устранению неполадок не помогли решить проблему с зависанием вашего Mac на индикаторе выполнения или логотипе Apple, последнее, что вы можете сделать, — это переустановить macOS. Однако вы не сможете сделать это с помощью обычного процесса, поскольку ваш Mac не загружается должным образом. Итак, вам нужно загрузить Mac в режим восстановления и оттуда переустановить macOS.
Как уже упоминалось, проблема с зависанием Mac на индикаторе выполнения или логотипе Apple может возникнуть у любого пользователя. Хотя это может выглядеть тревожно, когда вы сталкиваетесь с этим, нет причин для паники. Советы по устранению неполадок, изложенные выше, должны помочь вам решить проблему. Если нет, то пришло время доставить ваш Mac в ближайший сервисный центр Apple для надлежащей проверки.





